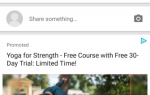Содержание
PDF-файлы стали настолько распространенными, что почти все используют их. Вы, вероятно, получаете их для всех видов информации, таких как квитанции, контракты, удостоверения личности и выписки, и это лишь некоторые из них.
Поэтому очень важно знать, как управлять PDF-файлами при использовании iPhone или iPad. Если вы хотите сохранить, поделиться, подписать, отредактировать или распечатать их, вот несколько простых способов управления файлами PDF на вашем устройстве.
Сохранение PDF-файлов на iPhone или iPad
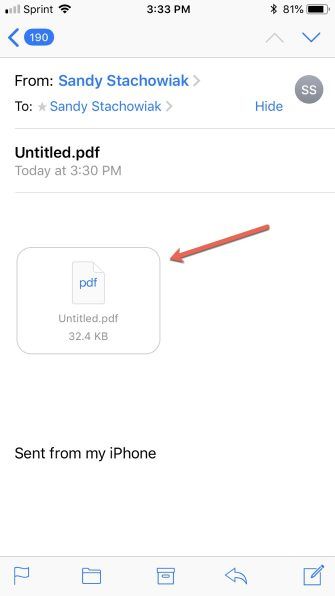
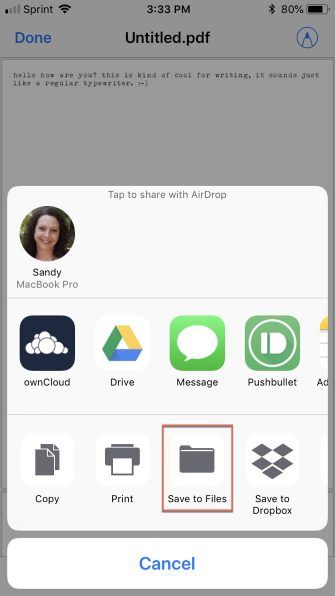
Если вы получили файл PDF по электронной почте, его легко сохранить на устройстве. Так как приложения электронной почты могут различаться, мы будем использовать приложение iOS Mail в этом примере.
Тем не менее, вы, вероятно, будете иметь те же опции сохранения с приложением электронной почты, которое вы используете:
- Откройте сообщение, содержащее PDF, в приложении Почта.
- Нажмите файл PDF, который отображается в теле письма. Если ваше устройство поддерживает Force Touch, вы можете нажать, а затем нажать и удерживать, чтобы открыть файл.
- Когда откроется PDF, нажмите Поделиться.
- В зависимости от параметров, которые вы настроили на своем устройстве, выберите один из отображаемых сервисов, таких как Dropbox или Google Drive. Чтобы сохранить файл на вашем устройстве локально, вы можете нажать Сохранить в файлы, выберите местоположение папки, нажмите добавлять, и документ будет сохранен в вашем файлы.
Совместное использование PDF с вашего iPhone или iPad
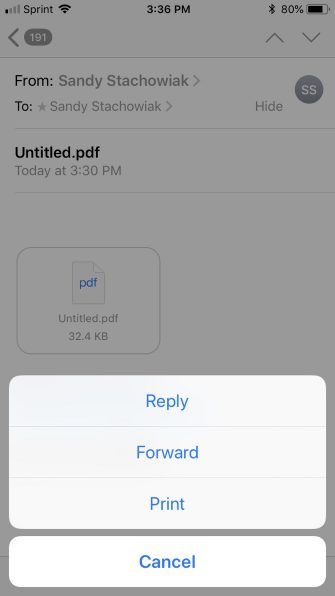
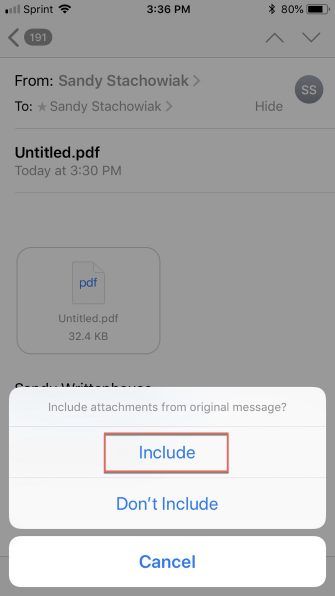
Предоставить общий доступ к файлу PDF так же просто, как сохранить его. Выполните те же действия, что и выше, и выберите вариант обмена, например, Facebook или приложение «Сообщения».
Если вы сохранили PDF-файл в приложении «Файлы», а затем решили поделиться им, вы можете сделать это прямо оттуда:
- открыто файлы.
- Выберите файл PDF, которым вы хотите поделиться.
- Нажмите Поделиться Нажмите кнопку и выберите нужный вариант обмена. Продолжите с подсказками, чтобы поделиться вашим файлом (они будут зависеть от выбранной вами опции обмена).
Если вы хотите отправить файл по электронной почте, выполните следующие действия, используя приложение Почта iOS. Если вы используете другое почтовое приложение, оно должно быть очень похожим.
- Откройте сообщение, содержащее PDF, в приложении Почта.
- Нажмите Ответить / Вперед / Версия для печати кнопку на электронную почту и выберите Вперед.
- В появившемся окне выберите Включают включить вложение файла.
- Для продолжения работы с электронной почтой выберите контакт и добавьте сообщение. Когда вы закончите, нажмите послать.
Печать PDF с вашего iPhone или iPad
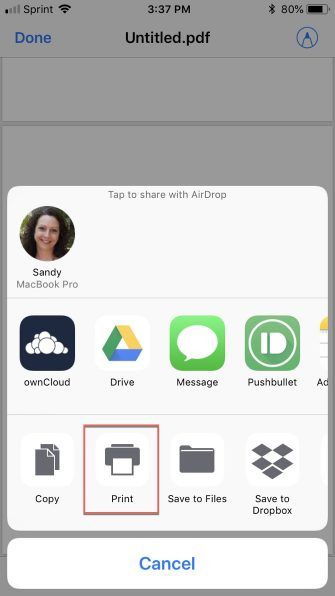
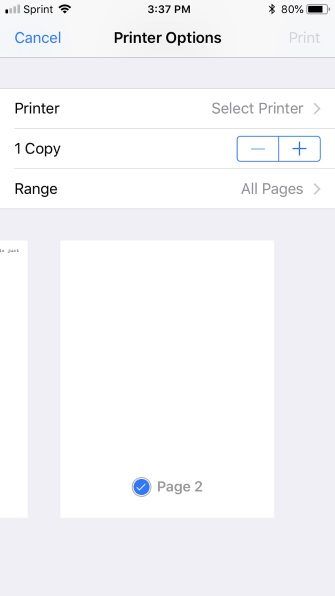
Печать PDF на вашем устройстве выполняется так же, как и сохранение файла. Также обязательно ознакомьтесь с нашим полным руководством по печати с вашего iPhone или iPad.
- Откройте файл из вашей электронной почты или файлы.
- Нажмите Поделиться.
- Выбрать Распечатать.
- Выберите принтер, затем выберите количество копий для печати и диапазон страниц.
- Нажмите Распечатать в правом верхнем углу, чтобы завершить операцию.
Аннотирование PDF на вашем iPhone или iPad
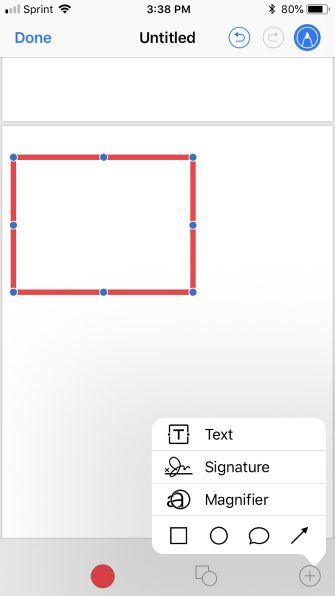
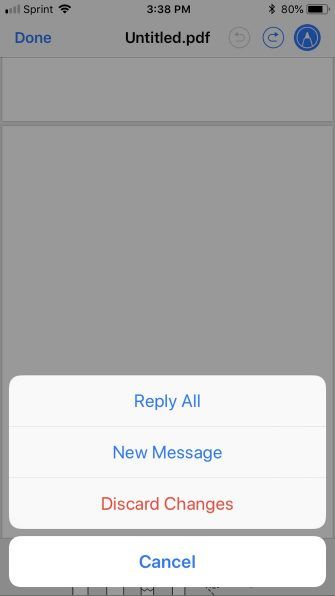
Хотя в App Store имеется множество надежных приложений для аннотирования документов и изображений, на вашем устройстве есть встроенная опция:
- Откройте файл из вашей электронной почты или файлы.
- Нажмите наценка Кнопка в правом верхнем углу.
- Выберите и используйте инструменты аннотации снизу.
- Нажмите Готово.
Замечания: Если вы открыли файл из приложения Почта, вам будет предложено выбрать из Повторить все, Новое сообщение, или же Отменить изменения. Это отправит аннотированную версию вашим получателям.
Чтобы аннотировать файл только для собственного использования, вы должны сначала сохранить его. Затем следуйте инструкциям выше, и когда вы нажимаете Готово, сохраненная версия появится в вашем файлы приложение.
Редактирование или подписание PDF-файлов на iPhone или iPad
Хотя вы можете быстро аннотировать документ на вашем устройстве, редактируя или подписывая PDF
немного сложнее. В настоящее время нет встроенной функции для этого, поэтому вам придется полагаться на стороннее приложение. Вот несколько приложений, чтобы проверить.
PDFfiller
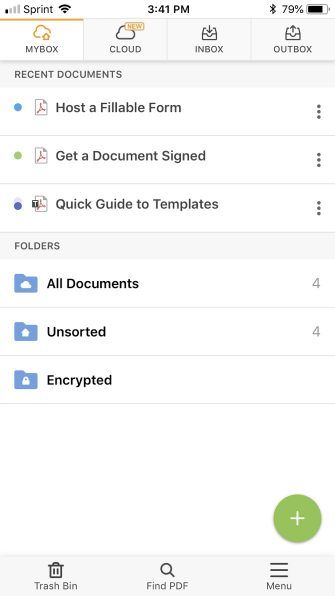
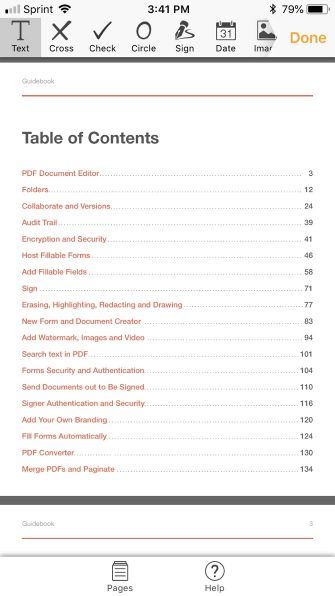
PDFfiller предоставляет множество возможностей PDF
: вы можете редактировать, подписывать, комментировать, конвертировать и даже шифровать файлы PDF. Приложение простое в использовании, позволяет упорядочивать файлы по папкам и подключается к Dropbox, Google Drive, Box и OneDrive.
Вы можете бесплатно воспользоваться услугой в течение 30 дней, а затем посмотреть на платные планы PDFfiller. Если вы часто работаете с файлами PDF, будь то отправка или получение, один из этих планов может иметь именно то, что вам нужно.
Скачать: PDFfiller (Бесплатная пробная версия, требуется подписка)
Adobe Fill Знак
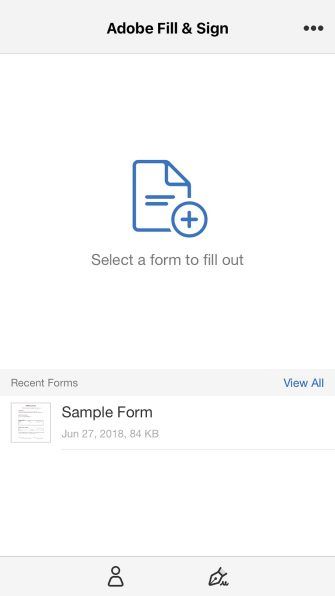
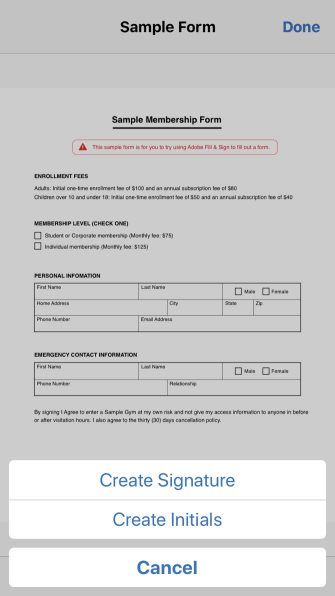
Adobe Fill Знак делает только то, что подразумевает название. Вы можете заполнить и подписать PDF-формы с приложением. Чтобы начать, просто коснитесь экрана в верхней части приложения, чтобы открыть форму. Вы можете выбрать местоположение из таких опций, как вложение электронной почты, Интернет или приложение «Файлы».
Заполните профиль в приложении, чтобы сохранить свои данные для будущих форм, создать подпись или инициалы, которые вы сможете использовать повторно, а также сохранить или отправить заполненную форму. Это все легко сделать с помощью Adobe Fill Знак.
Скачать: Adobe Fill Знак (бесплатно)
Adobe Acrobat Reader
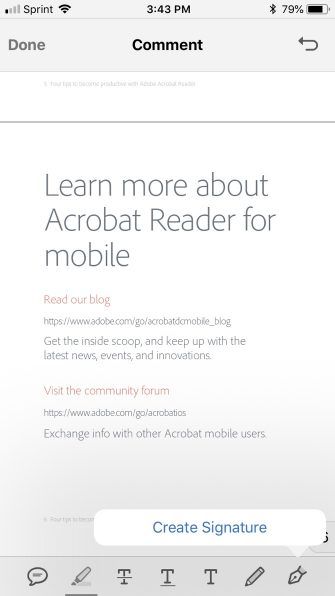
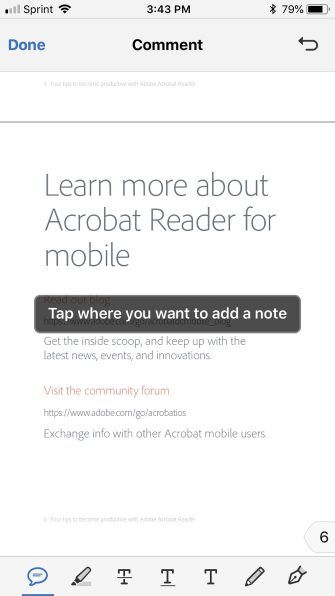
Adobe Acrobat Reader предоставляет вам дополнительные функции, помимо чтения PDF-файлов. Вы можете добавлять комментарии, комментировать, рисовать и добавлять текст. Кроме того, вы можете создать подпись для добавления в документы.
Вы должны создать учетную запись, чтобы использовать приложение Adobe Acrobat Reader, но это бесплатно и работает с вашей учетной записью Google или Facebook. Если вы заинтересованы в создании или экспорте файлов PDF, обратите внимание на встроенные покупки этих функций.
Скачать: Adobe Acrobat Reader (бесплатно, доступна подписка)
Теперь вы PDF Master на iPhone и iPad
Эти простые способы работы с PDF-файлами на iPhone и iPad могут пригодиться. Не поймайте врасплох, когда появится следующий файл PDF. Сохраните эти шаги, проверьте приложения и будьте готовы к следующему PDF.
Вы также можете ознакомиться с нашим обзорным руководством по PDF-файлам и узнать, что можно слушать вслух.
на вашем устройстве iOS, включая PDF-файлы.