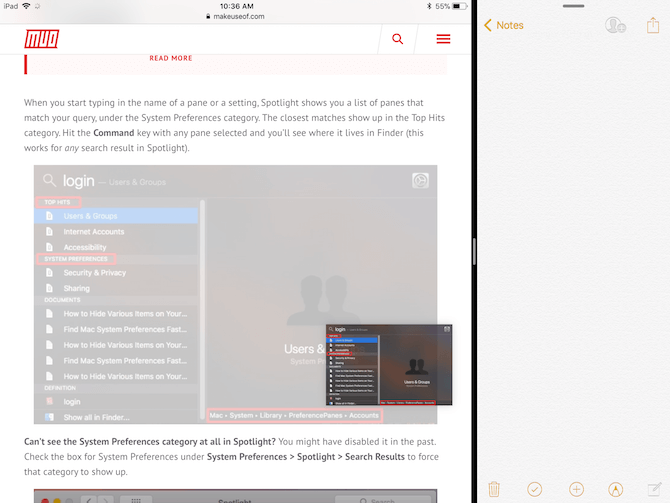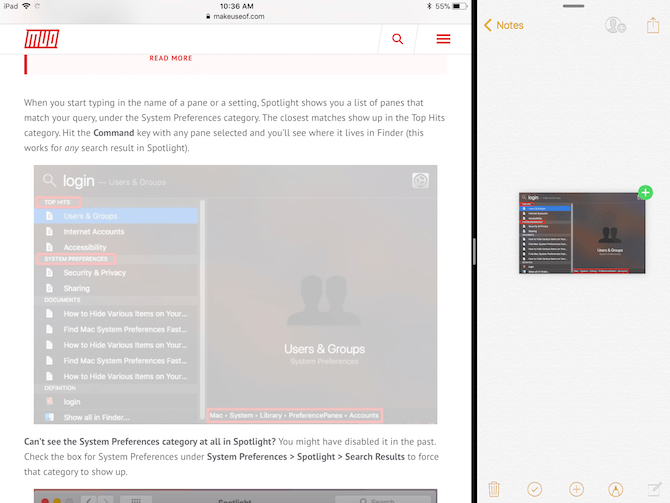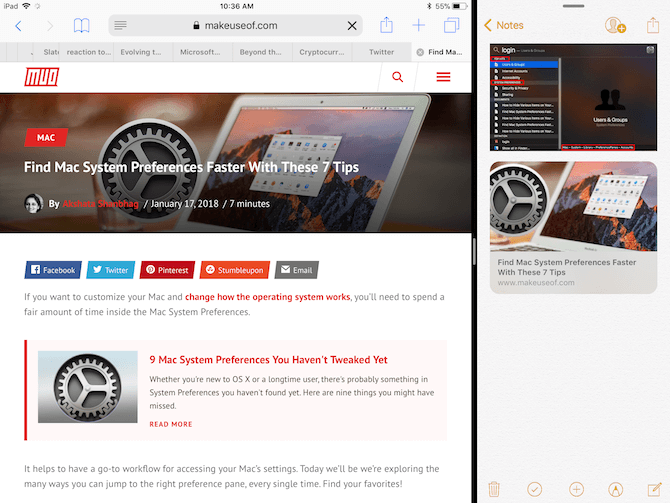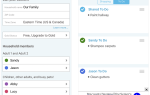Содержание
iOS 11 принесла большие изменения в iPad
, Похоже, что планшет Apple возродился. Новый док
позволяет действительно легко переключаться между приложениями, в то время как многозадачность Split View, наконец, имеет смысл. Но что нужно, так это добавление приложений перетаскивания.
Эта, казалось бы, простая функция устраняет некоторые из самых больших разочарований, которые у нас были с iPad, и приближает ее к тому, чтобы быть «настоящим» компьютером. Возможность быстро и легко передавать данные из одного приложения в другое — это огромный стимул для повышения производительности.
Как работают приложения Drag and Drop в iOS 11
Перетаскивание в iOS 11 — это эволюция функциональности рабочего стола. В мире ПК все, что у вас есть, это один указатель. На iPad вы можете использовать все свои пальцы. Это делает для некоторых очень интересных случаев использования. Прежде всего, вы можете держать что-то одним пальцем, когда вы берете что-то другое или перемещаетесь.
В iOS 11 есть три основных части взаимодействия с перетаскиванием:
- Выбирать: Нажмите и удерживайте любой элемент (текст или мультимедиа), и вы увидите, что он поднялся. Это означает, что вы можете забрать этот контент.

- Тащить, тянуть: Как только контент зависнет, проведите пальцем, и вы заметите, что теперь он пристыкован к тому месту, где находится ваш палец. Вы можете использовать другой палец, чтобы выбрать несколько элементов, и все они присоединятся к колоде под вашим пальцем.

- Отбросьте: Перейдите к другому приложению или экрану, на который вы хотите отправить мультимедиа, и просто отпустите палец, чтобы перенести контент.

Используйте приложение Shelf Like Gladys
Концепция постоянной полки в iOS появилась из концепции iOS 11 Федерико Витиччи. Хотя это желание не сбылось, новая реализация функции «Скольжение» делает возможной версию полки.
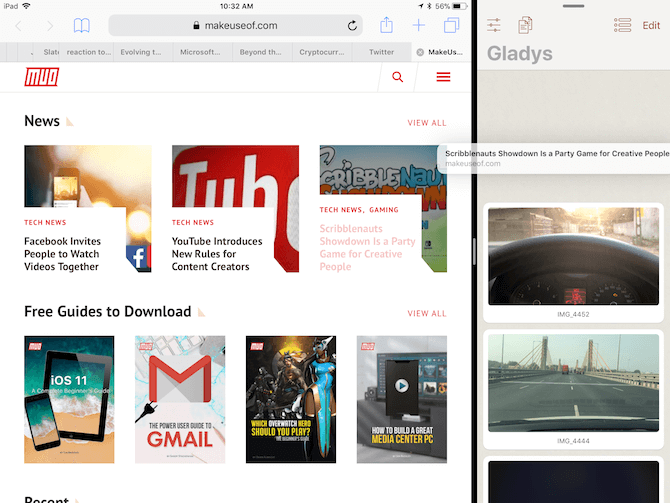
Когда вы работаете в нескольких приложениях, нет смысла постоянно переключать приложения для копирования и вставки отдельного контента снова и снова. Вместо этого, если есть что-то вроде полки, вы можете добавить перетаскивание содержимого на полку, а затем снять его в любой момент.
В App Store есть несколько полочных приложений, но вы должны начать с Gladys.
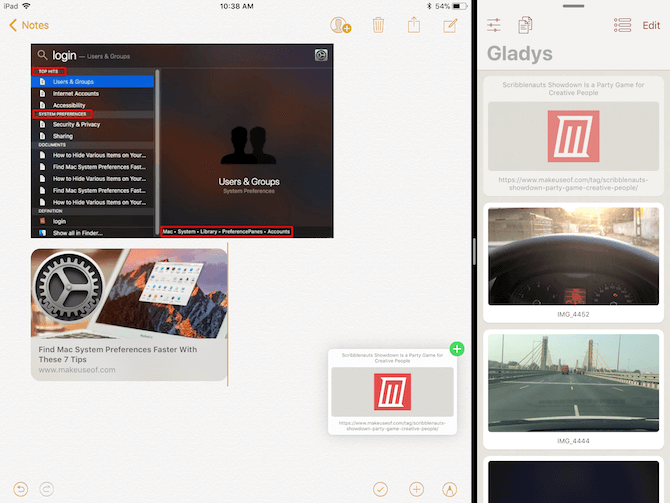
Начните с перевода Gladys в режим Slide Over. Откройте приложение, затем проведите пальцем вверх, чтобы увидеть док-станцию (или выполните поиск в Spotlight.
) и перетащите приложение Gladys поверх приложения, которое в данный момент открыто. Глэдис откроется в плавающем окне справа. Проведите по ручке сверху, чтобы отодвинуть ее от экрана.
Нажмите и удерживайте что-нибудь, чтобы выбрать его (вы можете выбрать несколько предметов), затем проведите пальцем по правому краю, чтобы вернуть Глэдис. Перетащите файлы в область приложения Gladys. В следующий раз, когда вы вставите в Глэдис, ваши файлы будут там. Нажмите и удерживайте, чтобы выбрать, перетащите их и поместите в нужное приложение.
Приложение iOS 11 Files
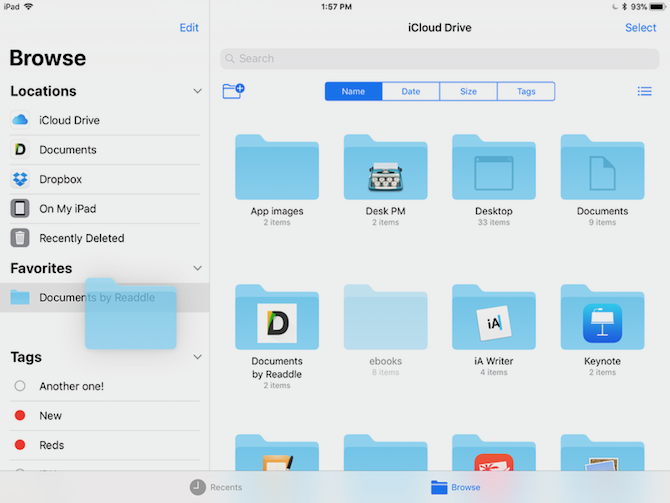
Новое приложение Файлы в iOS 11
это площадка для перетаскивания. Вы можете выбрать любой файл или папку, выбрать несколько файлов и с легкостью перенести их в другую папку. Вы также можете перетащить элементы в раздел «Избранное» на боковой панели. Перетащите файлы на любой тег на боковой панели, чтобы автоматически назначить его.
нести
Apple Notes это здорово
но медведь лучше. Если вы ищете более функциональную альтернативу приложению для заметок от Apple, вам следует рассмотреть возможность использования Bear. Он создан для современной экосистемы iOS и MacOS и правильно понимает основы.
Приложение предлагает минимальную среду письма со всеми полезными функциями форматирования и манипулирования текстом, которые вы ожидаете от современного приложения для создания заметок (и, конечно, оно поддерживает Markdown).
).
Главным среди них является собственный взгляд Bear на возможности перетаскивания iOS 11. Простые вещи работают. Вы можете перетащить любой текст, изображение или ссылку в Bear, и она будет отображаться в заметке с богатым предварительным просмотром.
Но вы можете сделать гораздо больше с помощью перетаскивания мышью прямо в Bear. Когда вы выбираете заметку (или несколько заметок), новая медвежья полоса появится внизу. Оставьте их на медвежьем баре, и вы получите список действий, которые вы можете выбрать. Выбрасывайте заметки, перемещайте их, прикрепляйте их или экспортируйте в любой формат по вашему выбору.
1Password
1Password — лучшее приложение для управления паролями для iOS и macOS. В отличие от других служб управления паролями, вы можете хранить зашифрованный файл хранилища локально или в своей личной учетной записи облачного хранилища. Это значительно снижает риск взлома онлайн.
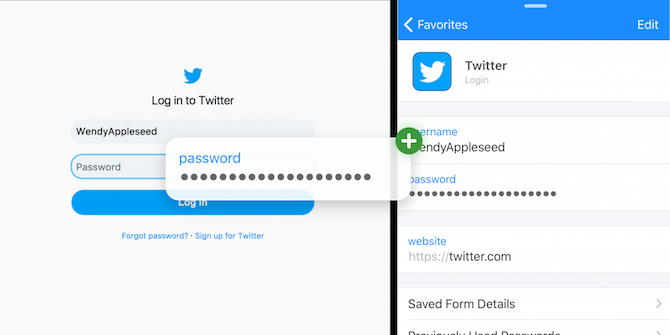
1Password на iPad поддерживает новый режим просмотра слайдов и перетаскивания. В следующий раз, когда вам нужно будет ввести пароль в приложении или на веб-сайте, откройте 1Пароль с видом Slide Over, найдите логин и просто перетащите имя пользователя и пароль в соответствующие поля. Прекрасное в этом взаимодействии то, что оно работает везде.
Молнии ($ 0,99)
Zipped — это действительно крутая утилита архивирования
это заполняет пробел, оставленный открытым приложением Files. Вы можете использовать его вместе с приложением «Файлы» для быстрого архивирования и распаковки файлов и папок. Приложение не имеет интерфейса и работает в основном с помощью перетаскивания.
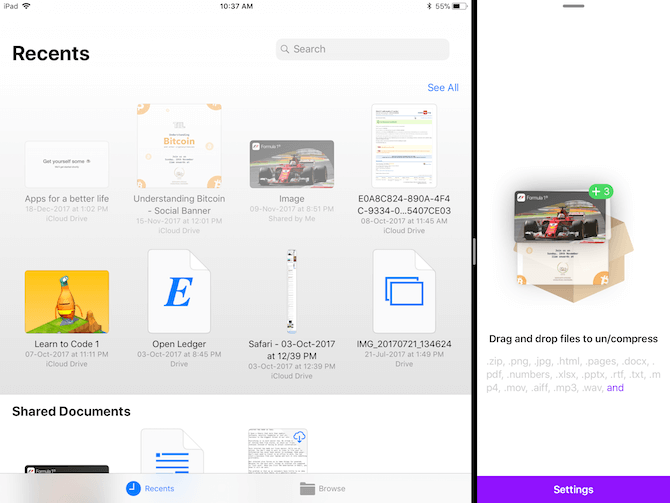
Откройте приложение в режиме разделенного просмотра рядом с приложением «Файлы». Выберите несколько файлов и поместите их в Zip-приложение. Приложение спросит вас, где вы хотите показать архив. Выберите местоположение в приложении «Файлы», и через пару секунд появится zip-файл. Чтобы распаковать файл, просто перетащите его в приложение Zipped, чтобы начать процесс.
Приложения электронной почты
Скорее всего, ваше любимое приложение электронной почты было обновлено для поддержки перетаскивания. Spark, наше любимое почтовое приложение для iOS
поддерживает как импорт, так и экспорт файлов в виде вложений с помощью перетаскивания.
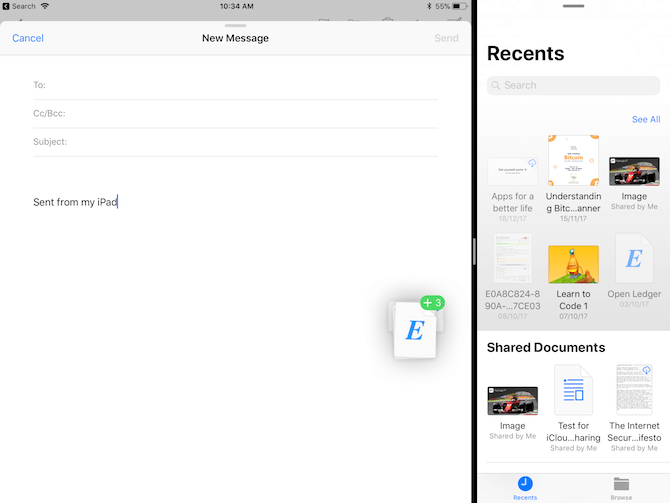
В почтовом приложении по умолчанию
Вы можете перетаскивать изображения, мультимедиа и многое другое. Фактически, если вы перетащите несколько файлов через окно создания, приложение «Почта» автоматически заархивирует файлы и добавит их в качестве вложения.
Производительность Suites
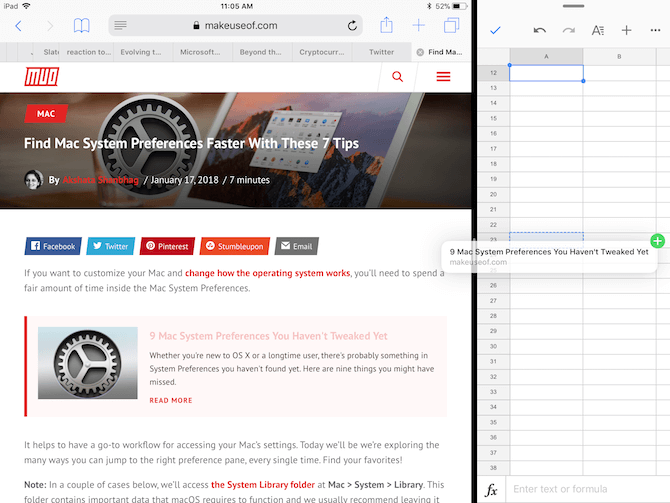
Неважно, находитесь ли вы в лагере Apple, Google или Microsoft, вы можете использовать перетаскивание между всеми классическими приложениями для повышения производительности.
Apple iWork Suite
(Numbers, Pages, Keynote), Microsoft Office (Word, Excel, PowerPoint) и три производительных приложения Google (Docs, Sheets, Slides) поддерживают перетаскивание на iPad. Теперь вы можете легко перемещаться по объектам и изображениям в приложении для презентаций или в текстовом редакторе.
Многие другие приложения Drag and Drop
Есть намного больше приложений, которые теперь поддерживают перетаскивание. Несмотря на то, что они не все имеют специальную реализацию этой функции, тот факт, что большинство популярных приложений для управления задачами, редактирования изображений и редактирования текста имеют возможность перетаскивания, сам по себе удивителен.
Это означает, что если вы используете одно из следующих приложений в своей повседневной жизни, вы можете просто принять функцию перетаскивания мышью как должное. А для новой технологии нет лучшего ощущения.
- Сходство фото
- Pixelmator
- щебет
- Annotable
- GoodNotes 4
- PCalc
- Гугл Хром
- Evernote
- Todoist
- Вещи 3
Какие ваши любимые приложения для iPad? Они поддерживают перетаскивание еще? Поделитесь с нами в комментариях ниже.