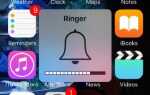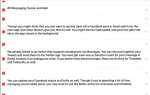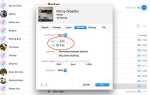Содержание
- 1 1. Поиск в любом месте
- 2 2. Переключайтесь между приложениями
- 3 3. Иди домой
- 4 4. Доступ к эмодзи
- 5 5. Нажмите и удерживайте команду в приложениях
- 6 6. Сочетания клавиш для редактирования текста
- 7 7. Выровняйте свой скриншот игры
- 8 8. Ярлыки приложений для популярных приложений
- 9 Ваши любимые умные сочетания клавиш
Сам по себе iPad Pro — отличная производительность. iOS 11 добавил удобные функции, такие как упрощенная многозадачность
и мощная функциональность перетаскивания, но добавление клавиатуры на iPad выводит ее на совершенно новый уровень.
Вы получаете больше, чем просто физический набор ключей. Навигация по iOS быстрее, и вы можете использовать ярлыки, которые, как вы уже знаете, взаимодействуют с вашими приложениями.
Лучшая клавиатура для iPad Pro
интеллектуальная клавиатура Apple
, Он крепится с помощью магнитов, не имеет ничего для сопряжения, а клавиши имеют отличную тактильную обратную связь. Вам даже не нужно включать его, он просто работает.
Тем не менее, приведенные ниже советы относятся ко всем внешним клавиатурам (включая дешевые клавиатуры Bluetooth
).
1. Поиск в любом месте
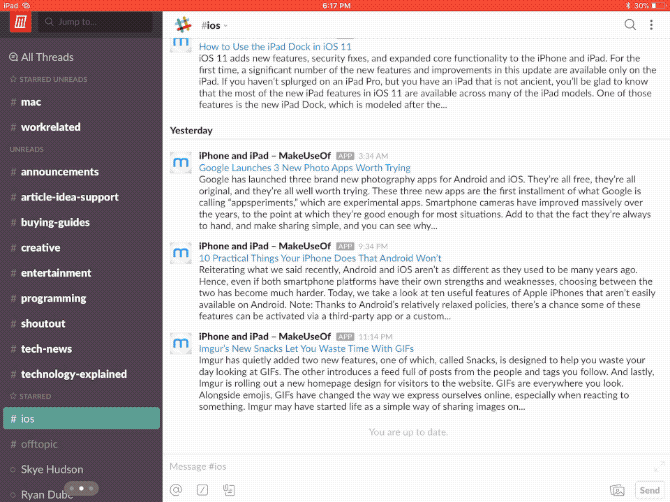
Независимо от того, где вы находитесь, клавиатура комбо Command + пробел вызовет поиск Spotlight
так же, как это происходит на Mac. Начните печатать, и вы увидите результаты.
Вот лучшая часть: несмотря на то, что результаты приложения отображаются под автоматическими предложениями, нажмите Войти Клавиша автоматически запустит первое выделенное приложение (вам не нужно переходить вниз к разделу с помощью клавиш со стрелками).
2. Переключайтесь между приложениями
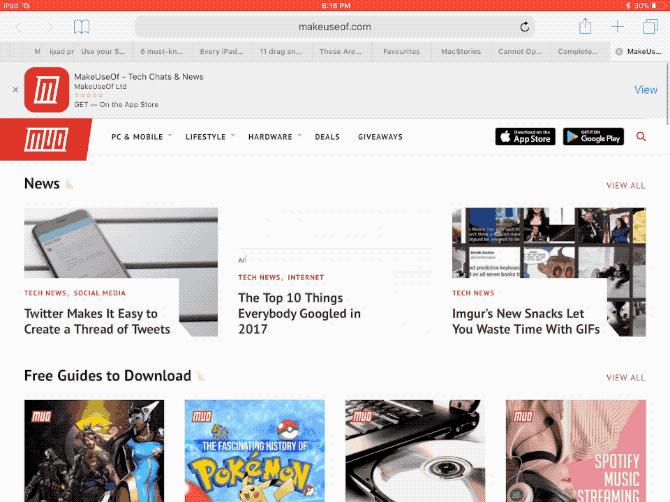
Так же, как Mac, нажав Command + Tab Комбо принесет знакомый переключатель приложений. Это не включает в себя все приложения, работающие в фоновом режиме, только самые последние приложения. Там же вы найдете опцию для вашего домашнего экрана. Когда переключатель приложений открыт, используйте Command + ~ (тильда) ярлык для перемещения в противоположном направлении.
3. Иди домой
Как только вы начнете использовать клавиатуру для всего, растяжение пальцев до кнопки «Домой» станет архаичным. К счастью, есть несколько способов попасть на главный экран прямо с клавиатуры. Прежде всего, вы можете использовать Command + Tab чтобы войти в App Switcher и найти опцию главного экрана оттуда. Или вы можете просто использовать сочетание клавиш Command + H.
4. Доступ к эмодзи
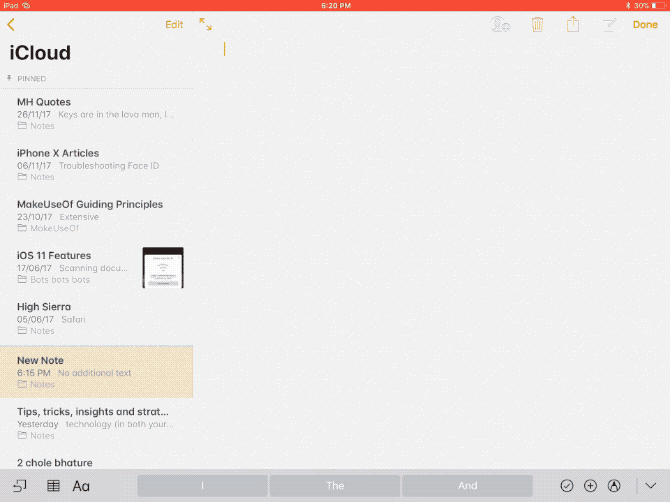
Когда вы печатаете сообщения, вам может быть интересно, где клавиатура Emoji
отправился. На Smart Keyboard вы найдете клавишу переключения клавиатуры в левом нижнем углу. Это обозначено земной шар условное обозначение. Нажмите ее один раз и сдвиньте клавиатуру Emoji. Нажмите это снова, и это уходит.
5. Нажмите и удерживайте команду в приложениях
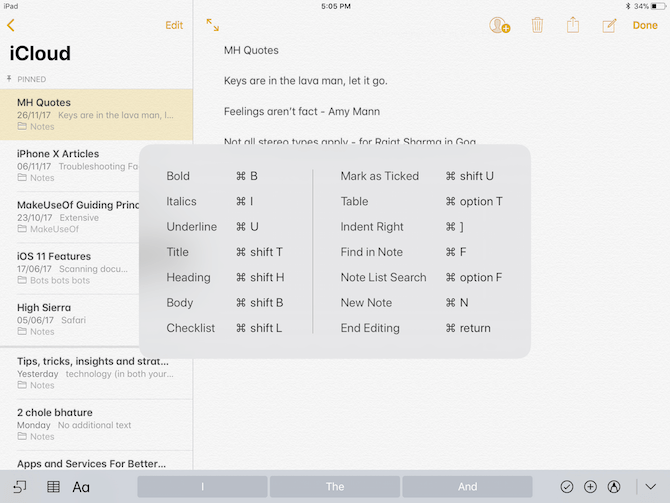
Производительные приложения заполнены удивительными ярлыками. Но это не очевидно, когда вы используете приложения. В iOS есть секретная функция, которая сообщает вам обо всех доступных сочетаниях клавиш в данном приложении.
Просто нажмите и удерживайте команда ключ. Во всплывающем окне будут перечислены все сочетания клавиш. Отпустите клавишу Command, и всплывающее окно исчезнет.
6. Сочетания клавиш для редактирования текста
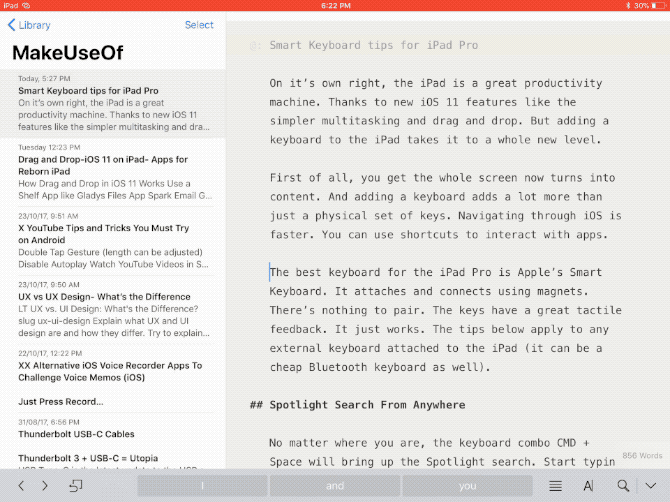
Если вы годами пользуетесь Mac или ПК, вы будете рады узнать, что все сочетания клавиш для работы с текстом, которые вы узнали
будет работать на iPad. Выбор текста и управление им на экране iPad не являются надежным опытом. Поэтому, даже если вы не знаете об этих ярлыках, я бы посоветовал вам потратить некоторое время на их знакомство.
- Command + Left: Перейти к концу строки
- Command + Right: Перейти к началу текущей строки
- Command + Up: Перейти к началу страницы
- Command + Down: Перейти в конец страницы
- Вариант + влево / вправо: Перемещайте курсор по одному символу за раз
- Вариант + Shift + Влево / Вправо: Выберите предыдущее / следующее слово
- Shift + Влево / Вправо: Начните выделение текста слева / справа от курсора, по одному символу за раз
- Shift + Command + влево / вправо: Выделите всю строку, влево / вправо от курсора
- Shift + Command + Up / Down: Выделить весь текст в документе (выше или ниже от курсора)
Помимо этого, сочетания клавиш для жирного, курсива и т. Д. Будут работать и на iPad.
7. Выровняйте свой скриншот игры
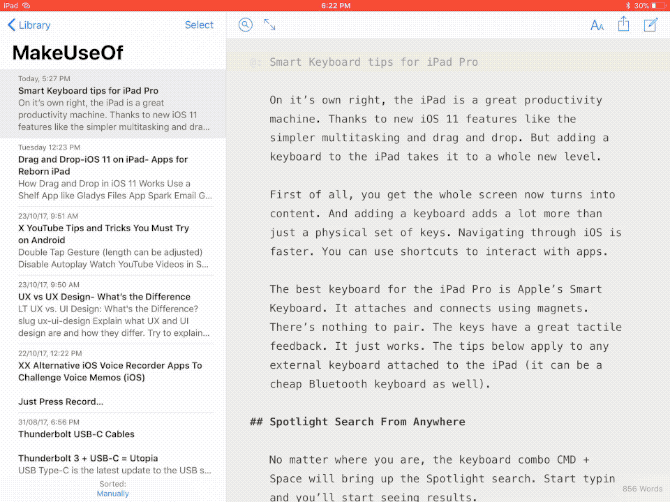
iOS 11 сделал скриншот рабочего процесса
на совершенно новый уровень. Вы сделаете скриншот и увидите предварительный просмотр на экране. Нажав на предварительный просмотр, вы попадете прямо на экран аннотаций. Но если у вас подключена клавиатура, вы можете использовать ярлыки, чтобы ускорить этот процесс.
- Command + Shift + 3: Сделайте снимок экрана, сохраненный в Camera Roll
- Command + Shift + 4: Сделайте скриншот и автоматически откройте его в режиме разметки
8. Ярлыки приложений для популярных приложений
Просто запомните эти сочетания клавиш для ваших любимых приложений, и вы будете летать, работая над iPad Pro.
Сафари
- Command + T: Открыть новую вкладку
- Command + W: Закрыть текущая вкладка
- Control + Tab: Перейти к следующей вкладке
- Control + Shift + Tab: Переключиться на предыдущую вкладку
- Control + F: Воспользуйтесь функцией поиска
- Command + L: Выделите поле ввода текста
- Command + Shift + R: Активировать режим чтения для текущей страницы
почта
- Command + Option + F: Поиск в вашем почтовом ящике
- Command + R: Ответить
- Command + Shift + R: Повторить все
- Command + N: Новое сообщение
- Удалять: Удалить текущее сообщение
- Command + Control + A: Архив сообщений
- Command + Shift + U: Пометить как непрочитанное
Заметки
- Command + Shift + T: заглавие
- Command + Shift + H: заголовок
- Command + Shift + L: контрольный список
- Command + F: Найти в заметке
- Command +]: Отступ вправо
- Command + N: Новая заметка
простыни
- Command + F: Найти в таблице
- Command + Shift + [: Переключиться на предыдущий лист
- Command + Shift +]: Перейти на следующий лист
- Command + Shift + N: Вставить новый лист
- Command + N: Новая электронная таблица
Ваши любимые умные сочетания клавиш
Смарт-клавиатура iPad Pro — один из самых полезных инструментов
Вы можете использовать, когда вы работаете на ходу. Вскоре вы почувствуете, что для переключения между приложениями смахивание четырьмя пальцами происходит медленно и неэффективно.