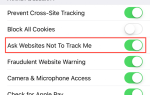Запись экрана iPhone или iPad долгое время была невероятно трудной задачей. Гигабайты расплывчатого, залитого бликами и не в фокусе видео на YouTube подтверждают этот факт — хлопать камерой перед iPad, и запись никогда не была идеальной, но это всегда был самый простой вариант.
Теперь Apple упростила запись благодаря «скрытой» функции для OS X Yosemite, которая позволяет пользователям транслировать свои дисплеи iPhone или iPad на Mac. Компания не тратила много времени на обсуждение этого дополнения, но не волнуйтесь; это довольно просто в использовании. Вы можете начать запись вашего устройства iOS в течение нескольких минут.
Начиная
Чтобы использовать эту функцию, вам нужно три вещи; Mac под управлением OS X Yosemite, устройство iOS под управлением iOS 8 или более поздней версии и кабель Lightning
соединить их. Чтобы быть понятным, кабель Lightning будет иметь всенаправленный разъем Lightning на одном конце и USB-соединение на другом. Такой кабель поставляется с каждым устройством iOS начиная с iPhone 5.

При тестировании этой функции я обнаружил, что прямое подключение к Mac, используемому для записи, необходимо (я не мог заставить его работать через концентратор). Aftermarket Lightning кабели работали так же, как кабели, предоставленные Apple. Кроме того, эта функция совместима только с устройствами iOS, которые имеют собственный порт Lightning, поэтому его нельзя использовать на iPhone 4S или iPad 2 (со старым 30-контактным разъемом), даже если их можно обновить до iOS 8.
Ваше устройство iOS должно иметь «доверие» к Mac, который вы хотите использовать для записи. Если у вас есть Mac и устройство iOS, вы, вероятно, уже настроили доверие между ними. Если вы этого не сделали, просто откройте iTunes с подключенным устройством. Mac автоматически отправит запрос доверия на iOS. Подтвердите это, и вы готовы к работе.
Готовы? Задавать? Запись!
Теперь пришло время для записи. Открыть проигрыватель QuickTime
, нажмите Файл, а затем нажмите Новая запись экрана. Камера вашего Mac будет устройством по умолчанию для этого, поэтому нажмите стрелку вниз у кнопки записи, чтобы открыть меню. Если все работает, вы увидите ваше устройство iOS в списке. Выберите его, и QuickTime автоматически переключится на ваше устройство iOS в качестве источника. Вам также следует переключить источник микрофона на ваше устройство iOS, если вы хотите записать аудио с вашим видео.
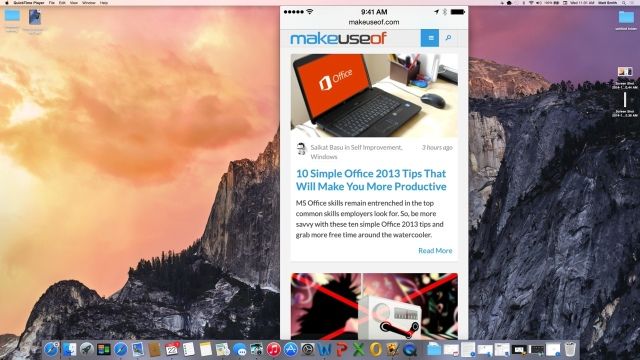
После переключения источника вы можете нажать кнопку записи, чтобы начать запись того, что вы делаете на своем устройстве iOS. Запись будет обновляться в режиме реального времени с небольшой задержкой. Все на вашем устройстве iOS, от веб-страниц до видеоконтента, может быть записано.
Это оно! Вы ожидали больше шагов? Извините, что разочаровал!
Хитрости и особенности
Запись с вашего устройства iOS довольно проста, но есть несколько хитростей, которые вы должны знать. Это поможет вам получить максимальное качество записи с вашего смартфона или планшета.
Переключение между книжной и альбомной ориентацией возможно, когда вы не записываете, но переключение произойдет только в среде, которая поддерживает обе ориентации. Так, на моем iPhone 5, например, я не могу переключиться с «высокого» на «широкий» вид на домашнем экране, потому что мой телефон не поддерживает широкий домашний экран.
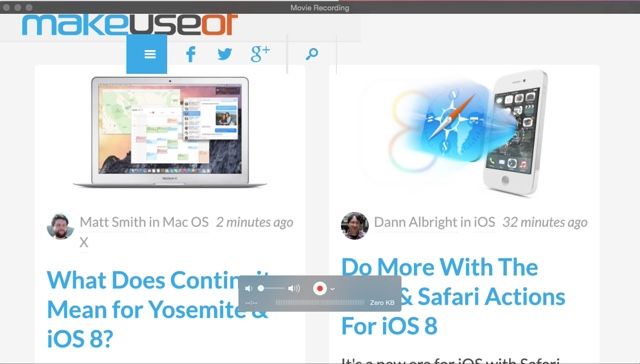
Однако вы не можете переключаться между ориентациями после начала записи. Если вы попробуете это, или если вы случайно перевернете свое устройство, запись автоматически остановится. Я также заметил, что запись в широком просмотре не работает в каждом приложении. Например, приложение YouTube будет записывать только узкое представление.
В качестве функции безопасности ваше устройство iOS автоматически меняет строку заголовка на «неинформированную» строку, в которой нет данных вашего оператора во время записи. Уведомления будут по-прежнему всплывать
, так что будьте осторожны с тем, что вы записываете или отключите свои уведомления.
Функция записи работала со всеми источниками потокового видео, которые я пробовал. Это включает в себя как приложения (например, приложение YouTube), так и видео на веб-страницах. Функция записи Yosemite для iOS может оказаться простым способом копирования видеоконтента, и я не удивлюсь, если Apple заставит закрыть эту дыру, если она зацепится.
Поиск проблемы
Возникли проблемы с получением функции для работы? Вот несколько советов, которые помогут вам разобраться.
Если вы не получаете видео или получаете видео только с промежуточного уровня, попробуйте другой порт USB или другой кабель. Также убедитесь, что устройство iOS находится в безопасном положении во время записи. Разъем Lightning не так прочен, как USB-кабель или старый 30-контактный блок, и его очень легко вытолкнуть с места. Даже небольшой удар может вызвать достаточные сбои, чтобы остановить запись на своих треках.
Также убедитесь, что дисплей вашего устройства iOS включен. Вы не получите видео, если дисплей выключен. Видео будет зависать, если во время записи автоматически отключается дисплей вашего устройства iOS, поэтому рекомендуется установить максимальное значение таймера дисплея.
Живое видео, но с задержками, может быть признаком того, что ваша запись конкурирует за пропускную способность с другим контентом. Например, я попытался выполнить запись во время импорта фотографий в iPhoto и обнаружил, что во время импорта моя запись стала довольно резкой. Убедитесь, что вы не выполняете автоматическую синхронизацию фотографий, фильмов, музыки или подкастов и не выполняете резервное копирование своего устройства.
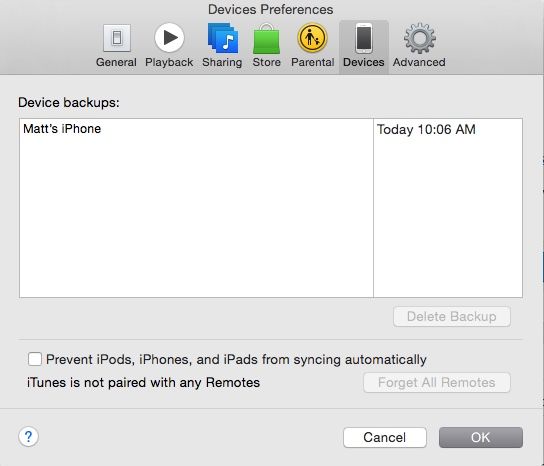
Если ваше устройство iOS не синхронизируется, возможно, эта функция отключена. Откройте iTunes, перейдите в «Настройки» и откройте вкладку «Настройки устройства». Убедитесь, что поле «Запретить автоматическую синхронизацию iPod, iPhone и iPad» не тикали. Также убедитесь, что вы используете последнюю версию iTunes и, как уже было сказано, вы обновились до iOS 8
,
Заключение
Возможность записи экрана вашего устройства iOS — это долгожданное дополнение к Yosemite. Хотя большинству людей не нужно его использовать, тем, кто делает практические видеоролики или рецензирует приложения, это понравится. Разработчики могут также найти это полезным для записи ошибок или того, как пользователи перемещаются по интерфейсу для дальнейшего использования. И я вижу, что это используется как способ записи YouTube и другого потокового контента в крайнем случае.
Что вы будете записывать с вашего устройства iOS?