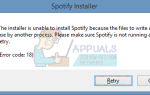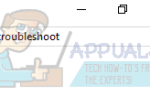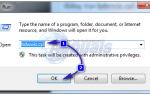Содержание
- 1 Зачем использовать Chkdsk?
- 2 Chkdsk Переключатели / Опции
- 3 Chkdsk Volume and Filepath
- 4 chkdsk / f / r или chkdsk / r / f? Какой использовать?
- 5 Обе команды одинаковы?
- 6 Главное отличие
- 7 Лучший вариант
- 8 Как использовать chkdsk?
- 9 Командная строка или Power Shell
- 10 Графический пользовательский интерфейс
- 11 Проблемы с чкдск
- 12 Произошла неуказанная ошибка
- 13 Решение
- 14 Невозможно продолжить в режиме только для чтения
- 15 Решение
- 16 Не удается заблокировать текущий диск
- 17 Решение
Почти каждый из нас знает о chkdsk (Check Disk Utility), который можно использовать практически во всех версиях Windows. Для тех, кто не знает, что такое chkdsk, он произносится как контрольный диск, и это команда, которую вы можете запустить из командной строки / Power Shell или через окно свойств. Чтобы использовать команду chkdsk, пользователи должны иметь файл Autochk.exe в своих системах.
Зачем использовать Chkdsk?
Теперь, когда вы знаете, что такое команда chkdsk, вам должно быть интересно, в каком сценарии вы будете использовать эту команду. Команда chkdsk используется для проверки и исправления любых ошибок на целевом диске. Например, если вы не можете получить доступ к определенному диску или подозреваете, что файл может быть поврежден, вы можете использовать команды chkdsk, чтобы проверить диск на наличие ошибок и исправить эти ошибки.
В основном, есть две вещи, для которых может использоваться chkdsk:
- Ошибки диска: Chkdsk может быть использован для обнаружения любых проблем с целостностью файловой системы выбранного тома диска. Если он обнаруживает какие-либо проблемы с целостностью файловой системы или метаданных файловой системы, он автоматически исправляет эти логические ошибки.
- Физические ошибки: Chkdsk может использоваться для обнаружения поврежденных секторов на выбранном томе диска. Плохие сектора могут возникнуть либо из-за физического повреждения вашего диска, либо из-за плохо записанных секторов. Первый известен как жесткий плохой сектор, а второй известен как мягкий плохой сектор. Chkdsk также автоматически исправляет эти ошибки.
Многие люди скептически относятся к использованию команд chkdsk, главным образом потому, что это не лучший инструмент для проверки диска и занимает много времени. Хотя это может быть правдой, но chkdsk может помочь предотвратить потерю данных, и его очень легко использовать. Он уже присутствует в вашей операционной системе, поэтому вам не нужно ничего скачивать, и буквально за несколько щелчков мыши запускается chkdsk на целевом диске.
Chkdsk Переключатели / Опции
Есть несколько опций, которые можно использовать с командой chkdsk. Опции, доступные в chkdsk, имеют свои специфические функции.
Формат
Формат использования этих команд — chkdsk [/?]. Где «?» Будет заменено на вариант, который вы хотите использовать.
пример
Например, команда chkdsk / r обнаружит поврежденные сектора на целевом диске и попытается восстановить читаемую информацию.
Замечания: Эти параметры также известны как переключатели.
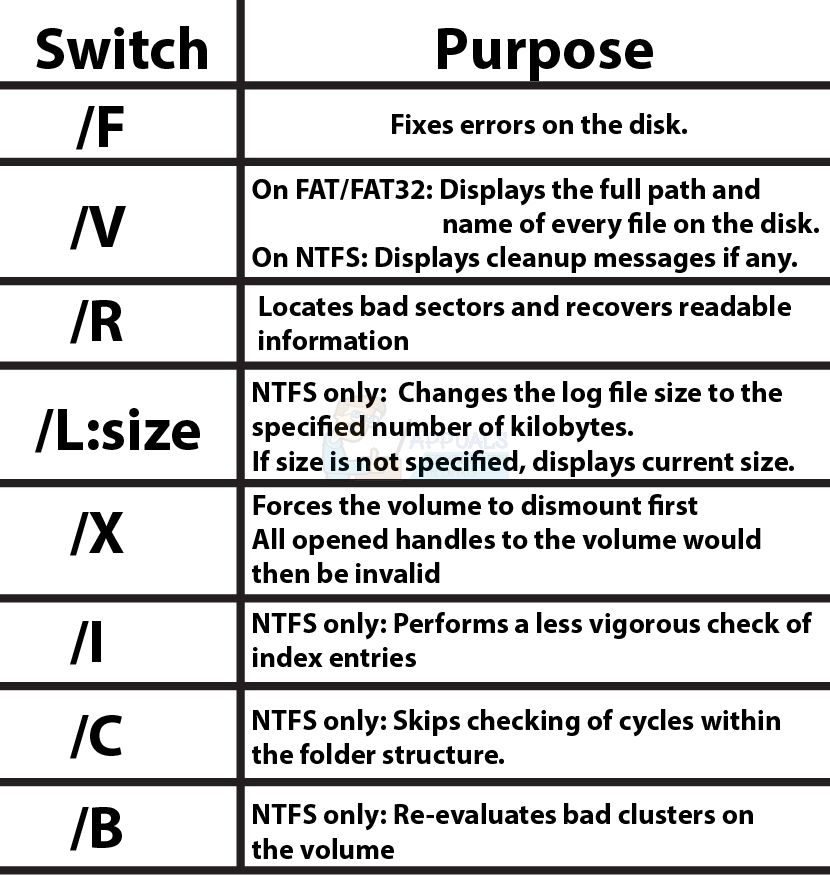
Chkdsk Volume and Filepath
Chkdsk может быть запущен на определенных дисках и папках. После того, как вы укажете диск или папку (указав путь), chkdsk проверит только целевой диск / файл. Это сэкономит вам много времени, если вы подозреваете проблемы с конкретным диском или файлом / папкой. Вам не нужно запускать chkdsk на всем жестком диске.
Формат
Формат для указания тома или пути к файлу: CHKDSK [том [[путь] имя файла]]] [/ Switch]
пример
Например, если вы хотите проверить диск D в вашей системе, вы напишите следующую команду: chkdsk d: / r
chkdsk / f / r или chkdsk / r / f? Какой использовать?
Одной из наиболее распространенных команд, которые используются сегодня, являются chkdsk / f / r или chkdsk / r / f. Некоторые люди предпочитают использовать команду chkdsk / f / r для исправления ошибок, тогда как другие люди используют chkdsk / r / f для устранения проблем с коррупцией. Возможно, вы уже видели назначение ключей / r и / f. / R ищет поврежденные сектора и восстанавливает любую читаемую информацию. Ключ / f исправляет ошибки на диске. Если вы проведете исследование по исправлению поврежденного диска или другого файла, вы увидите, что некоторые люди посоветуют вам использовать chkdsk / r / f, а некоторые скажут вам использовать chkdsk / f / r.
Обе команды одинаковы?
Итак, какую команду вы должны использовать? Есть ли преимущества использования одного над другим? Дело в том, что обе команды довольно похожи. Обе эти команды делают то же самое, но только в другом порядке. CHKDSK / R / F находит плохие сектора и восстанавливает читаемую информацию, а затем исправляет ошибки. CHKDSK / F / R делает то же самое, но в обратном порядке.
Главное отличие
Основное различие между командами / r и / f состоит в том, что / r используется для обнаружения физических ошибок на диске, тогда как / f используется для обнаружения ошибок на диске.
Лучший вариант
Лучший вариант для вас — не использовать ни одну из этих команд. Это связано с тем, что использование ключа / f до или после ключа / r бесполезно. Команда / r находит поврежденные сектора и восстанавливает любую читаемую информацию, которая подразумевает / f. Это делает параметр / f избыточным при использовании с / r. Если вы используете chkdsk / r, это означает, что вы автоматически используете chkdsk / r / f. / R означает, что все, что делает / f, делается так же, как и все, что делает / r
Итак, ответ здесь заключается в том, что вы должны использовать команду chkdsk / r. Этой команды достаточно, и нет необходимости включать / f.
Замечания: Если вы хотите только найти и исправить ошибки диска, вам следует использовать только команду / f.
Как использовать chkdsk?
Вы можете использовать chkdsk двумя способами. Первый способ — через командную строку или, другими словами, трудный путь. Это потому, что вам придется вводить команды, и это может быть немного техническим для вас. Второй вариант — использовать графический интерфейс. Этот вариант подходит для большинства пользователей, особенно для тех, кто не очень разбирается в технологиях. Шаги для использования chkdsk через обе эти опции приведены ниже.
Командная строка или Power Shell
Выполните приведенные ниже шаги для запуска команд chkdsk в командной строке
- Нажмите Ключ Windows один раз
- Тип командная строка в Начать поиск
- Щелкните правой кнопкой мыши Командная строка из результатов поиска и выберите Запустить от имени администратора
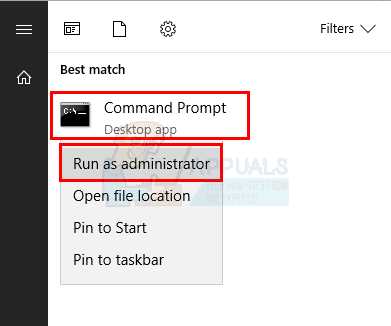
- Сейчас типа чкдск д: / р и нажмите Войти. Замените букву D буквой, которую вы хотите проверить.

Графический пользовательский интерфейс
Вы можете использовать утилиту chkdsk без командной строки или командной оболочки. Вот шаги для использования утилиты chkdsk
- Перейдите в папку или диск, который вы хотите проверить через chkdsk. В нашем примере мы проверим диск E
- Щелкните правой кнопкой мыши целевой объем и выберите свойства
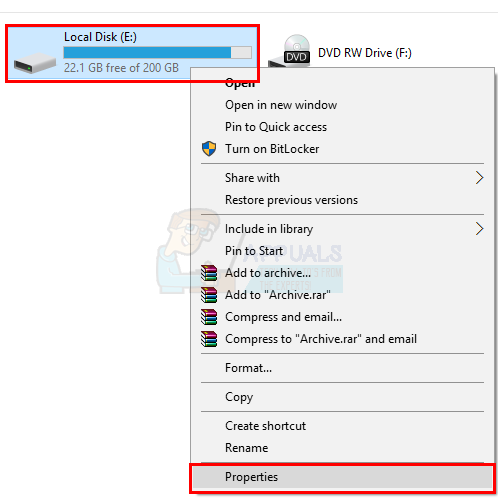
- Выбрать инструменты табуляция
- Нажмите Проверьте кнопка в разделе «Проверка ошибок». Если у вас Windows 7, тогда название кнопки будет Проверь сейчас.
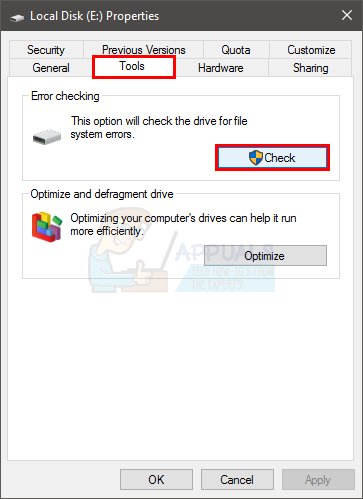
- Вы можете увидеть диалог, сообщающий, что вам не нужно запускать сканирование. Вы можете закрыть диалоговое окно и вернуться к обычному использованию, или вы можете нажать Сканирование диска принудительно запустить утилиту chkdsk. Замечания: После того, как вы нажмете кнопку и у вас будет Windows 7, вы можете увидеть новый диалог с Автоматическое исправление ошибок файловой системы вариант и Сканирование и попытка восстановления поврежденных секторов Вы можете отменить выбор обеих этих опций или выбрать ту, которая подходит вам, или выбрать обе эти опции. После этого нажмите Начните начать сканирование. Помните, что запуск chkdsk с обоими вариантами займет много времени, возможно, несколько часов.

- После завершения сканирования вы увидите диалоговое окно подтверждения. Вы можете нажать Посмотреть детали чтобы посмотреть на детали или нажмите отменить закрыть диалог.
Замечания: После запуска сканирования вы можете увидеть диалоговое окно с сообщением о том, что диск используется, и сканирование будет выполнено при следующем запуске. Нажмите кнопку «Расписание проверки диска» для подтверждения или нажмите «Отмена», если вы не хотите сканировать при следующем запуске.
Проблемы с чкдск
В некоторых случаях вы увидите сообщение об ошибке при попытке выполнить команду chkdsk. Вот несколько очень распространенных сообщений об ошибках и шаги по решению этих проблем.
Произошла неуказанная ошибка
Если chkdsk выдаст ошибку «Произошла неуказанная ошибка», вы не сможете проверить диск на наличие ошибок. Ошибка будет выглядеть так
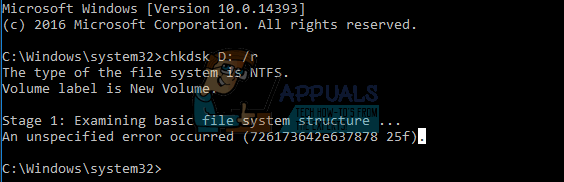
Решение
У нас уже есть подробная статья о том, как решить эту проблему. Статья содержит пошаговое руководство о том, как исправить эту ситуацию и запустить chkdsk без каких-либо проблем. Нажмите chdsk неопределенная ошибка и следуйте инструкциям в этой статье.
Замечания: Если действия, описанные в статье, не решают проблему, и вы используете низкочастотный процессор AMD, щелкните здесь и загрузите исправление с официального сайта Microsoft. После загрузки запустите исправление и проверьте, устраняет ли оно проблему.
Невозможно продолжить в режиме только для чтения
Вы можете увидеть ошибку «Не удается продолжить в режиме только для чтения», если вы запускаете команду chkdsk / f (большую часть времени). Ошибка будет выглядеть так
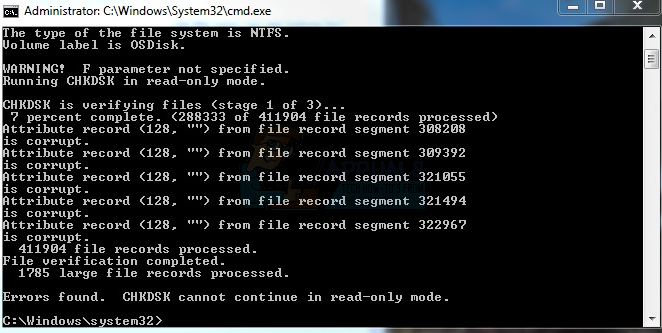
Решение
Если вы видите эту ошибку, вы должны выполнить команду chkdsk / r или chkdsk [буква диска] / r. Вы можете увидеть сообщение
«Chkdsk не может работать, потому что том используется другим процессом. Хотите ли вы запланировать проверку этого тома при следующем перезапуске системы? (Y / N)»
Если вы видите это сообщение, просто введите Y и нажмите Enter, чтобы запланировать сканирование. После этого перезагрузите компьютер, и сканирование запустится при запуске.
Не удается заблокировать текущий диск
Если chkdsk выдает ошибку «Не удается заблокировать текущий диск», вы не сможете проверить диск на наличие ошибок. Ошибка будет выглядеть так
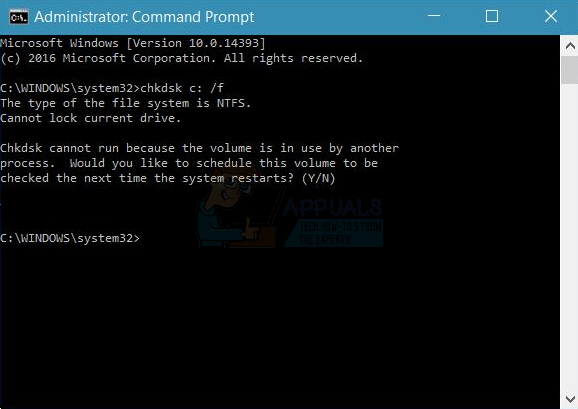
Решение
У нас уже есть подробная статья о том, как решить эту проблему. Статья содержит пошаговое руководство о том, как исправить эту ситуацию и запустить chkdsk без каких-либо проблем. Нажмите не может заблокировать текущий диск и следуйте инструкциям в этой статье.