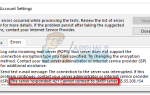Содержание
Discord — это приложение VoIP, которое активно используется как геймерами, так и не геймерами. Так как Discord позволяет людям делать голосовые чаты, иногда вы можете почувствовать, что не слышите людей во время использования Discord. Другие пользователи смогут услышать вас ясно, хотя. Возможно, вы не слышите конкретного человека или группу людей, или вы вообще не слышите никого. Вы также можете увидеть зеленые кольца, которые указывают, что звук также идет.
Причиной этой проблемы обычно являются неправильные настройки звука или ваше аудиоустройство не выбрано в качестве устройства по умолчанию. В некоторых случаях проблема может быть вызвана обновлением Discord или ошибкой в приложении Discord. Большинство из этих причин могут быть устранены в течение нескольких минут, поэтому вам не нужно беспокоиться. Просто следуйте приведенным ниже методам и продолжайте до тех пор, пока проблема не будет решена.
Способ 1. Включите использование устаревшей аудиоподсистемы
Иногда ваше оборудование может быть несовместимо с последней аудиоподсистемой Discord. Простое возвращение к устаревшей аудиосистеме решит эту проблему. Включение опции Use Legacy Audio Subsystem решило эту проблему для многих пользователей Discord.
Вот шаги для включения этой опции.
- Open Discord
- Нажми на Пользовательские настройки (значок шестеренки). Это должно быть на правой стороне вашего аватара.
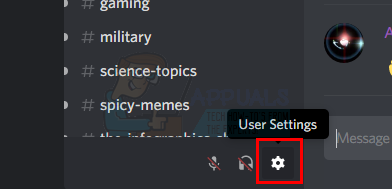
- Нажмите аудио видео
- Прокрутите вниз и найдите вариант с именем Используйте Legacy Audio Subsystem
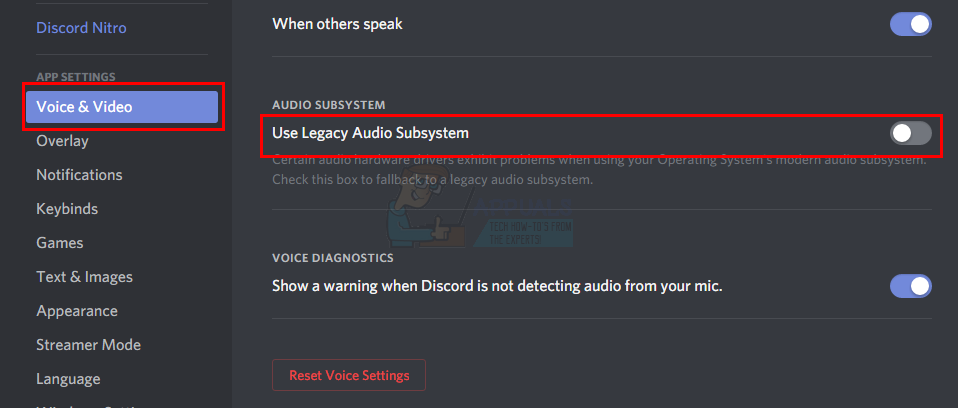
- тумблер Использовать Legacy Audio Subsystem on.
- Вы увидите новое диалоговое окно. Нажмите Хорошо подтвердить
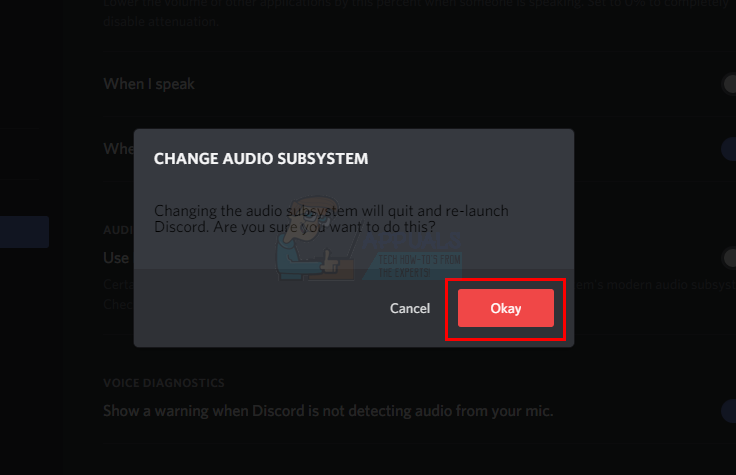
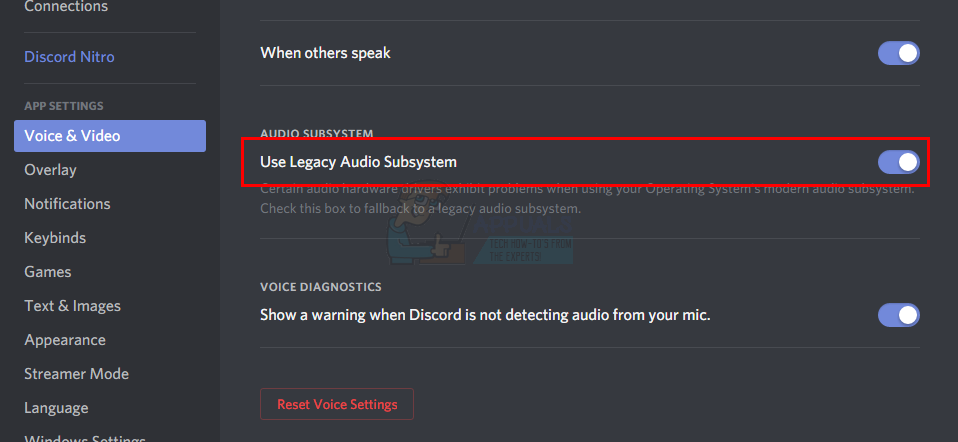
- Закройте настройки, нажав на Кнопка Esc в правом верхнем углу
Это должно решить вашу проблему.
Способ 2: установить в качестве устройства связи по умолчанию
Установка аудиоустройства в качестве устройства по умолчанию необходима, но его также следует установить в качестве устройства связи по умолчанию. Эти настройки доступны в Windows, а не в Discord, поэтому большинство людей игнорируют это. Поэтому убедитесь, что ваше аудиоустройство является устройством по умолчанию, а также устройством связи по умолчанию.
Следуйте приведенным ниже инструкциям, чтобы установить аудиоустройство в качестве устройства по умолчанию и устройства связи.
- Щелкните правой кнопкой мыши значок звука из области значков (правый нижний угол)
- Выбрать Устройства воспроизведения. Это должно открыть опцию Звук с Вкладка воспроизведения выбранный
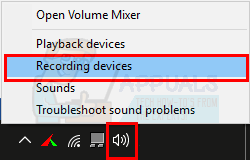
- Найдите и щелкните правой кнопкой мыши ваше аудио устройство (динамик или наушники) и выберите Установить как устройство по умолчанию. Щелкните правой кнопкой мыши ваше аудио устройство (динамик или наушники) и выберите Установить в качестве устройства связи по умолчанию. После этого рядом с аудиоустройством должна появиться зеленая галочка. Замечания: Если вы не видите свое аудиоустройство (динамик или наушники) в списке, сделайте следующее
- Щелкните правой кнопкой мыши в пустом месте в разделе «Выберите записывающее устройство» ниже, чтобы изменить его настройки: область и проверять варианты Просмотр отключенных устройств а также Просмотр отключенных устройств. Если вы не видите галочку рядом с этими опциями, просто нажмите на опцию, и она должна включить эту опцию.
- После этого вы сможете увидеть аудиоустройство (динамик или наушники) в списке. Щелкните правой кнопкой мыши аудиоустройство (динамик или наушники) вариант и выберите включить
- Теперь повторите шаг 3
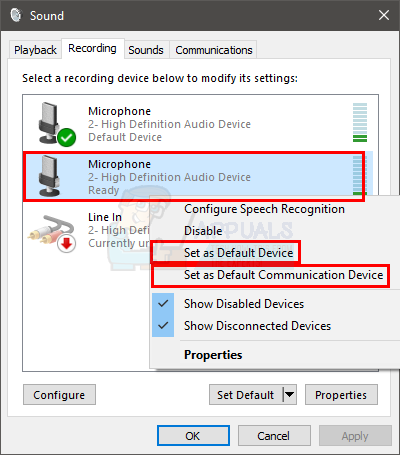
- Нажмите Применять затем выберите Хорошо
Вы должны хорошо идти, когда ваше устройство выбрано в качестве устройства по умолчанию и устройства связи по умолчанию.
Метод 3: Используйте правильный звук / выход
Иногда проблема может быть просто из-за неправильного аудиоустройства, выбранного в Discord. Просто выбор правильного или по умолчанию должен решить проблему.
Следуйте инструкциям ниже, чтобы проверить и выбрать соответствующее аудиоустройство
- Open Discord
- Нажми на Пользовательские настройки (значок шестеренки). Это должно быть на правой стороне вашего аватара.
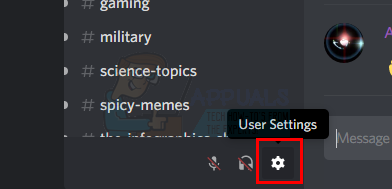
- Нажмите аудио видео
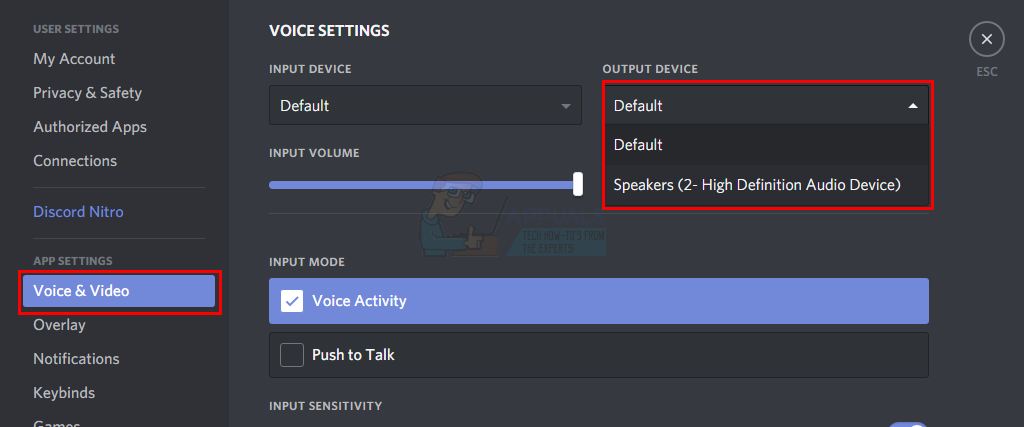
- Тебе следует увидеть Выход а также вход сверху (правая панель)
- Нажмите на выпадающее меню под этими опциями и выберите правильное аудиоустройство. Если вы не уверены, какой из них выбрать, просто выберите первый, закройте настройки, нажав кнопку Кнопка Esc и проверка, работает ли это или нет. Вы можете попробовать разные устройства из выпадающего списка и проверить, какое из них работает для вас.
Способ 4: обновить раздор
Если больше ничего не работает, то это может быть из-за ошибки или обновления программного обеспечения. Discord выпускает много обновлений, и обычно загрузка и установка обновлений не занимает много времени. Таким образом, вы могли не заметить, но ваш Discord мог быть обновлен, и эта проблема может быть вызвана ошибкой или проблемой. В этих случаях Discord обычно откатывает обновление, которое устраняет проблему, или выпускает новое исправление. Таким образом, обновление Discord вызовет обновление и, следовательно, решит проблему.
Просто закройте Discord и снова откройте его или нажмите CTRL + R чтобы обновить Discord.
Способ 5: использовать веб-версию
Если ничего не работает, у вас есть возможность использовать веб-версию Discord. Если проблема вызвана ошибкой в приложении Discord, проблема не возникнет в веб-версии. Просто откройте веб-браузер и введите discordapp.com. Тебе должно быть хорошо идти.