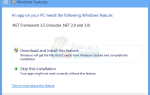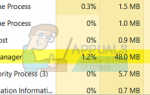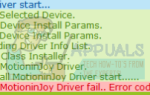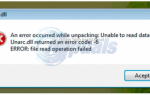Содержание
Обновление до Windows 10 с любой другой более старой версии ОС Windows может быть достигнуто несколькими различными способами, но иногда все эти методы приводят к травмирующему опыту. Это происходит из-за того, что существует довольно много элементов, о которых необходимо позаботиться, прежде чем установка Windows пройдет гладко.
Однако даже если все необходимые условия для успешной установки Windows 10 выполнены, ошибки неизбежно возникают, и пользователи часто не знают, что делать, если они сталкиваются с одной и той же ошибкой несколько раз после начала установки. Следуйте остальной части статьи, чтобы справиться с этой ошибкой
Исправление 0xc1900101 — ошибка 0x4000d при установке Windows 10
Эта ошибка проявляется во время установки Windows 10, которая должна загрузить и установить Windows 10 для вас без особых хлопот. Настройка обычно начинается нормально и достигает большого процента прогресса (например, 80 или 90%). Однако процесс обычно останавливается в одну и ту же точку каждый раз с сообщением «Ошибка установки на этапе Second_Boot с ошибкой во время операции Migrate_Data».
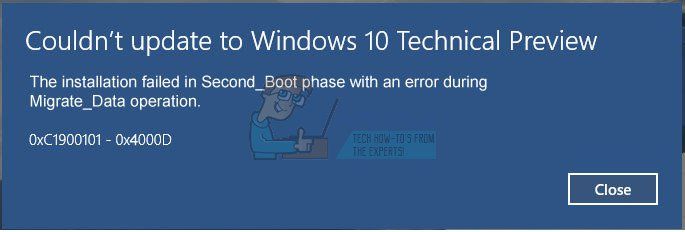
Существует немало успешных решений, подтвержденных пользователями, которые какое-то время боролись с одной и той же проблемой. Обязательно попробуйте каждый из методов, предложенных ниже, для успешного результата.
Решение 1: удалите проблемную программу
Пользователи сообщают, что определенная программа с именем DriveTheLife вызывала всевозможные проблемы, когда дело доходит до запуска программы установки Windows 10, и программу необходимо удалить, прежде чем приступить к обновлению. Следуйте инструкциям ниже!
- Прежде всего, убедитесь, что вы вошли в систему с учетной записью администратора, так как вы не сможете удалить программы, используя любую другую учетную запись.
- Убедитесь, что вы создали резервную копию данных, используемых программой DriveTheLife, чтобы вы могли установить ее снова после завершения установки.
- Нажмите на меню «Пуск» и откройте панель управления, выполнив поиск. Кроме того, вы можете нажать на значок шестеренки, чтобы открыть настройки, если вы используете Windows 10.
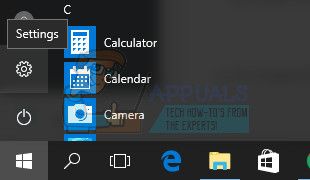
- На панели управления выберите «Просмотреть как: категорию» в правом верхнем углу и нажмите «Удалить программу» в разделе «Программы».
- Если вы используете приложение «Настройки», нажав «Приложения», вы сразу же откроете список всех установленных программ на вашем ПК.
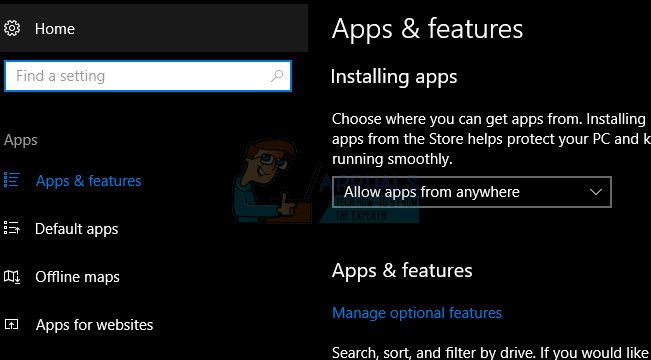
- Найдите DriveTheLife в панели управления или настройках и нажмите «Удалить».
- Его мастер удаления должен открыться с двумя вариантами: «Восстановить» и «Удалить». Выберите Remove и нажмите Next для удаления программы.
- Появится сообщение с вопросом «Хотите ли вы полностью удалить DriveTheLife для Windows?». Выберите «Да».
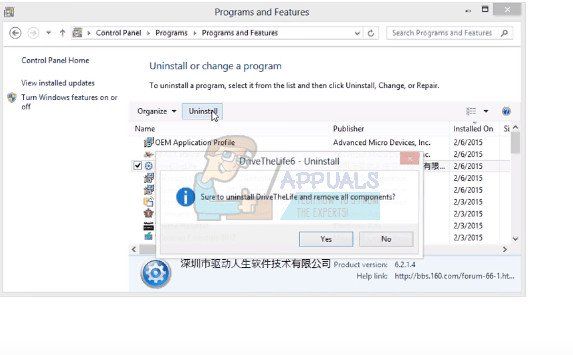
- Нажмите кнопку «Готово», когда деинсталляция завершит процесс, и перезагрузите компьютер, чтобы увидеть, будут ли по-прежнему появляться ошибки.
После того, как вы успешно удалили программу из Панели управления или Настройки, вам также необходимо позаботиться об оставшихся файлах и папках.
- Прежде всего, перейдите в следующую папку и удалите папку с именем dtlsoft. Папка принадлежит только что удаленной вами программе, и мы не хотим, чтобы она больше не вызывала дискомфорта.
C: \ Program Files (x86) \ dtlsoft
- Перейдите в C: \ Windows \ System32 \ Drivers и найдите следующие файлы, которые также используются той же программой. Это приведет к удалению драйверов.
cdmsnroot_s.sys
LDrvPro64.sys
LDrvPro64 (6916) .sys
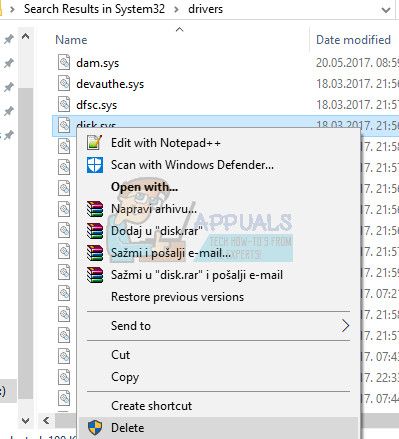
- Перезагрузите компьютер, чтобы применить эти изменения, и попробуйте запустить программу установки Windows любым способом, который вы использовали в первую очередь.
Решение 2. Удалите или отключите антивирус
Как вы, вероятно, уже знаете, программа установки Windows не является большой поклонницей антивирусных программ и программ безопасности, и каждое руководство, которое вы можете найти в Интернете, скажет вам всегда отключать антивирус перед началом обновления сборки Windows.
Однако пришло время сделать еще один шаг и полностью удалить антивирус, поскольку многие пользователи сообщили, что удаление их антивирусной программы, такой как AVG или ESET Smart Security, позволило устранить проблему, и установка Windows 10 прошла без проблем.
- Нажмите на меню «Пуск», расположенное в нижней левой части экрана, и выберите «Настройки», щелкнув значок шестеренки над кнопкой питания в меню «Пуск».
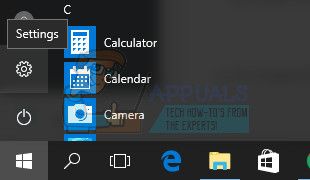
- Нажмите на раздел «Приложения» в приложении «Настройки» и дождитесь загрузки списка со всеми программами, которые вы в данный момент установили.
- Выберите антивирус из списка установленных приложений и нажмите кнопку «Удалить».
- Ответьте на инструкции, отображаемые на экране, чтобы завершить процесс удаления.
Решение 3. Измените подключение к Интернету
Многие пользователи сообщают, что им не удалось выполнить процесс обновления с помощью беспроводного подключения к Интернету, и им пришлось переключиться на проводное подключение Ethernet, чтобы исправить эту ошибку.
Если вы хотите избавиться от этой проблемы, убедитесь, что вы делаете следующее:
- Если вы используете беспроводное соединение через маршрутизатор, убедитесь, что вы нашли кабель Ethernet. Если вы не уверены, как это выглядит, проверьте изображение ниже.

- Подключите один конец кабеля к ПК или ноутбуку, а другой — к маршрутизатору, который вы использовали для беспроводного соединения. Лучшим решением было бы, если бы вы могли подключить кабель непосредственно к модему, чтобы вообще избежать использования маршрутизатора.
- Попробуйте запустить обновление снова.
Решение 4. Запустите инструмент очистки диска
Чтобы процесс обновления прошел гладко, вам необходимо подготовить свой компьютер к обновлению, проверив все элементы в списке, которые должны подготовить ваш компьютер к процессу.
Некоторые пользователи сообщают, что простой запуск утилиты очистки диска помог им почти сразу решить проблему. Кажется, что ваш накопитель должен быть хорошо оптимизирован, особенно для больших обновлений. Это также может произойти, если на вашем жестком диске недостаточно места для правильной установки обновления, но запуск этого инструмента также позаботится об этом.
- Нажмите кнопку меню «Пуск» в левом углу панели задач или нажмите кнопку «Поиск» рядом с ней. Введите «Очистка диска» и выберите его из списка результатов.
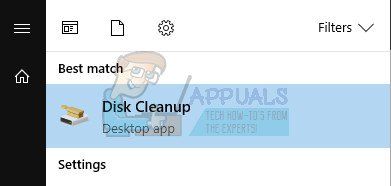
- Очистка диска сначала проверит ваш компьютер на наличие ненужных файлов и предложит вам выбрать, какие файлы вы хотите удалить. Нажмите на каждую опцию и прочитайте описание, показанное ниже. Если вы решили удалить эти файлы, установите флажок рядом с файлами.
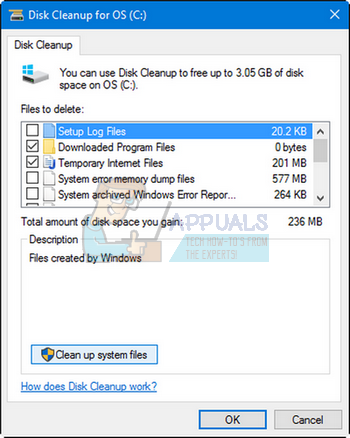
- Нажмите кнопку OK, чтобы продолжить процесс. После завершения работы инструмента попробуйте снова запустить обновление.
Альтернатива: вы также можете запустить утилиту очистки диска с помощью командной строки, если вам удобен этот параметр. Однако вам нужно будет узнать буквы разделов жесткого диска, чтобы вы могли знать, какой диск вы хотите очистить.
- Нажмите на меню «Пуск» и введите в командной строке. Вы также можете открыть диалоговое окно «Выполнить», ввести «cmd» и нажать «ОК».
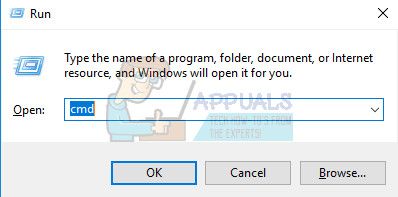
- Скопируйте и вставьте следующую команду в окне командной строки. Заполнитель диска должен быть заменен буквой, обозначающей раздел, который вы хотите очистить.
c: \ windows \ SYSTEM32 \ cleanmgr.exe / dDrive
- Попробуйте запустить обновление снова.