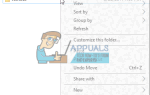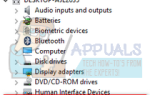Содержание
- 1 Решение 1. Проверьте подключение и совместное использование
- 2 Решение 2. Включите обнаружение сети Обмен файлами
- 3 Решение 3. Использование расширенного общего доступа
- 4 Решение 4. Отключение контроля учетных записей
- 5 Решение 5. Передача права собственности на файл / папку
- 6 Решение 6. Настройка разрешений для вашей учетной записи пользователя
- 7 Решение 7. Через командную строку
Многие пользователи сообщили о получении «Доступ к папке назначения запрещенОкно ошибки, когда они пытаются скопировать, переместить или удалить файл или папку либо локально, либо из общего ресурса. В основном это происходит, когда в системе настроено несколько пользователей и / или после того, как вы обновили свою операционную систему и пытаетесь изменить существующий файл или папку в вашей старой операционной системе. Ситуация может отличаться, но основной причиной проблемы являются свойства владения целевым файлом / папкой.
Ошибка может сказать «Доступ к папке назначения запрещен«, Но проблема в основном со свойствами исходной папки. Следуйте нашему руководству по устранению неполадок.
Решение 1. Проверьте подключение и совместное использование
Если вы получаете эту ошибку при попытке доступа к общей папке, то есть вероятность, что разрешения по какой-то причине на другом компьютере испортились. Первым методом диагностики будет проверка подключения, а в случае успеха — проверка Разрешения для общего доступа, иначе устраните неполадки и убедитесь, что обе системы подключены к сети. В этом решении я буду ссылаться на компьютер, совместно использующий папку, в качестве исходного компьютера, а тот, который обращается к нему, в качестве хоста. Сначала получите локальный ip исходного компьютера, который вы можете получить, набрав ipconfig / all в командной строке. Чтобы сделать это на исходном компьютере, удерживайте Ключ Windows а также Нажмите R. В диалоговом окне запуска введите CMD и в появившемся черном окне командной строки введите ipconfig / all.
Получив IP-адрес, перейдите на хост-компьютер, на котором вы получаете эту ошибку, и проверьте связь с источником.
ping -t ip.address.here
Если ответы поступают, то он подключен к сети, если нет, или если время ожидания истекло, то он не подключен или если он подключен, то, возможно, брандмауэр блокирует его, убедитесь, что он подключен, и убедитесь, что брандмауэр / Антивирус и программное обеспечение безопасности отключены для этого теста.
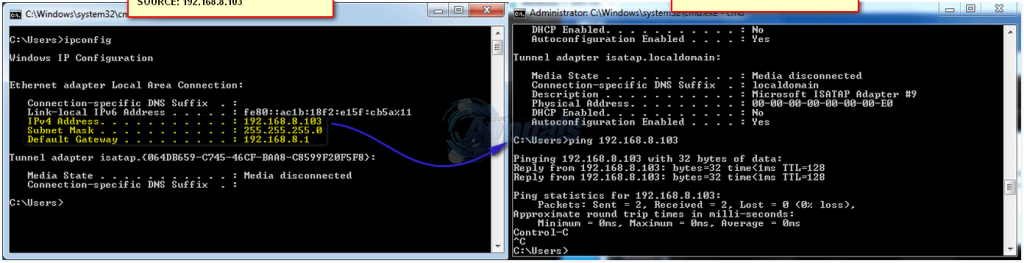
Как только тест завершен, и эхо-запрос получает ответы, следующим шагом является проверка разрешений на совместное использование. Для этого перейдите в папку, к которой открыт общий доступ, щелкните по ней правой кнопкой мыши и выберите «Свойства». Затем перейдите на вкладку «Общий доступ / Поделиться» и выберите «Поделиться».
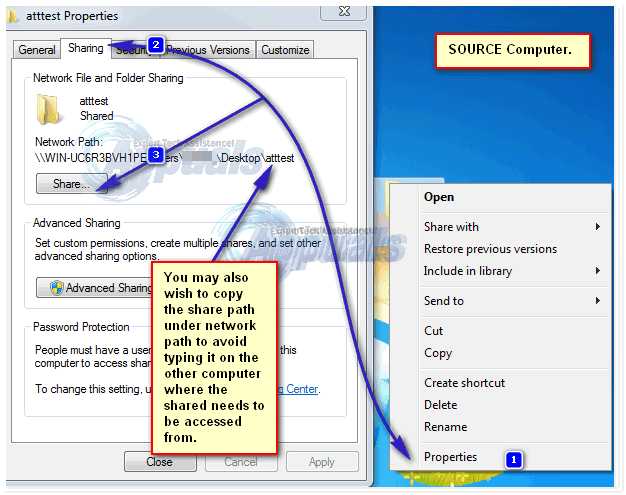
Теперь в свойствах «Поделиться» вы сможете проверять / добавлять / удалять пользователей. Убедитесь, что пользователь, пытающийся получить доступ к этой папке с другого компьютера, указан здесь, если нет, вы можете легко добавить его из командной строки.
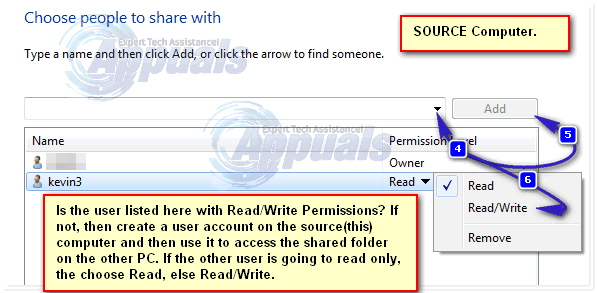
Самый простой способ добавить пользователя — через командную строку. см. шаги здесь. Если добавление пользователя и проверка новых учетных данных не позволяют получить доступ, перейдите к решению 2.
Решение 2. Включите обнаружение сети Обмен файлами
Если вы копируете / перемещаете файл в или из сетевого расположения и получаете эту ошибку, убедитесь, что обнаружение сети Общий доступ к файлам включен в обеих системах (SOURCE / DESTINATION)
Нажмите клавишу Windows. В поле поиска введите Центр коммуникаций и передачи данных. Нажмите Войти чтобы открыть это.
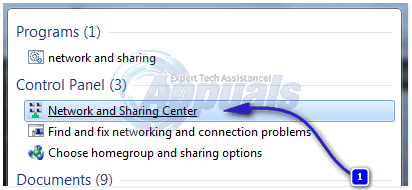
в Центр коммуникаций и передачи данныхВ окне, нажмите на Изменить расширенные настройки общего доступа в левой панели.
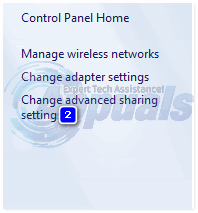
Нажмите на стрелку против Дом или Работа. Удостовериться Включить обнаружение сети а также Включите общий доступ к файлам и принтерам радио кнопки выбраны. Если нет, выберите их и нажмите ОК.
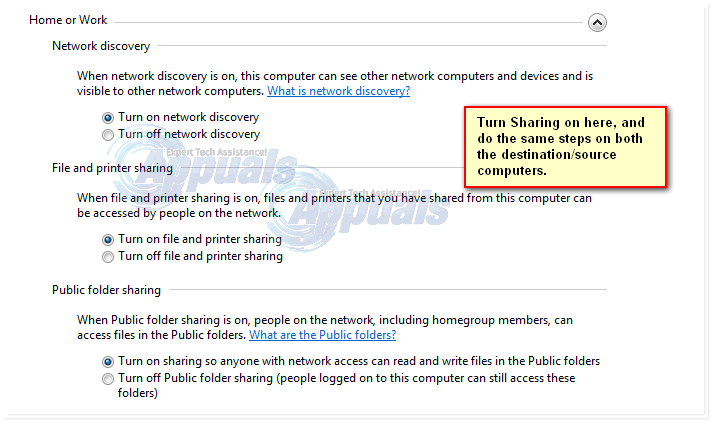
Решение 3. Использование расширенного общего доступа
При доступе к исходному файлу на другом компьютере мы можем использовать Расширенный обмен, который обеспечивает больший контроль над тем, что кому доступно и с каким уровнем доступа.
Щелкните правой кнопкой мыши в исходном файле / папке и нажмите на свойства,
Нажмите на вкладку «Общий доступ». Нажмите Поделиться, записывать имя_компьютера \ имя пользователя пользователя, который хочет изменить его, и нажмите добавлять. Если пользователь уже там, вы можете пропустить это.
Примечание. Нажмите кнопку «Пуск», и имя в правом верхнем углу меню будет вашим именем пользователя. Нажмите клавишу Windows + Pause / Break, чтобы открыть свойства вашего компьютера. Имя вашего компьютера будет указано там.
Против имени пользователя, под Уровень разрешений, Выбрать Читай пиши. Нажмите Поделиться > Готово.
Теперь нажмите на Расширенный обмен, нажмите Да, если появится предупреждение контроля учетных записей (UAC). Нажмите на Поделиться этой папкой положить проверять в теме.
Нажмите на права доступа. Нажмите добавлять.
Сейчас типа YourComputerName \ YOURUSERNAME нажмите ОК
В панели разрешений ниже убедитесь, что:Полный контроль»Вариант проверено под «РазрешатьКолонка. Нажмите Применять > ХОРОШО.
Нажмите Применять > Хорошо в окне расширенного обмена.
близко свойства.
Решение 4. Отключение контроля учетных записей
UAC также может запретить доступ к папке. Это может быть повторно включено позже, но должно быть сделано, чтобы проверить проблему.
Нажмите на Кнопка Пуск. Тип UAC в поле поиска. В результатах поиска выше нажмите Изменить настройки контроля доступа пользователя. Перетащите ползунок слева внизу «Никогда не уведомлять». Нажмите Хорошо.
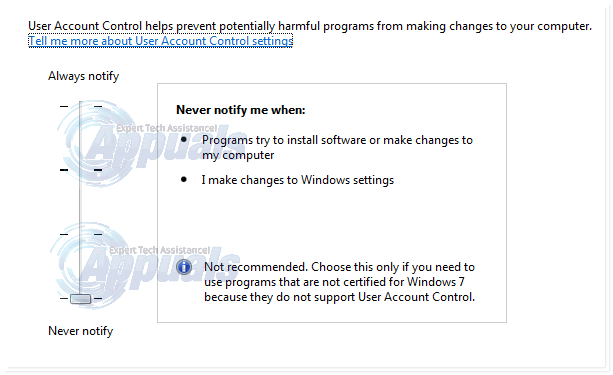
UAC окно предупреждения будет появляться. Нажмите Да.
Запустить снова твой компьютер. Проверьте, сохраняется ли проблема. Если да, переходите к следующему решению. Вы можете изменить настройки UAC по умолчанию (второй на слайдере), как только вы прочитали это руководство.
Решение 5. Передача права собственности на файл / папку
Отсутствие права собственности на вашу учетную запись может привести к тому, что система будет ограничивать вас в изменении указанного файла / папки. Это обычно происходит, когда папка была скопирована с другого компьютера или находится на внешнем диске. Взять на себя ответственность, войти в систему с учетная запись администратора
Щелкните правой кнопкой мыши в целевой папке / файле. Во всплывающем меню нажмите на свойства. В окне свойств папки нажмите на Вкладка «Безопасность». Нажмите на Расширенная кнопка.
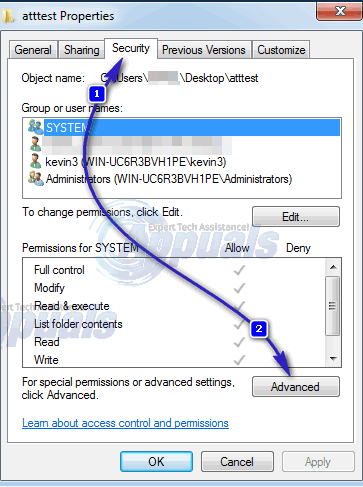
Нажмите на Вкладка «Владелец» в открывшемся окне. Нажмите на редактировать кнопка внизу, чтобы сменить владельца.
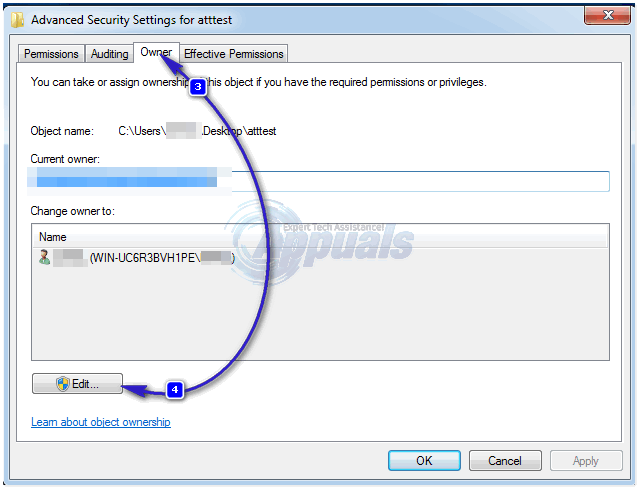
Нажмите на Другие пользователи или группы. Теперь введите свой аккаунт имя пользователя в следующем формате:
YourComputerName \ YourUsername (или введите только имя пользователя и нажмите «Проверить имена»), если пользователь локальный, он будет заполнен автоматически.
Примечание. Нажмите кнопку «Пуск», и имя в правом верхнем углу меню будет вашим именем пользователя. Нажмите клавишу Windows + Pause / Break, чтобы открыть свойства вашего компьютера. Имя вашего компьютера будет указано там.
Нажмите Хорошо добавить пользователя в качестве владельца. Установите флажок Заменить владельца на субконтейнеры и объекты разместить проверять в теме. Нажмите Применять > Хорошо. Продолжайте нажимать Хорошо подтвердить и закрыть открытый окна. Теперь попробуйте изменить целевую папку. Если нет, вам, возможно, придется повторить процесс для каждого файла и папки в папке, которую вы собираетесь изменить.
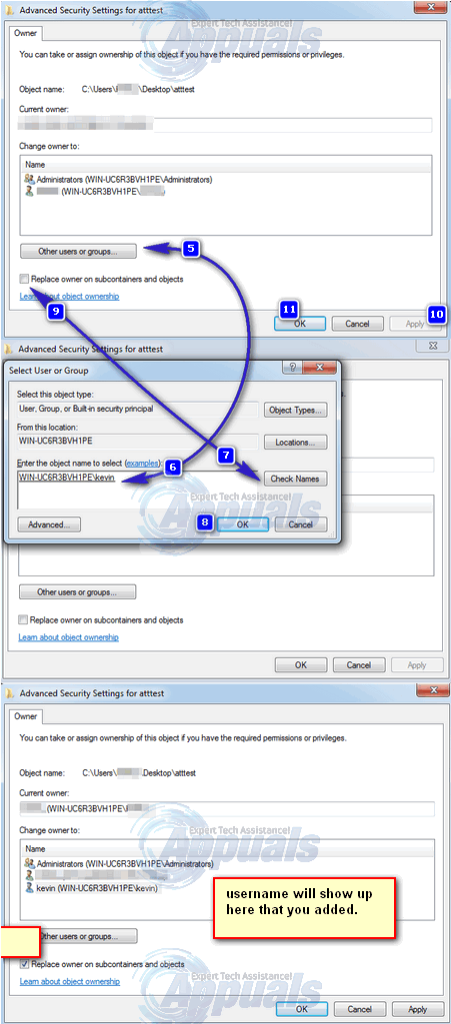
Решение 6. Настройка разрешений для вашей учетной записи пользователя
Ваша учетная запись может не иметь необходимых прав для изменения целевого файла / папки. Чтобы добавить разрешение, щелкните правой кнопкой мыши целевой файл / папку, которую вы хотите изменить (копировать / переместить / удалить / переименовать).
Нажмите на свойства.
в свойства окно, убедитесь, что Флажок только для чтения снят. Если нет, очистите это.
Нажми на Безопасность Вкладка.
Нажми на редактировать кнопка.
Если ваше имя пользователя уже есть на «Группы или имена пользователей» список, нажмите на него.
Нажмите на поле рядом с «Полный контроль» поставить чек на это. Если он уже отмечен, снимите флажок, а затем нажмите его еще раз, чтобы установить флажок.
Если вашего имени пользователя нет в списке, нажмите кнопку Добавить.
Теперь введите свой аккаунт имя пользователя следуя пути, упомянутому в Решение 4.
Нажмите Применять, а потом Хорошо.
Нажмите Применять в свойства окно. Если появится окно, выберите «Применить изменения к этой папке, подпапкам и файлам». Нажмите Хорошо и пусть Windows завершит свой процесс.
Нажмите ОК, чтобы близко свойства окно.
Теперь попробуйте изменить целевую папку / файл. Те же результаты? Переходите к следующему решению.
Если целевая папка является подпапкой, примените Решение 3, а потом Решение 4 в родительской папке.
Если проблема не устранена, перейдите к следующему способу.
Решение 7. Через командную строку
В этом решении мы возьмем на себя ответственность за целевой файл / папку и предоставим полный доступ пользователю через cmd.
Нажмите Ключ Windows. Тип CMD.
Щелкните правой кнопкой мыши на CMD, и нажмите Запустить от имени администратора.
Введите следующий код:
icacls «полный путь к файлу» / grant% username%: F / t
Чтобы найти полный путь к целевому файлу или папке, откройте папку.
Нажмите на адресную строку вверху. Скопируйте полный адрес, который появляется.
Напишите полный путь с кавычками. Нажмите ввод, чтобы запустить код.
После успешного выполнения команды введите следующий код:
takeown / f «полный путь к файлу» / r
Аналогично, напишите полный путь к целевой папке / файлу в кавычках в приведенной выше команде. Нажмите Enter, чтобы выполнить код. Теперь попробуйте изменить целевой файл / папку. Скажите нам, какое решение сработало для вас, или нет в этом отношении. Мы разработаем что-то еще для вас.