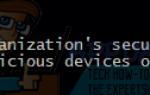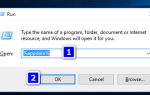Содержание
- 1 Общие проблемы
- 2 Очистить кэш
- 3 Сбросить браузер
- 4 Запустите средство устранения неполадок
- 5 Способ 1: удалить и переустановить Microsoft Edge
- 6 Удаление Microsoft Edge
- 7 Проводник Виндоус:
- 8 Переключение аккаунтов:
- 9 Переустановка Microsoft Edge
- 10 В случае ошибок:
- 11 Способ 2: переключение учетных записей
Нет сомнений в том, что браузер Windows Edge представляет собой значительное улучшение по сравнению с предыдущим браузером Microsoft Internet Explorer. Но Windows Edge далек от совершенства, в нем есть несколько ошибок. Одной из проблем, с которой вы можете столкнуться при использовании Microsoft Edge, является сбой. Когда вы открываете Microsoft Edge, он сразу же закрывается. Для некоторых пользователей он остается открытым в течение секунды или двух, а для других пользователей он быстро закрывается. Эта ошибка, очевидно, не позволяет пользователям использовать Microsoft Edge, что может быть проблематично, особенно если вы используете Microsoft Edge в качестве основного браузера. Однако имейте в виду, что эта ошибка только влияет на Microsoft Edge и другие браузеры работают нормально. Таким образом, вы можете использовать Mozilla Firefox или Google Chrome, когда у вас возникают проблемы с Microsoft Edge.
Проблема из-за ошибки Windows, над которой работают чиновники Windows. Вот почему вы, скорее всего, увидите эту проблему, если вы недавно сделали Windows Update. Тем не менее, хорошая новость заключается в том, что это будет решено в следующих обновлениях. Но до тех пор вы можете решить эту проблему, следуя методам, приведенным ниже.

Попробуйте общий поиск неисправностей. Если это не решит вашу проблему, перейдите к методам, приведенным в деталях.
Общие проблемы
Это некоторые общие шаги по устранению неполадок, которые вы должны выполнить, прежде чем углубляться в детали методов решения. Эти общие решения будут работать только в том случае, если Edge откроется, если он вообще не откроется, а затем проигнорируйте их и перейдите к способу 1.
Очистить кэш
- открыто Microsoft Edge.
- Нажмите Подробнее (3 точки) затем выберите настройки.
- Нажмите Выберите, что очистить под Очистить данные просмотра.
- Выбрать Данные кэша только и нажмите Очистить.

Сбросить браузер
- Держать Ключ Windows и нажмите р
- Тип контроль и нажмите Войти
- Нажмите Сеть и Интернет
- Нажмите настройки интернета
- Нажмите продвинутый табуляция
- Нажмите Сброс
- Перезагрузите компьютер
Запустите средство устранения неполадок
Зайдите сюда и нажмите на запуск устранения неполадок. Следуйте инструкциям на экране, чтобы запустить средство устранения неполадок.
Способ 1: удалить и переустановить Microsoft Edge
Замечания: Этот метод удалит ваше избранное или любой другой параметр, связанный с браузером Microsoft Edge. Так что следуйте этому методу на свой страх и риск. Также рекомендуется создать точку восстановления на тот случай, если вы хотите отменить изменения.
Удаление и повторная установка Microsoft Edge решает проблему практически для всех. Чтобы удалить Microsoft Edge, вам необходимо либо переименовать, либо удалить определенную папку Microsoft Edge. Но эта папка по умолчанию скрыта, поэтому вам нужно убедиться, что вы видите скрытые файлы и папки. Для этого следуйте инструкциям ниже
- Держать Ключ Windows и нажмите Е
- Нажмите Посмотреть
- Отметьте опцию, которая говорит скрытые предметы
Удаление Microsoft Edge
Теперь выполните следующие шаги, чтобы удалить Microsoft Edge
- Перезагрузите компьютер, чтобы убедиться, что ни один из файлов Microsoft Edge не открыт, поскольку они будут мешать процессу удаления
- Нажмите Ключ Windows один раз
- Тип CMD в Начать поиск коробка
- Щелкните правой кнопкой мыши на cmd, который появляется в результатах поиска, и выберите Запустить от имени администратора
- Введите команду, приведенную ниже, и нажмите Войти
![]()

- Введите команду, приведенную ниже, и нажмите Войти
REN C: \ Users \ имя пользователя \ AppData \ Local \ Packages \ Microsoft.MicrosoftEdge_8wekyb3d8bbwe edge.old

Примечание: замените «[имя пользователя]» на имя пользователя вашего компьютера
- Повторите шаг 6 еще раз, чтобы убедиться, что папка переименована. Если папка переименована, вы должны увидеть ошибку Windows не может найти указанный файл.
Если вы столкнулись с ошибками, убедитесь, что имя папки и пути указаны правильно. (вы можете получить их вручную, перейдя в Пакеты \
Если вы видите Доступ закрыт ошибка или любая другая ошибка, то у вас есть 2 варианта. Переименуйте папки из Windows Explorer или переключитесь на другую учетную запись (администратора) и измените имя папки оттуда. Шаги для обоих приведены ниже
Проводник Виндоус:
- Перезагрузите компьютер
- Держать Ключ Windows и нажмите р
- Тип C: \ Users \% имя пользователя% \ AppData \ Local \ Packages \ Microsoft.MicrosoftEdge_8wekyb3d8bbwe и нажмите Войти
- Щелкните правой кнопкой мыши на RoamingState папку и нажмите удалять
- Подтвердите, если компьютер запрашивает разрешение
- Держать Ключ Windows и нажмите р
- Тип C: \ Users \% имя пользователя% \ AppData \ Local \ Packages \ и нажмите Войти
- Найдите и щелкните правой кнопкой мыши папку с именем MicrosoftEdge_8wekyb3d8bbwe и выберите Переименовать. Переименуйте эту папку тоже Microsoft.MicrosoftEdge_8wekyb3d8bbwe.OLD и нажмите Войти
Переключение аккаунтов:
Иногда вам может потребоваться переключиться на локальную учетную запись (из вашей учетной записи Microsoft), чтобы переименовать папку Microsoft Edge. Это всегда позволяет переименовать папку, но это занимает больше времени
- Нажмите Ключ Windows один раз
- Выбрать настройки
- Нажмите Счета
- Нажмите Вместо этого войдите в систему с локальной учетной записью.
- Введите пароль вашей текущей учетной записи Microsoft
- Введите свой имя пользователя а также пароль.
- Нажмите следующий
Теперь вы выйдете из своей учетной записи Microsoft и войдите в свою локальную учетную запись. После входа повторите описанные выше шаги, чтобы переименовать папку Microsoft Edge. Вы можете использовать как командную строку, так и Windows Explorer.
Переустановка Microsoft Edge
Вышеуказанные шаги должны удалить Microsoft Edge с вашего компьютера. Теперь вы можете переустановить браузер, выполнив следующие действия
- Нажмите Ключ Windows один раз
- Тип Powershell в Начать поиск коробка
- Щелкните правой кнопкой мыши на PowerShell который появляется в результатах поиска и выберите Запустить от имени администратора
- Тип cd c: \ users \ [username] и нажмите Войти. Замените «[имя пользователя]» на имя пользователя вашего компьютера. Также имейте в виду, что если ваше имя пользователя содержит более одного слова, напишите его в кавычках. Например пользователи \ «Джон Бой».
- Тип Get-AppXPackage -AllUsers -Имя Microsoft.MicrosoftEdge | Foreach {Add-AppxPackage -DisableDevelopmentMode -Register «$ ($ _. InstallLocation) \ AppXManifest.xml» -Verbose} и нажмите Войти

- Подождите, пока обработка не закончится.
- Тип выход и нажмите Войти как только процесс закончен
Теперь ваш Microsoft Edge установлен обратно, и он должен работать нормально.
В случае ошибок:
Если вы видите какие-либо ошибки, сделайте следующее:
- Держать Ключ Windows и нажмите р
- Тип % SystemRoot% \ SystemApps и нажмите Войти
- Найдите и щелкните правой кнопкой мыши папку с именем MicrosoftEdge_8wekyb3d8bbwe и выберите Переименовать. Переименуйте эту папку тоже Microsoft.MicrosoftEdge_8wekyb3d8bbwe.OLD и нажмите ввод
- Теперь нажмите Ключ Windows один раз
- Тип CMD в Начать поиск коробка
- Щелкните правой кнопкой мыши на cmd, который появляется в результатах поиска, и выберите Запустить от имени администратора
- Тип SFC / SCANNOW и нажмите Войти
- После завершения закройте командную строку
- Нажмите Ключ Windows один раз
- Тип Powershell в Начать поиск коробка
- Щелкните правой кнопкой мыши на PowerShell который появляется в результатах поиска и выберите Запустить от имени администратора
- Тип Get-AppXPackage -AllUsers -Имя Microsoft.MicrosoftEdge | Foreach {Add-AppxPackage -DisableDevelopmentMode -Register «$ ($ _. InstallLocation) \ AppXManifest.xml» -Verbose} и нажмите Войти

Как только это закончено, вы должны быть в порядке.
Способ 2: переключение учетных записей
Это не решение, а скорее взлом для этой проблемы, потому что она на самом деле не решает проблему. Вы можете обойти проблему, переключившись на другую учетную запись. Проблема в основном вызвана тем, что вы вошли в свою учетную запись Microsoft.
Поэтому, если вы не вошли в свою учетную запись Microsoft, Microsoft Edge должен работать нормально. Чтобы переключиться на локальную учетную запись, выполните следующие действия.
- Нажмите Ключ Windows один раз
- Выбрать настройки
- Нажмите Счета
- Нажмите Вместо этого войдите в систему с локальной учетной записью.
- Введите пароль вашей текущей учетной записи Microsoft
- Введите свой имя пользователя а также пароль.
- Нажмите следующий
Теперь вы выйдете из своей учетной записи Microsoft и войдите в свою локальную учетную запись.