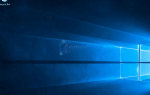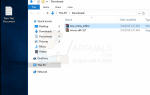Содержание
Проблемы со звуком и проблемы были довольно распространены в Windows 10, особенно в предыдущих версиях. Одной из самых неприятных и распространенных проблем со звуком, с которыми сталкиваются пользователи Windows 10 и сталкиваются с ними лицом к лицу, является проблема, при которой микрофон компьютера перестает функционировать после обновления до Windows 10. В большинстве случаев причина этой проблемы связана с аудиодрайвером на компьютере. Эта проблема также может быть решена. На самом деле, существует множество возможных решений этой проблемы. Ниже приведены четыре наиболее эффективных решения, которые вы можете использовать для устранения этой проблемы и возобновления работы микрофона вашего компьютера:
Решение 1. Удалите аудио драйвер
Удаление аудио драйвера имеет довольно хорошие шансы заставить ваш микрофон снова начать работать. Не беспокойтесь об удалении аудио драйвера, так как ваш компьютер автоматически переустановит его после перезагрузки.
Щелкните правой кнопкой мыши на Стартовое меню кнопка, чтобы открыть Меню WinX. Нажмите на Диспетчер устройств в Меню WinX.
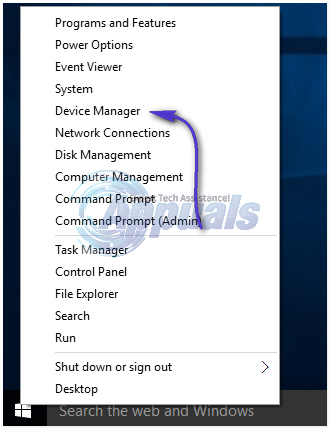
Дважды щелкните на Звуковые, видео и игровые контроллеры расширить этот раздел. Найдите свой аудио драйвер (Realtek High Definition Audio — например) и щелкните по нему правой кнопкой мыши. Нажмите на Удалить. Запустить снова твой компьютер.
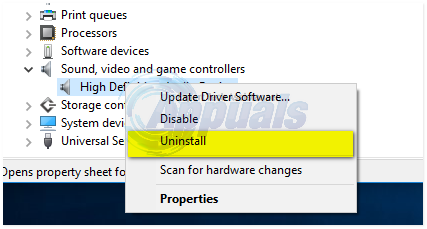
Как только ваш компьютер загрузится, ваш аудиодрайвер будет обнаружен и переустановлен автоматически, и после этого ваш микрофон должен снова заработать.
Решение 2. Убедитесь, что ваш микрофон был включен
Щелкните правой кнопкой мыши на объем значок в системном трее и нажмите на Записывающие устройства.
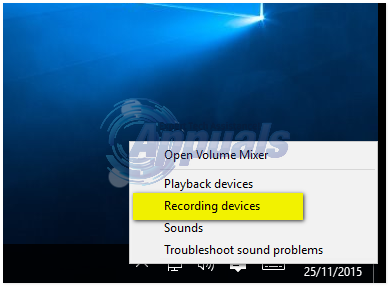
Щелкните правой кнопкой мыши на пустом месте в окне и убедитесь, что оба Показать отключенные устройства а также Показать отключенные устройства опции имеют галочки рядом с ними. Если у одного или обоих из них нет галочек, нажмите на них, и они будут включены, а галочки будут размещены рядом с ними.
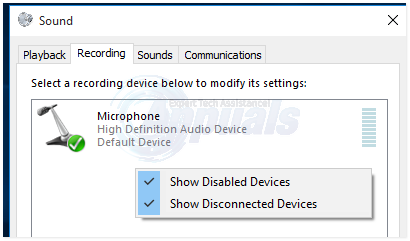
Щелкните правой кнопкой мыши на Микрофон и нажмите на свойства.
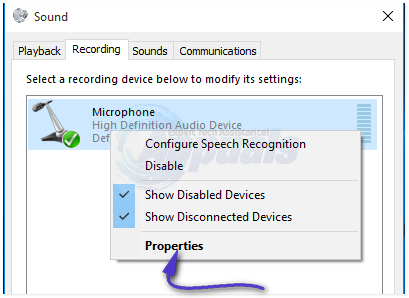
Убедитесь, что выпадающее меню перед Использование устройства установлен в Используйте это устройство (включить). Если установлено не используйте это устройство (отключить), нажмите на выпадающее меню, чтобы открыть его и нажмите на Используйте это устройство (включить). Нажмите на Применять а затем на Хорошо на вашем выходе. Теперь проверьте, начал ли работать ваш микрофон.
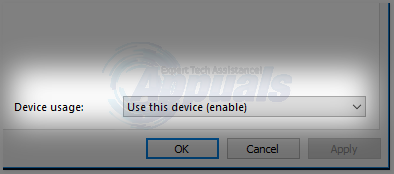
Решение 3. Отключите все аудио улучшения
Если на вашем компьютере включены какие-либо улучшения звука, они могут возиться с микрофоном вашего компьютера и вызывать его сбои. Если это так, вы можете пойти Вот и выполнять Решение 4 отключить все включенные улучшения звука, эффективно устраняя проблему.
Решение 4. Переключитесь на универсальный аудиодрайвер Windows
Если ни одно из решений, перечисленных и описанных выше, не работает для вас, есть очень хороший шанс, что переключение на универсальный аудиодрайвер Windows — аудиодрайвер, который поставляется по умолчанию со всеми компьютерами, работающими в ОС Windows — заставит ваш микрофон включиться снова работает Чтобы прекратить использование аудиодрайвера на компьютере и начать использовать универсальный аудиодрайвер Windows, перейдите Вот и выполнять Решение 3.