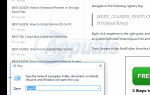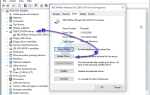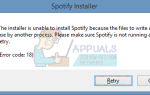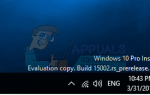Одна из самых неприятных ошибок, с которыми вы можете столкнуться после обновления Windows 10, — это внезапная потеря звука. Становится еще страшнее, когда вы видите, что у вас (казалось бы) есть все для создания звука. Когда или если это произойдет, желательно установить некоторые вещи, прежде чем суетиться, заглядывая в невинные программы и не связанные с этим аспекты компьютерной системы. В большинстве случаев настольных башен вам предоставляется несколько входов для звука, убедитесь, что вы используете только один. Проверьте заднюю, переднюю и верхнюю часть рабочего стола. После этого перейдите к шагам ниже.
Делать начальную проверку
Проведите нормальную проверку звука.
Отключите все периферийные звуковые устройства, такие как микрофоны и гарнитуры. Даже внешние динамики следует отключать, если на компьютере нет встроенных динамиков.
Проверьте громкость системы (даже установите ее на максимум, чтобы быть уверенным).
Держите Ключ Windows а также Нажмите X. выберите Панель управления, В панели управления введите «звук«В поле поиска и нажмите на Звук. Далее нажмите на Управление звуковыми устройствами. В появившемся окне нажмите на вкладка воспроизведения и посмотрите, что там указано.
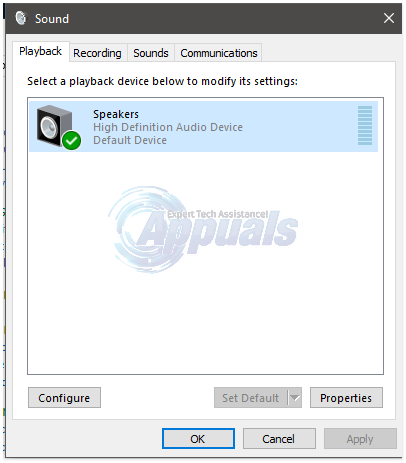
Обычно появляются динамики ПК (что-то вроде «Высококачественное аудиоустройство»; по умолчанию установлено). Если рабочее устройство, показанное в этом окне, не установлено по умолчанию, измените его и сделайте его звуковым устройством по умолчанию.
В дальнем правом углу вы увидите несколько баров, расположенных друг над другом. Это где доказательства звука будут показаны. Если вы воспроизводите аудиофайл, вы увидите, что эти полосы становятся зелеными (попеременное движение). Это свидетельствует о исправности звукового устройства по умолчанию; даже если ты ничего не слышишь.
Обратите внимание на что-нибудь необычное в этом окне, потому что оно может стать ключом к решению на последующих шагах. Например, неактивный / серый значок на звуковом устройстве по умолчанию является признаком неисправных или несуществующих звуковых драйверов.
Попробуйте воспроизвести аудиофайлы с разными расширениями, например, WMA, MP3 и т. д.
Теперь пришло время погрузиться в суть вещей.
Устранение неполадок через диспетчер устройств
Держите Ключ Windows а также Нажмите X. выберите Диспетчер устройств
разместить «Звуковые, видео и игровые контроллеры» и нажмите на него.
Выберите звуковую карту, установленную на вашем компьютере. Дважды щелкните по нему.
В появившемся окне перейдите к Водитель вкладку и нажмите на «Обновить драйвер». Если обновления найдены, Windows продолжит работу автоматически. Если ничего не найдено, найдите на веб-сайте производителя компьютера последнюю версию совместимого звукового драйвера. Следуйте инструкциям по загрузке и установке драйверов.
Если вы не можете обновить или установить последние версии драйверов, вы можете сначала удалить резидентный аудиодрайвер. Просто щелкните правой кнопкой мыши на аудиодрайвере и выберите деинсталляция.
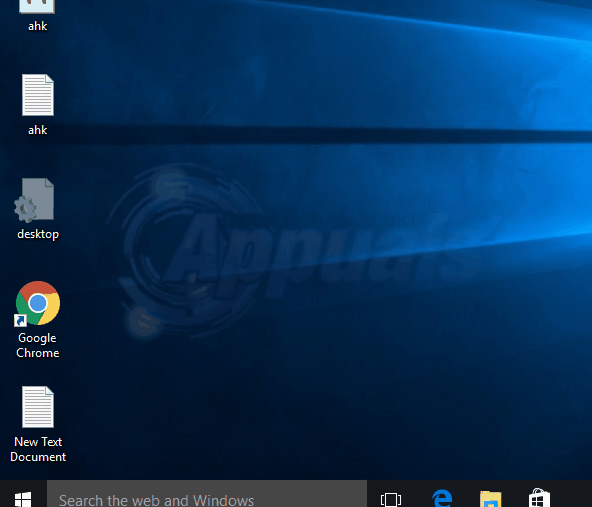
Перезагрузите компьютер и позвольте Windows автоматически завершить установку драйвера.
Если проблема возникла из-за проблемы с драйвером, она должна быть устранена к настоящему времени. В противном случае проблема со звуком сразу после обновления Windows 10 может быть вызвана множеством других факторов. Не удивляйтесь, если вы решите проблему, не зная точно, что было не так с самого начала. Если ничего не помогает, вам следует подумать о восстановлении системы. Верните свой компьютер к последнему состоянию, в котором он работал хорошо. Вы можете использовать различные утилиты Windows 10 для восстановления системы. Проблемы со звуком в худшем случае тоже обратимы.