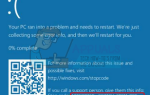Содержание
- 1 Решение 1. Запустите сканирование SFC
- 2 Решение 2. Отмените регистрацию, а затем заново зарегистрируйте VCRUNTIME140.dll.
- 3 Решение 3. Удалите HP 3D DriveGuard (только для пользователей HP)
- 4 Решение 4. Загрузите и установите обновление 3 распространяемого пакета Microsoft Visual C ++ для Visual Studio 2015
- 5 Решение 5. Восстановите распространяемый Microsoft Visual C ++, установленный на вашем компьютере.
- 6 Решение 6. Откатитесь до сборки Windows 10, которую вы ранее использовали
Выше описано сообщение об ошибке, которое видят бесчисленные пользователи Windows 10 каждый раз, когда они загружают свои компьютеры и входят в них с тех пор, как они загрузили и установили Windows 10 Creators Update. Было обнаружено, что обновление для создателей Windows 10, как и многие другие важные обновления Windows до него, заражено всевозможными ошибками и проблемами, и, хотя это сообщение об ошибке является скорее неприятностью, чем реальной проблемой, оно все еще весьма раздражает.
Пользователи, затронутые этой проблемой, видят это сообщение об ошибке каждый раз, когда регистрируются на своих компьютерах после его загрузки, и оно исчезает только после его закрытия. У этой проблемы есть множество различных причин — от файла VCRUNTIME140.dll, который просто поврежден или отсутствует, или проблемы с программой, известной как HP 3D DriveGuard, до уязвимого компьютера, на котором отсутствует последний распространяемый пакет Visual C ++ для Visual Studio 2015 или распространяемый пакет поврежден. В таком случае есть также несколько различных возможных решений этой проблемы.
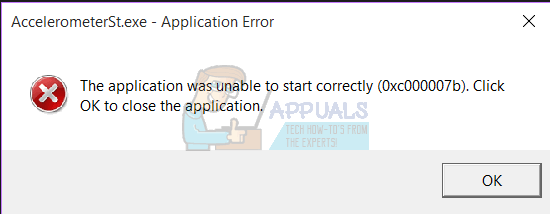
Ниже приведены наиболее эффективные решения, которые вы можете использовать для самостоятельного решения этой проблемы:
Решение 1. Запустите сканирование SFC
Утилита сканирования SFC предустановлена во всех версиях операционной системы Windows и специально предназначена для поиска на компьютерах поврежденных или поврежденных системных файлов и восстановления всех обнаруженных файлов или замены их кэшированными версиями. Если вы видите сообщение об ошибке, описанное выше, каждый раз при загрузке компьютера, запуск сканирования SFC является исключительно хорошим местом для запуска, если вы хотите избавиться от сообщения об ошибке. Чтобы запустить сканирование SFC на компьютере, на котором выполняется Обновление Creators, вам необходимо:
- нажмите Windows Logo ключ + Икс или щелкните правой кнопкой мыши на Начните кнопка меню, чтобы открыть Меню WinX, и нажмите на Windows PowerShell (администратор).
- Введите следующую команду в экземпляр с повышенными правами Windows PowerShell и нажмите Войти:
SFC / SCANNOW

- Подождите, пока команда будет выполнена и SFC сработает. SFC сообщит вам о своих результатах после завершения сканирования.
Решение 2. Отмените регистрацию, а затем заново зарегистрируйте VCRUNTIME140.dll.
Если ваш компьютер имеет VCRUNTIME140.dll файл, но по-прежнему отображается сообщение об ошибке, описанное выше, обновление Creators, возможно, перепуталось с его регистрацией, и, вероятно, его просто необходимо зарегистрировать в вашей операционной системе. Чтобы увидеть, действительно ли VCRUNTIME140.dll существует на вашем компьютере, вам необходимо:
- нажмите Windows Logo ключ + Е запустить Проводник.
- Перейдите в следующий каталог:
X: \ Windows \ System32
Замечания: В каталоге выше замените Икс с буквой диска, соответствующей разделу жесткого диска вашего компьютера, на котором установлена Windows.
- Просматривайте содержимое каталога и посмотрите, сможете ли вы найти длл файл.
Если VCRUNTIME140.dll Файл не существует на вашем компьютере, просто попробуйте другое решение. Если VCRUNTIME140.dll Файл существует на вашем компьютере, вам нужно отменить регистрацию, а затем перерегистрировать его. Для этого просто:
- нажмите Windows Logo ключ + р открыть Бежать
- Введите следующее в Бежать диалог и нажмите Войти:
Regsvr32 / u c: \ Windows \ System32 \ VCRUNTIME140.dll
- нажмите Windows Logo ключ + р открыть Бежать
- Введите следующее в Бежать диалог и нажмите Войти:
Regsvr32 c: \ Windows \ System32 \ VCRUNTIME140.dll
Когда-то сделали, запустить снова на вашем компьютере и проверьте, появляется ли сообщение об ошибке в своем уродливом заголовке, когда компьютер загружается, и вы входите в него.
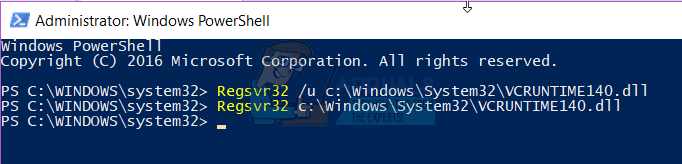
Решение 3. Удалите HP 3D DriveGuard (только для пользователей HP)
Если вы столкнулись с этой проблемой на компьютере HP, есть большая вероятность, что причиной ваших скорбей является стандартное приложение HP под названием HP 3D DriveGuard. HP 3D DriveGuard на самом деле представляет собой приложение для защиты жесткого диска, предназначенное главным образом для ноутбуков, но по какой-то причине оно склонно к мошенничеству и возникновению этой проблемы после загрузки и установки Обновления создателей. Чтобы удалить HP 3D DriveGuard, вам необходимо:
- Открой Стартовое меню.
- Нажмите на настройки.
- Нажмите на система.
- В левой части окна нажмите Программы функции.
- В правой части окна найдите список для HP 3D DriveGuard, нажмите на него, чтобы выбрать его, и нажмите на Удалить.
- Следуйте указаниям мастера удаления до конца, пока HP 3D DriveGuard был успешно удален.
- однажды HP 3D DriveGuard был удален, запустить снова ваш компьютер и проверьте, была ли проблема решена при загрузке.
В конце концов, HP 3D DriveGuard — это приложение для защиты жесткого диска, и оно действительно неплохо справляется. Поэтому, если вы удалите его, чтобы решить эту проблему, но по-прежнему хотите установить его на свой компьютер, нажмите Вот загрузить версию HP 3D DriveGuard, которая совместима с обновлением Creators и не вызывает каких-либо нежелательных проблем, и установить ее на свой компьютер.
Решение 4. Загрузите и установите обновление 3 распространяемого пакета Microsoft Visual C ++ для Visual Studio 2015
- Идти Вот, выберите нужный язык из выпадающего меню, нажмите на Скачать, установите флажок рядом с x86.exe (если ваш компьютер работает под управлением 32-разрядной версии Windows 10) или флажок рядом с vc_redist.x64.exe (если ваш компьютер работает под управлением 64-разрядной версии Windows 10), нажмите следующий, и ваша загрузка начнется автоматически.
- Подождите, пока установщик для распространяемого пакета будет загружен.
- После того, как установщик был загружен, перейдите туда, где он был сохранен, найдите его и дважды щелкните по нему, чтобы запустить.
- Пройдите мастер установки до конца, после чего Обновление 3 распространяемого пакета Microsoft Visual C ++ для Visual Studio 2015 будет успешно установлен на вашем компьютере.
- Как только Обновление 3 распространяемого пакета Microsoft Visual C ++ для Visual Studio 2015 была установлена, запустить снова на своем компьютере и проверьте, сохраняется ли проблема при запуске.
Решение 5. Восстановите распространяемый Microsoft Visual C ++, установленный на вашем компьютере.
- Открой Стартовое меню.
- Нажмите на настройки.
- Нажмите на система.
- В левой части окна нажмите Программы функции.
- В правой части окна найдите список для Microsoft Visual C ++ 2015 распространяемый, нажмите на него, чтобы выбрать его, и нажмите на Удалить.
- Когда запустится мастер удаления, нажмите на Ремонт вместо нажатия на Удалить.
- Следуйте указаниям мастера восстановления до конца, чтобы восстановить установку компьютера на компьютере. Microsoft Visual C ++ 2015 распространяемый.
Замечания: Если вы обнаружите, что существует более одного списка для Microsoft Visual C ++ 2015 распространяемый (как правило, только два), выполнить шаги 5—7 для каждого из списков.
- Однажды Microsoft Visual C ++ 2015 распространяемый был отремонтирован, запустить снова ваш компьютер и проверьте, была ли проблема решена при загрузке.
Решение 6. Откатитесь до сборки Windows 10, которую вы ранее использовали
Если до сих пор у вас ничего не получалось, не бойтесь — вы можете просто вернуться к сборке Windows 10, которую вы использовали, до того, как загрузили и установили Обновление создателей, и подождите, пока Microsoft не решит эту маленькую проблему, после чего Вы можете переустановить Обновление создателей. При условии, что с момента установки обновления Creators не прошло 30 дней (после чего ваш компьютер удаляет установочные файлы, необходимые для отката), процесс должен быть быстрым и простым. Чтобы откатиться до сборки Windows 10, которую вы ранее использовали, вам нужно
На экране входа ДЕРЖАТЬ СДВИГ ключ и нажмите кнопку питания (значок) расположен в правом нижнем углу. Пока еще держу СДВИГ ключ выбрать Запустить снова.
Как только система загрузится в Расширенный режим, выбирать Устранение проблем а затем выберите Расширенные настройки. От Расширенные настройки, выберите опцию под названием Вернуться к предыдущей сборке.
Через несколько секунд вам будет предложено выбрать учетную запись пользователя. Нажмите на учетную запись пользователя, введите свой пароль и выберите Продолжить. После этого выберите вариант Вернуться к предыдущей сборке снова.