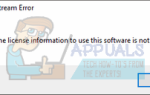Содержание
api-ms-win-crt-runtime-l1-1-0.dll является важным файлом для операционной системы Windows. Он используется для извлечения различных ресурсов для сторонних приложений. Это связано с языком программирования C ++. Отсутствие файла означает, что программы, работающие на этом языке, не запустятся успешно, так как не найдут требуемый файл.
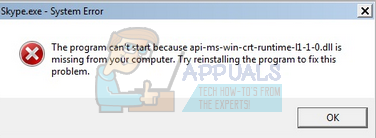
Существуют различные решения этой проблемы. Мы можем попробовать переустановить распространяемые пакеты C ++. Начните с первого решения и продолжайте свой путь вниз. После выполнения каждого решения вы должны попробовать запустить приложение. Если это все еще не работает, попробуйте переустановить его. Обратите внимание, что эти решения работают почти все версии Windows.
Замечания: Не пытайтесь загрузить файл .dll с какого-либо внешнего веб-сайта и заменить его. Источник не утвержден и может содержать вредоносное ПО. Следуйте методам, перечисленным ниже.
Решение 1. Переустановка распространяемых пакетов Visual C ++
Api-ms-win-crt-runtime-l1-1-0.dll является важным файлом для операционной системы Windows. Если отсутствует файл api-ms-win-crt-runtime-l1-1-0.dll, вы не сможете запускать игры, как описано во введении. Чтобы заменить отсутствующий файл, мы можем скачать весь распространяемый пакет и установить его. Обратите внимание, что вы всегда должны избегать загрузки файлов .dll из Интернета с неофициальных веб-сайтов. Они могут быть заражены вредоносными программами и вирусами и могут легко заразить ваш компьютер.
- Перейдите к официальной загрузке Microsoft
- Нажмите на Скачать кнопка после выбора языка.
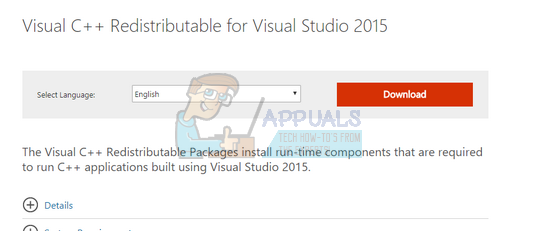
- Выбрать «vredist_x64.exeИ нажмите следующий. Вскоре после начала загрузки. Сохраните файл в доступном месте и запустите исполняемый файл.
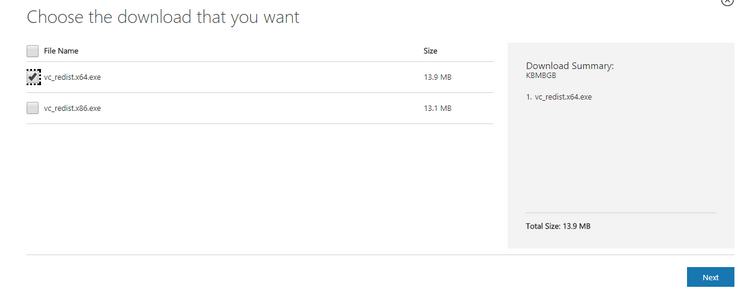
- После завершения установки перезагрузите компьютер и проверьте, решена ли проблема.
Замечания: Если вы используете 64-разрядную версию Windows, вы можете установить обе версии (vredist_x64.exe и vredist_x86.exe). Однако, если у вас 32-битная версия, вы должны установить только vredist_x86.exe. Вы можете проверить, какая версия Windows у вас есть, нажав Windows + S, введите «системную информацию» и откройте появившееся приложение.
Расширенное решение 1. Для пользователей, у которых уже установлен распространяемый пакет Visual C ++ 2015
Если на вашем компьютере уже установлен пакет, может появиться окно с ошибкой, подобное приведенному ниже. В этом случае нам нужно удалить уже установленный пакет, а затем установить его снова, используя решение 1.
Замечания: Это решение не предназначено для пользователей, которые еще не установили пакет на своих компьютерах.
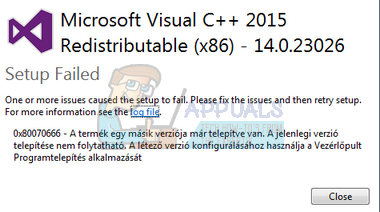
- Нажмите Windows + R запустить приложение Run. Тип «appwiz.компл”В диалоговом окне и нажмите Enter.
- Вы будете перенаправлены на модуль, принадлежащий панели управления, где будут перечислены все приложения, установленные на вашем компьютере.. Щелкните правой кнопкой мыши на упаковке и выберите «Удалить». После завершения процесса удаления перезагрузите компьютер и снова выполните решение 1.
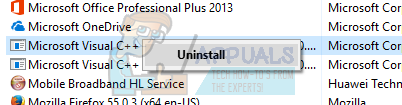
Замечания: Если после выполнения этих шагов во время установки появляется другая ошибка, удалите Visual C ++ и попробуйте метод снова. Кажется, что приложение конфликтует с программным пакетом, который мы пытаемся установить.
Решение 2. Обновление Windows
Поскольку отсутствующий файл является частью Windows, мы можем попробовать выполнить обновление Windows. Если вы их отключили, мы настоятельно рекомендуем вам включить и выполнить последнее обновление. Обновления состоят не только из последних исправлений ошибок, но и из-за подобных проблем.
- Нажмите Windows + S кнопка для запуска панели поиска вашего меню пуск. В диалоговом окне введите «Центр обновления Windows». Нажмите на первый результат поиска, который появляется вперед.

- В настройках обновления нажмите на кнопку с надписью «Проверьте наличие обновлений». Теперь Windows автоматически проверит наличие обновлений и установит их. Это может даже побудить вас к перезагрузке.
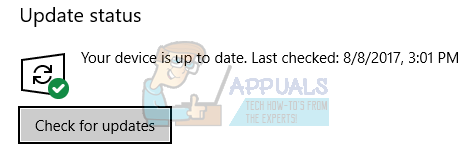
- После обновления проверьте, исправлена ли ваша проблема.
Решение 3. Запуск проверки системных файлов
Проверка системных файлов (SFC) — это утилита, представленная в Microsoft Windows, которая позволяет пользователям сканировать свои компьютеры на наличие поврежденных файлов в своей операционной системе. Этот инструмент существует в Microsoft Windows начиная с Windows 98. Это очень полезный инструмент для диагностики проблемы и проверки, связана ли какая-либо проблема с поврежденными файлами в Windows.
Мы можем попробовать запустить SFC и посмотреть, будет ли решена наша проблема. Вы получите один из трех ответов при запуске SFC.
- Windows не обнаружила никаких нарушений целостности
- Windows Resource Protection обнаружила поврежденные файлы и восстановила их
- Служба защиты ресурсов Windows обнаружила поврежденные файлы, но не смогла исправить некоторые (или все) из них
- Нажмите Windows + R запустить приложение Run. Тип «Урочная”И нажмите Enter, чтобы запустить диспетчер задач вашего компьютера.
- Теперь нажмите «Файл» в верхней левой части окна и выберите «Запустить новое заданиеИз списка доступных опций.
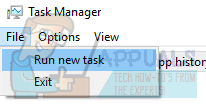
- Теперь наберите «PowerShellВ диалоговом окне и проверять вариант под которым говорится «Создайте эту задачу с правами администратора».
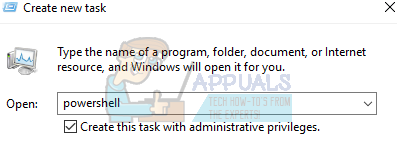
- В Windows PowerShell введите «SFC / SCANNOWИ ударил Войти. Этот процесс может занять некоторое время, так как все ваши файлы Windows сканируются компьютером и проверяются на наличие поврежденных фаз.
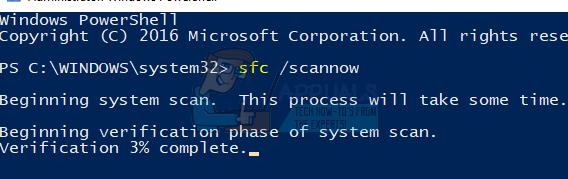
- Если вы столкнулись с ошибкой, когда Windows заявляет, что обнаружила какую-то ошибку, но не смогла ее исправить, введите «Sfc / verifyonly». Подождите, пока процесс полностью завершится.
- Если вы все еще не можете восстановить поврежденные файлы, выполните команду «DISM / Online / Cleanup-Image / RestoreHealth»В PowerShell. Это позволит загрузить поврежденные файлы с серверов обновлений Windows и заменить поврежденные. Обратите внимание, что этот процесс также может занять некоторое время в зависимости от вашего интернет-соединения. Не отменяйте ни на каком этапе и дайте ему поработать.
Если ошибка была обнаружена и была исправлена с помощью вышеуказанных методов, перезагрузите компьютер, переустановите приложение и проверьте, правильно ли оно запускается.
Замечания: Вы также должны проверить удаление приложения, которое вы пытаетесь запустить после каждого решения. Вы можете сделать это, следуя тому же методу, который указан в расширенном решении 1. Единственное отличие состоит в том, что вы будете удалять приложение, а не пакет, как описано.