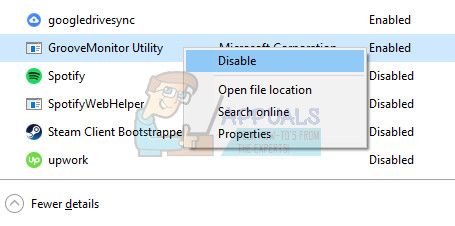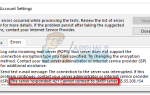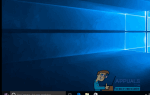Содержание
Многие ошибки в Windows можно легко превзойти, переопределить или устранить за минуту, потому что не каждая ошибка влияет на все в вашей системе. В случае неисправности видеоигры вы будете получать ошибки только в том случае, если вы хотите играть в конкретную игру, и производительность вашего компьютера, вероятно, не будет затронута, если вы не запустите игру.
Синие экраны смерти, с другой стороны, являются системными ошибками, которые немедленно замораживают ваш компьютер, и вы не можете продолжать использовать его до перезагрузки. Некоторые из них сохраняются даже после перезагрузки компьютера, и вы вообще не можете его использовать, поскольку вынуждены запускать Windows с помощью DVD-диска восстановления или USB-накопителя. Давайте узнаем об этой конкретной проблеме!
Исправлена ошибка «Bad_pool_caller» в Windows 10
Эта ошибка может быть вызвана множеством различных причин, что означает, что существует также множество решений проблемы, которые необходимо проверить, чтобы убедиться, что ничего не осталось сделать.
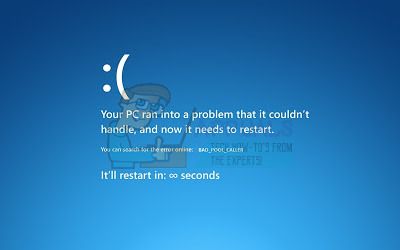
Проблема не является невозможной для решения и часто является результатом плохой обработки определенных аспектов вашего ПК. Следуйте инструкциям ниже, чтобы решить эту проблему!
Решение 1. Обновите драйверы
Пользователи, которые боролись с той же проблемой, с которой вы имеете дело, обычно заканчивали тем, что обновляли один или несколько своих драйверов, потому что именно с этим обычно связано сообщение об ошибке. Есть несколько способов выяснить, какой драйвер вызвал проблему, поэтому следуйте инструкциям ниже, чтобы узнать.
- Щелкните правой кнопкой мыши на этом ПК, а затем выберите Свойства.
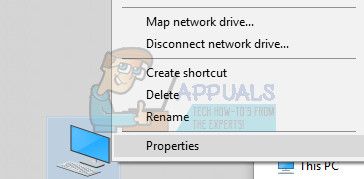
- Перейдите на вкладку «Дополнительно», а затем в разделе «Запуск и восстановление» нажмите «Настройки» (или «Запуск и восстановление»).
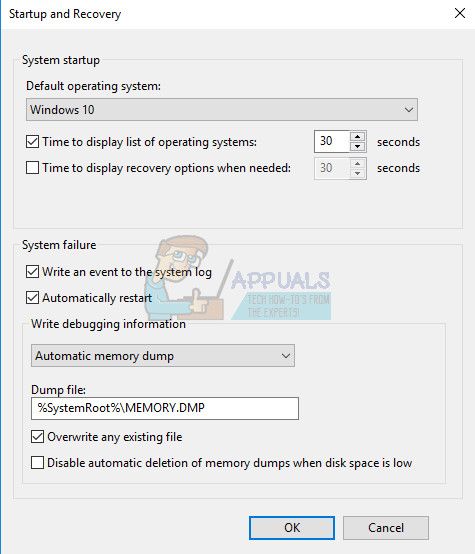
В разделе «Сбой системы» установите флажки для действий, которые должен выполнять Windows в случае системной ошибки:
- Функция «Записать событие в системный журнал» указывает, что информация о событии записывается в файл системного журнала. По умолчанию эта опция включена. Чтобы отключить этот параметр путем изменения реестра, введите в командной строке следующую информацию и нажмите клавишу ввода:
wmic recoveros set WriteToSystemLog = False
- Опция Отправлять административные оповещения говорит, что администраторы уведомляются о системной ошибке, если вы настроили административные оповещения. Чтобы отключить этот параметр путем изменения реестра, введите в командной строке следующую информацию и нажмите клавишу Enter:
wmic recoveros set SendAdminAlert = False
- Функция автоматического перезапуска указывает, что Windows автоматически перезагружает ваш компьютер. По умолчанию эта опция включена. Чтобы отключить эту опцию путем изменения реестра, введите следующую информацию в командной строке администратора и нажмите клавишу Enter:
wmic recoveros set AutoReboot = False
В разделе «Запись отладочной информации» выберите тип информации, которую Windows должна записывать в файл дампа памяти, если компьютер неожиданно останавливается:
- Параметр «Маленький дамп памяти» записывает наименьшее количество информации, помогающей проанализировать проблему. Чтобы указать, что вы хотите использовать этот файл дампа, изменив реестр, введите в командной строке следующую информацию и обязательно нажмите клавишу Enter:
wmic recoveros set DebugInfoType = 3
- Чтобы согласиться с тем, что вы хотите использовать папку D: \ Minidump в качестве каталога малого дампа, изменив реестр, установите значение расширяемой строки MinidumpDir равным D: \ Minidump. Например, скопируйте и вставьте следующую информацию в командной строке и нажмите Enter.
wmic recoveros set MiniDumpDirectory = D: \ Minidump
- Опция Kernel Memory Dump записывает только память ядра. Этот параметр способен хранить больше информации, чем небольшой файл дампа памяти, но для его создания требуется меньше времени, чем для полного файла дампа памяти.
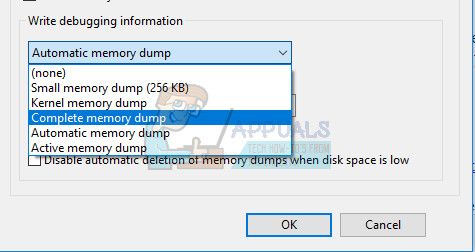
Есть и другие варианты, но мы рекомендуем вам использовать опцию Small Memory Dump, так как она небольшого размера, но все равно содержит достаточно информации для решения вашей проблемы. Кроме того, вам нужно будет использовать эту опцию, чтобы правильно прочитать и открыть файл мини-дамп.
Давайте узнаем, как открыть и прочитать файл минидампа. Вам нужно будет загрузить определенный инструмент, доступный Microsoft. Во-первых, это была часть средств отладки для Windows, но Microsoft решила создать автономный пакет.
- Посетите этот сайт, чтобы скачать Windows Driver Kit. Вы также можете скачать WinDbg как отдельный пакет, который на самом деле является единственным инструментом, который вам понадобится.
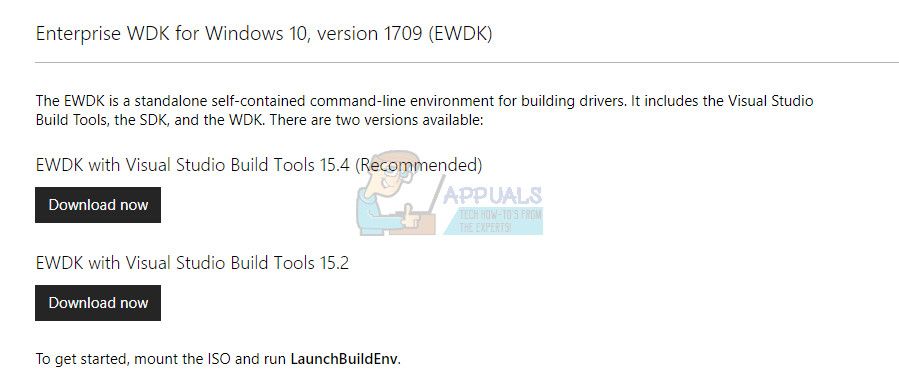
- Загрузите установщик и следуйте инструкциям на экране, чтобы правильно установить его.
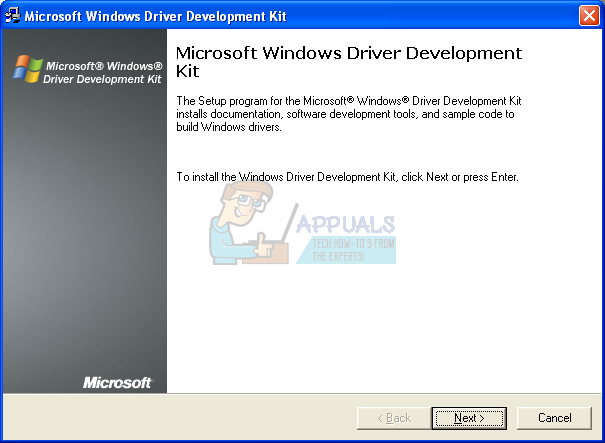
- Нажмите кнопку Пуск, выберите пункт Выполнить, введите cmd и нажмите кнопку ОК.
- Перейдите в папку «Средства отладки для Windows». Для этого введите в командной строке следующую команду и нажмите клавишу ВВОД:
cd c: \ программные файлы \ инструменты отладки для windows
- Чтобы загрузить файл дампа в отладчик, введите одну из следующих команд и нажмите клавишу ВВОД:
windbg -y SymbolPath -i ImagePath -z DumpFilePath
kd -y SymbolPath -i ImagePath -z DumpFilePath
- Если вы решили сохранить файл в папке C: \ windows \ minidump \ minidump.dmp, вы можете использовать следующую команду:
windbg -y srv * c: \ symbols * http: //msdl.microsoft.com/download/symbols -i c: \ windows \ i386 -z c: \ windows \ minidump \ minidump.dmp
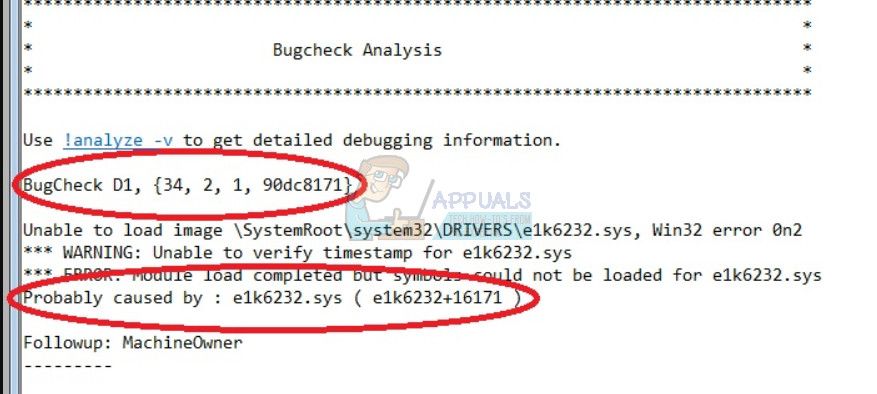
- Проверьте файл на наличие ошибок и ошибок, связанных с системными файлами, и убедитесь, что вы просматриваете каждый файл в Google рядом с сообщением об ошибке, чтобы убедиться, что это драйвер или часть определенного стороннего приложения.
Если вы действительно обнаружите, что вы боретесь с определенным драйвером, вам может потребоваться удалить или обновить определенный драйвер, независимо от его назначения на вашем компьютере, до тех пор, пока вы не захотите перестать видеть BSOD. Для этого выполните следующие шаги.
- Нажмите Пуск и введите Выполнить. Выберите Run, появится диалоговое окно Run.
- Введите «devmgmt.msc» в диалоговом окне «Выполнить» и нажмите кнопку «ОК». Это сразу открывает диспетчер устройств.
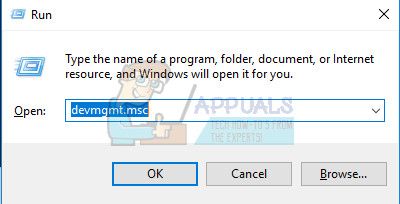
- В диспетчере устройств разверните категорию, в которой, по вашему мнению, находится драйвер или устройство, вызывающее проблему. Убедитесь, что вы выполняете поиск Google проблемного файла в мини-дампе, который, вероятно, покажет точное имя устройства. Когда вы найдете устройство, щелкните его правой кнопкой мыши и выберите опцию «Удалить устройство» из контекстного меню.
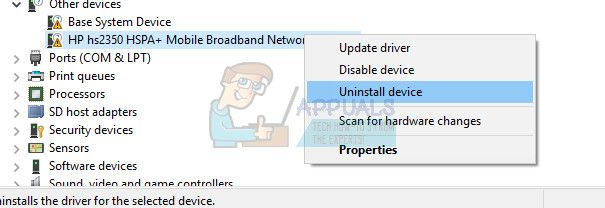
- Вам может потребоваться подтвердить процесс удаления. Установите флажок «Удалить программное обеспечение драйвера для этого устройства» и нажмите кнопку «ОК».
- Перезагрузите компьютер, чтобы изменения вступили в силу. После перезагрузки Windows попытается переустановить драйвер и заменить его драйвером производителя.
- Если Windows не заменяет драйвер автоматически, снова откройте «Диспетчер устройств», выберите меню «Действие» и нажмите «Сканировать на наличие изменений оборудования».
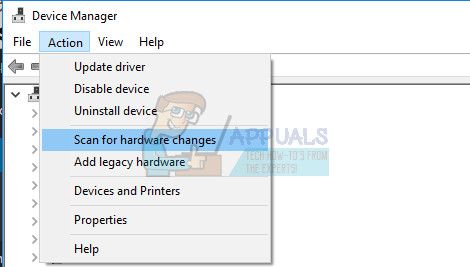
Решение 2. Отключите или удалите подозрительные программы
Иногда BSOD может быть вызван программой или приложением, которое не является вредоносным или оно не было создано с этой целью, но что-то просто пошло не так, и теперь это вызывает сбой вашего компьютера. Это может быть даже не ошибка приложения, а ваша, на самом деле, потому что вы не обновили свой ПК или приложение.
- Проверьте компьютер на наличие недавно установленных программ. Некоторые из программ, которые, как известно, вызывают BSOD, являются Malwarebytes, Антивирусом Касперского и NetLimiter. Если вы установили эти программы или некоторые из них, которые могли вызвать ошибку, самое время их удалить.
- Если вы используете ОС Windows старше Windows 10, введите «msconfig» в строке поиска или в диалоговом окне «Выполнить» и перейдите на вкладку «Автозагрузка».
- Если вы используете Windows 10, используйте комбинацию клавиш CTRL + SHIFT + ESC, чтобы открыть диспетчер задач и перейти на вкладку «Автозагрузка».

- Снимите флажок с запуска программы, и теперь должен появиться синий экран смерти.
Если вы не видите программу в окнах запуска, лучшим решением может быть просто удалить ее раз и навсегда. Удаление программы не означает, что вы не можете ее использовать, но лучше всего использовать только последнюю доступную версию.
Удаление программ в Windows 10:
- Нажмите на кнопку меню Пуск, расположенную в нижней левой части вашего рабочего стола.
- Выберите приложение «Настройки», щелкнув значок шестеренки над кнопкой питания в меню «Пуск».
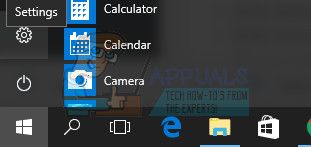
- Выберите раздел Приложения в приложении.
- Выберите подозрительную программу из списка установленных приложений и нажмите кнопку «Удалить».
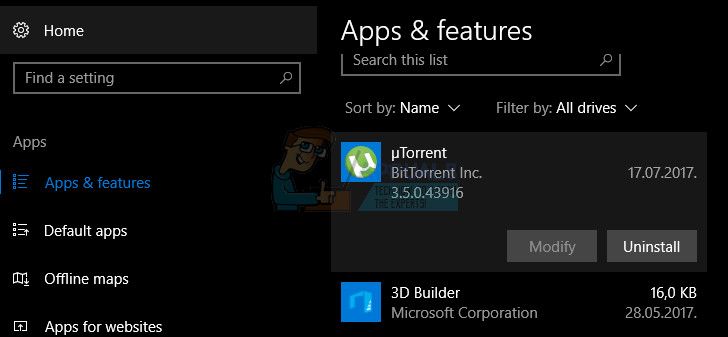
- Следуйте инструкциям на экране, чтобы завершить процесс удаления.
Удаление Java в предыдущих версиях Windows:
- Нажмите на меню «Пуск» в нижней левой части экрана.
- Выберите «Панель управления» в меню «Пуск» и переключите параметр «Просмотр по» на «Категория».
- Выберите «Удалить программу» в разделе «Программы».
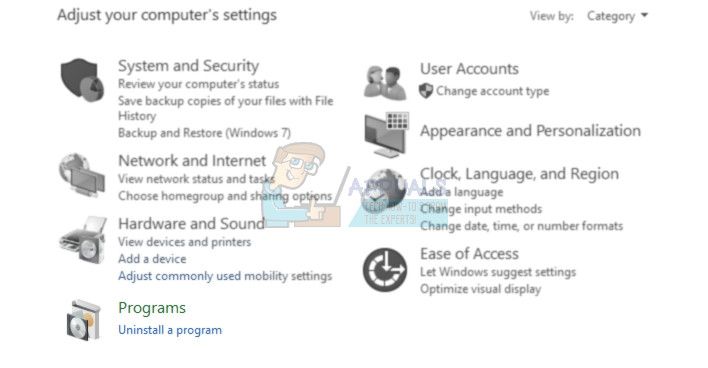
- Выберите подозрительную программу из списка установленных программ, щелкнув по ней, а затем нажмите кнопку «Удалить».
- Следуйте инструкциям на экране для завершения мастера удаления.
ЗаметкаТип программ, которые чаще всего вызывают проблему, — это антивирусные программы, сканеры безопасности и т. Д. Оставлять незащищенный компьютер определенно не рекомендуется, поэтому убедитесь, что вы не забыли переустановить предыдущую антивирусную программу или найти альтернатива, которая не вызовет Синий Экран Смерти.
Решение 3. Обновите компьютер
Это решение может выглядеть и звучать просто, но об этом нужно позаботиться, прежде чем вы начнете считать свою проблему достаточно серьезной. Другие пользователи ОС Windows сообщали, что ошибка происходила с ними регулярно, хотя все остальное, казалось, работало на них, и они не разгоняли свою систему, их драйверы были обновлены и т. Д.
Обновления в Windows 10 обычно обрабатываются и проверяются автоматически, но вы также можете проверить наличие новых обновлений в приложении «Настройки».
Вы можете проверить наличие обновлений вручную, выполнив следующие действия:
- Используйте комбинацию клавиш Windows Key + I, чтобы открыть Настройки на вашем ПК с Windows. Кроме того, вы можете искать «Настройки» с помощью панели поиска, расположенной на панели задач.
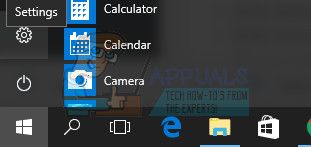
- Найдите и откройте «Обновление» безопасность »в приложении« Настройки ».
- Оставайтесь на вкладке «Центр обновления Windows» и нажмите кнопку «Проверить наличие обновлений» в разделе «Состояние обновления», чтобы проверить, доступна ли новая версия Windows.
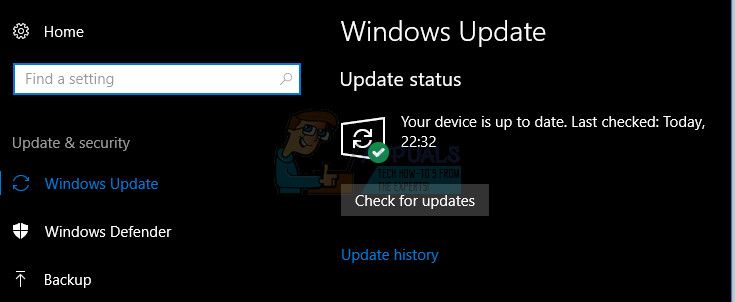
- Если он есть, Windows должна продолжить процесс загрузки автоматически.
Если по какой-то причине Windows 10 не предоставляет вам обновления автоматически, вы всегда можете попробовать использовать инструмент создания мультимедиа, чтобы обновить компьютер, сохранив при этом все ваши личные файлы, настройки и установленные приложения. Этот процесс может быть несколько продвинутым, но он, вероятно, решит вашу проблему, если вы будете терпеливы:
- Нажмите на эту ссылку, чтобы перейти в Microsoft, и нажмите кнопку «Загрузить сейчас», расположенную на сайте Microsoft, чтобы загрузить Инструмент создания мультимедиа.
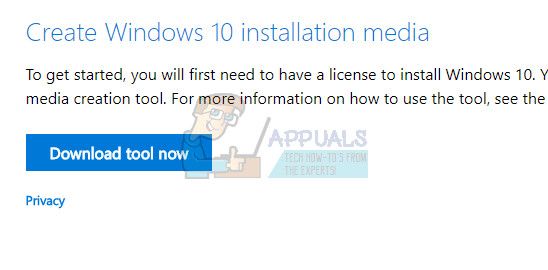
- Загрузите файл MediaCreationTool.exe на рабочий стол или в другое удобное место и запустите его.
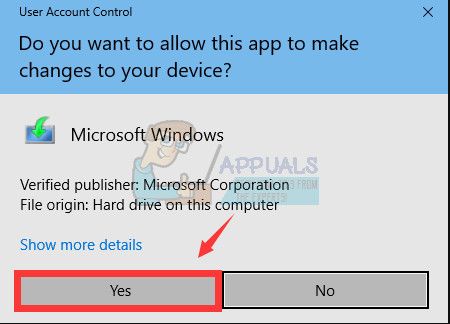
- Если появится всплывающее сообщение UAC (Контроль учетных записей), нажмите кнопку «Да» и следуйте инструкциям для правильной установки инструмента. Это не должно быть сложно.
- Параметр «Обновить этот компьютер сейчас» должен появиться немедленно, поэтому выберите его и нажмите «Далее». Windows 10 начнет загрузку, если ожидают обновления для вашей конкретной сборки.
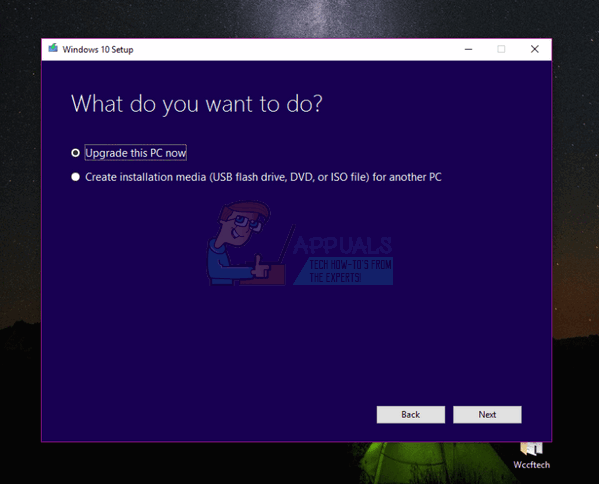
- Параметр «Скачать и установить обновления» можно выбрать, выбрав его и нажав «Далее». Вы должны прочитать условия лицензии, прежде чем нажимать кнопку «Принять» или «Не принимать». Обратите внимание, что вам придется согласиться с условиями, если вы хотите продолжить процесс установки.
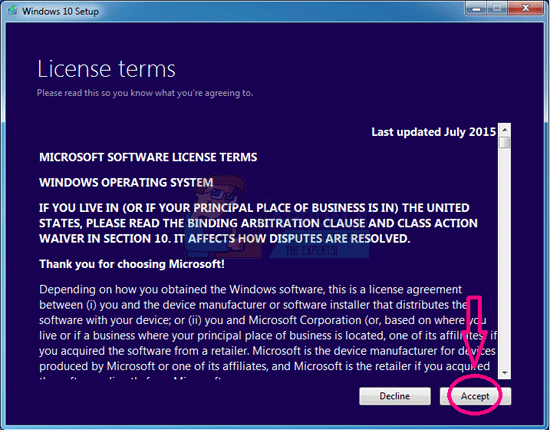
- Когда инструмент будет готов, вам будет предложено выбрать опцию «Установить», которая начнет ремонтную установку вашего компьютера.
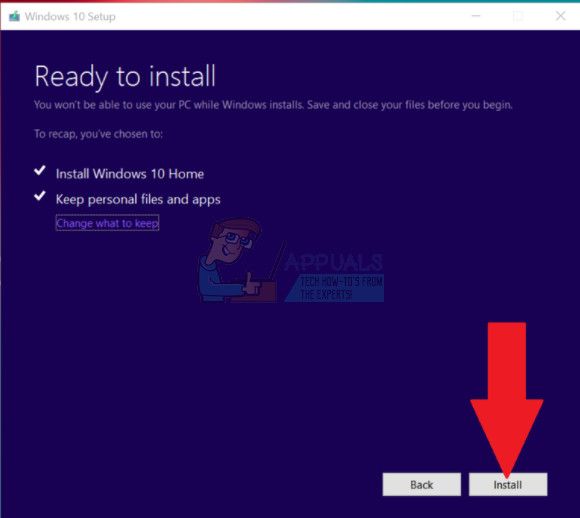
- Средство установки Windows 10 запустит процесс обновления, необходимый для обновления вашей установки Windows. Обратите внимание, что этот процесс иногда может быть довольно длительным, особенно если вы не обновляли свое устройство в течение некоторого времени.
- Ваш компьютер перейдет к загрузке на экран входа в систему после завершения процесса установки и восстановления. Возможно, вам придется сбросить настройки времени и даты, прежде чем продолжить работу с устройством.