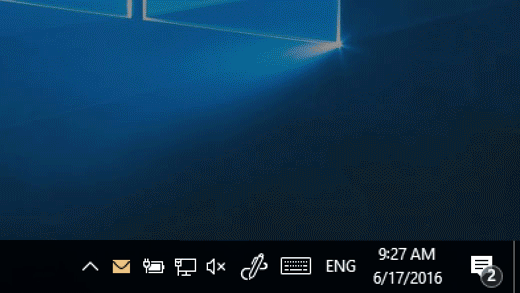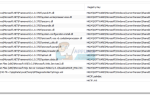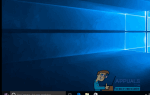Содержание
- 1 Решение 1. Подключение к сопряженному устройству
- 2 Решение 2. Запуск средства устранения неполадок Магазина Windows
- 3 Решение 3. Настройка в качестве устройства по умолчанию (для аудиоустройств Bluetooth)
- 4 Решение 4. Перезапуск службы Bluetooth
- 5 Решение 5. Установка драйверов по умолчанию
- 6 Решение 6: Обновление драйверов
Многие пользователи сталкиваются с явлением, когда их Bluetooth-устройство сопряжено с компьютером, но не подключено. Компьютер показывает состояние «Сопряжено», устройство Bluetooth показывает состояние, которое подключено к какому-либо устройству, но в действительности вы не можете получить доступ к устройству Bluetooth с вашего компьютера.
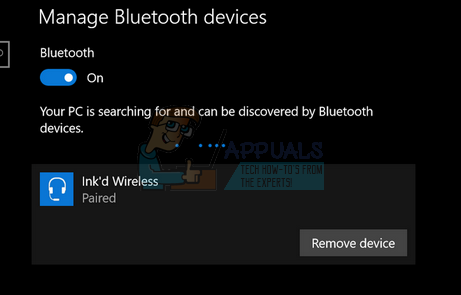
Настройка Bluetooth — это технический процесс, и эта проблема еще более усложняет ситуацию. Эта проблема заметна, когда вы используете более одного устройства Bluetooth с вашим компьютером. Мы перечислили ряд различных обходных путей для решения вашей проблемы. Начните с первого и пройдите вниз.
Решение 1. Подключение к сопряженному устройству
Иногда вам нужно подключиться к уже подключенному устройству Bluetooth. Эта проблема особенно возникает, если вы используете более одного устройства Bluetooth или когда вы подключаете устройство Bluetooth. Мы просто будем использовать центр действий для выбора и подключения к устройству.
- нажмите Windows + A запустить центр действий.
- Нажмите на «соединятьКнопка присутствует в нижней части окна. Он появится в виде кнопки.
- Теперь выберите ваше устройство из списка и проверьте, работает ли устройство должным образом.

Решение 2. Запуск средства устранения неполадок Магазина Windows
Стоит попробовать запустить средство устранения неполадок Магазина Windows. В Windows имеется встроенная коллекция средств устранения неполадок, предназначенная для устранения неполадок в различных категориях. Они автоматически обнаружат и исправят проблемы (если таковые имеются). Мы можем попробовать запустить средство устранения неполадок и проверить, обнаруживает ли оно какие-либо проблемы и исправляет их.
- Нажмите Windows + R, тип «панель управления”В диалоговом окне и нажмите Enter.
- Тип «устранение”В строке поиска панели управления в верхней правой части окна.
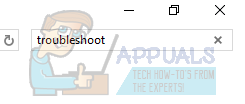
- Выбрать «Поиск проблемыВозвращение из списка результатов.
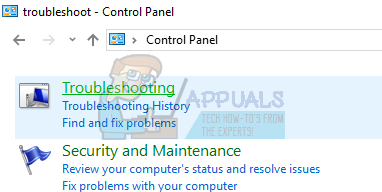
- В меню устранения неполадок нажмите «Посмотреть все»На панели навигации в левой части окна. Теперь Windows заполнит все средства устранения неполадок, доступные на вашем компьютере.
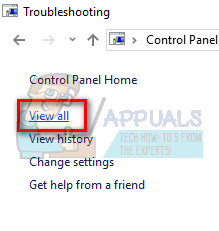
- Перемещайтесь по опциям, пока не найдете «Приложения для Магазина Windows». Нажмите на это.
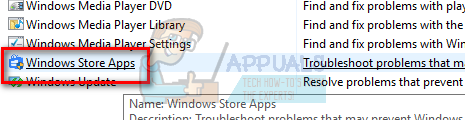
- Отметьте опцию «Применить ремонт автоматически». Эта опция гарантирует, что вы обнаружите максимум проблем, и ремонт будет выполнен быстро.
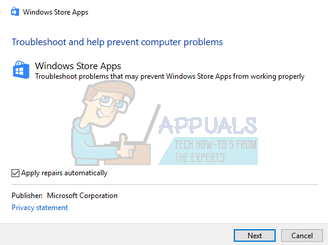
- Следуйте инструкциям на экране и дождитесь завершения устранения неполадок.
Если это устранение неполадок не решит вашу проблему, мы можем попробовать запустить средство устранения неполадок «Фоновая интеллектуальная служба передачи». Было много сообщений от пользователей, которые сказали, что это средство устранения неполадок решило их проблему немедленно.
- Выбрать «Фоновая интеллектуальная служба передачи»Из списка доступных средств устранения неполадок.
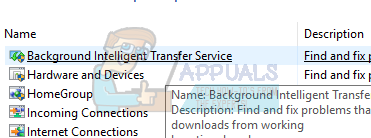
- Нажмите на «Применить ремонт автоматически ». Теперь нажмите «Далее» и следуйте инструкциям на экране для завершения.
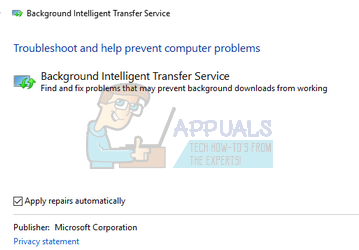
- После устранения неполадок полностью отключите устройство Bluetooth. Теперь заново выполните сопряжение и попробуйте подключиться к нему снова. Надеюсь, проблема будет решена.
Решение 3. Настройка в качестве устройства по умолчанию (для аудиоустройств Bluetooth)
Если вы используете динамики или наушники Bluetooth, мы можем попробовать установить их в качестве устройств по умолчанию и посмотреть, не изменит ли это ситуацию. Установив их по умолчанию, ваш компьютер будет в первую очередь использовать их для устройства вывода / ввода. Если это не работает, вы всегда можете отменить изменения, используя один и тот же метод.
- Щелкните правой кнопкой мыши на значок динамика на панели задач и выберите «Устройства воспроизведения».
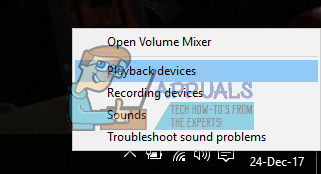
- Щелкните правой кнопкой мыши на «[Ваши Bluetooth-динамики по умолчанию]И выберите «Установить как устройство по умолчанию». Нажмите OK, чтобы внести изменения и выйти.
- Теперь попробуйте запустить любой звук и убедитесь, что это решило проблему.
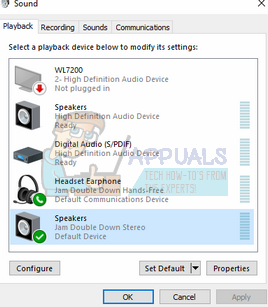
Решение 4. Перезапуск службы Bluetooth
Прежде чем мы удалим драйверы вашего оборудования Bluetooth, мы можем попробовать перезапустить службу и установить автоматический запуск ее типа. Это на самом деле служба Bluetooth, которая отвечает за запуск драйверов Bluetooth, установленных на вашем компьютере. Перезапустив службу, мы сбросим все настройки. Кроме того, установка типа запуска «Автоматический» обеспечит запуск службы Bluetooth без какого-либо вмешательства.
- Нажмите Windows + R, введите «Сервисы.ЦКМ”И нажмите Enter.
- Находясь на вкладке услуг, перемещайтесь по всему списку, пока не найдете «Служба громкой связи Bluetooth». Щелкните правой кнопкой мыши и выберите «Запустить снова».
- После перезагрузки снова щелкните его правой кнопкой мыши и выберите «свойства». Теперь нажмите на «Тип запуска»И установите значение как«автоматическая». Нажмите Применить, чтобы сохранить изменения и выйти.
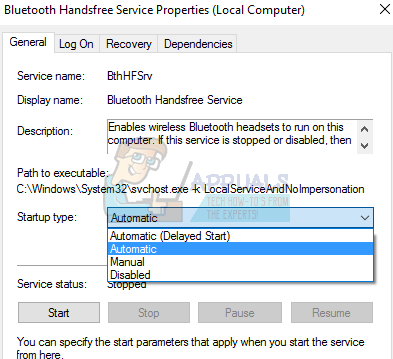
- Вернитесь к списку услуг и выполните точно такие же задачи на сервис «Служба поддержки Bluetooth». Нажмите Применить, чтобы сохранить изменения и выйти.
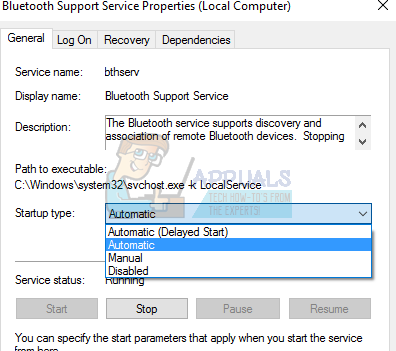
- Перезагрузите компьютер и проверьте, решена ли проблема под рукой.
Решение 5. Установка драйверов по умолчанию
Если все вышеперечисленные решения не работают, мы можем попробовать установить драйверы по умолчанию на ваше оборудование. Мы можем сделать это, удалив устройство, а затем проверив наличие оборудования с помощью диспетчера устройств.
- Нажмите Windows + R, тип «devmgmt.ЦКМ”В диалоговом окне и нажмите Enter.
- Зайдя в диспетчер устройств, раскройте категорию «блютуз». Ваше оборудование Bluetooth будет указано здесь. Щелкните правой кнопкой мыши и выберите «Удалить».
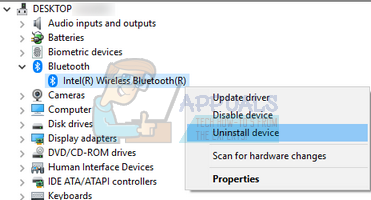
- Категория Bluetooth полностью исчезнет из диспетчера устройств. Это означает, что устройство было успешно удалено.
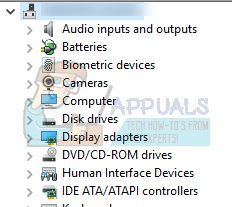
- Щелкните правой кнопкой мыши на любом пустом месте и выберите «Сканирование на предмет изменений оборудования». Теперь ваш компьютер будет сканировать все подключенное оборудование. После того, как он обнаружит оборудование Bluetooth, он автоматически установит драйверы по умолчанию.
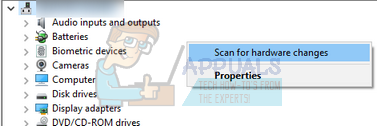
- Снова откройте категорию Bluetooth и проверьте, был ли драйвер успешно установлен.
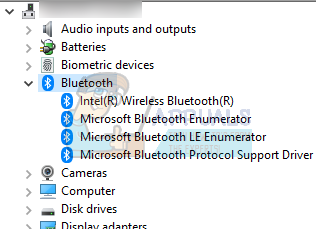
- Теперь попробуйте снова подключить устройство Bluetooth после перезагрузки компьютера. Надеюсь, проблема будет исправлена.
Замечания: Вы также должны проверить, если устройство включен. Щелкните правой кнопкой мыши на устройстве и выберите «Включить устройство».
Решение 6: Обновление драйверов
Если установка драйверов Bluetooth по умолчанию не работает для вас, вам следует загрузить последние версии драйверов, доступные на веб-сайте вашего производителя, в доступное место. Убедитесь, что вы правильно определили драйвер, подходящий для вашего оборудования, и установите его, как указано ниже.
- Нажмите Windows + R, введите «devmgmt.ЦКМ”В диалоговом окне и нажмите Enter.
- В диспетчере устройств разверните категорию «блютузИ найдите свое оборудование.
- Щелкните правой кнопкой мыши на адаптере и выберите «Обновление программного обеспечения драйвера …».
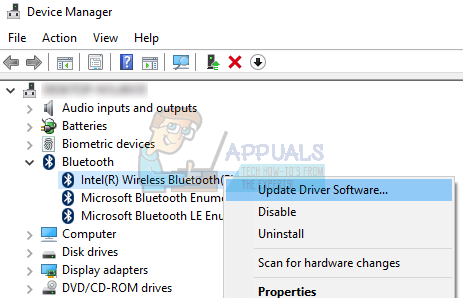
- Выберите второй вариант «Просмотрите мой компьютер для программного обеспечения драйвераИ перейдите к драйверу, который вы скачали.
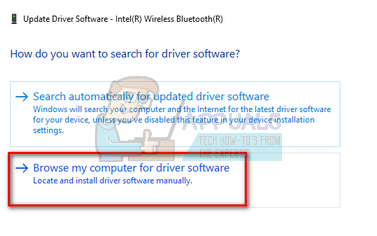
- После установки необходимого драйвера перезагрузите компьютер. Полностью отключите устройство и подключите его снова. Теперь проверьте, решена ли проблема под рукой.
Замечания: Если все вышеперечисленные решения не работают, вы должны убедиться, что Windows не предполагает, что к вашему устройству Bluetooth подключен экран. Вы должны зайти в [Панель управления \ Оборудование и звук \ Устройства и принтеры]. Следующая часть очень противоречива; дважды щелкните на своем устройстве, выберите «тип гарнитуры» и проверьте строку «У моего устройства громкой связи нет дисплея». Нажмите Apply и, надеюсь, проблема исчезнет. Возможно, вам придется дважды щелкнуть несколько раз, прежде чем появится всплывающее окно.