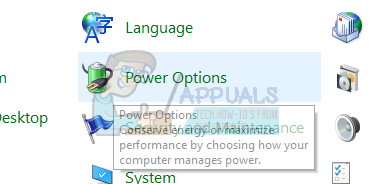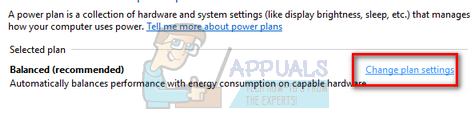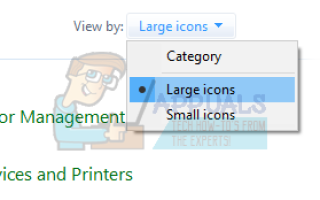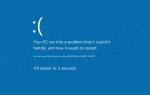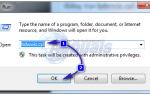Содержание
Ошибка «Драйвер дисплея перестал работать и успешно восстановлен» является распространенной проблемой, с которой сталкиваются многие люди, особенно когда используется их графическое оборудование. Компьютерные вещи видеокарта перестала отвечать из-за низкой частоты кадров. Ошибка очень расплывчатая и варьируется от целого ряда проблем.
Не существует «окончательного» решения этой проблемы, и оно существует в операционной системе Windows уже много лет. Это может быть аппаратная проблема, хотя некоторые программные факторы тоже вносят свой вклад. Взглянуть.
Решение 1. Проверка источника питания
Одной из главных причин этой ошибки является источник питания. К вашей видеокарте может быть приложено меньше энергии, и это может вызвать проблему. Вы должны убедиться, что ваше графическое оборудование получает достаточную мощность через оборудование. Помимо этого, мы попытаемся изменить некоторые параметры питания и проверим, имеет ли это какое-либо значение.
- Нажмите Windows + R, тип «панель управления”И нажмите Enter.
- На панели управления выберите «Большие иконки”Из раскрывающегося списка в верхней правой части экрана.
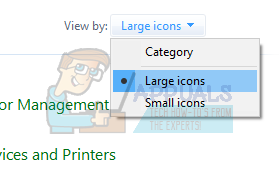
- Выбрать «Варианты питания»Из списка доступных подкатегорий.

- Нажмите «Изменить настройки планаПрисутствовать перед планом власти. По состоянию на обновление Fall Creators, есть только один вариант питания.

- Нажмите на «Изменить расширенные настройки питания»Присутствует в нижней части экрана.
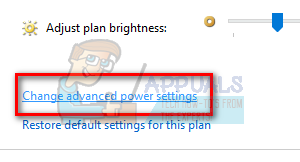
- Перемещайтесь по всем параметрам, пока не найдете «PCI Express». После расширения, также расширить «Link State Power Management». Убедитесь, что оба параметра установлены на «от». Нажмите Применить, чтобы сохранить изменения и выйти.
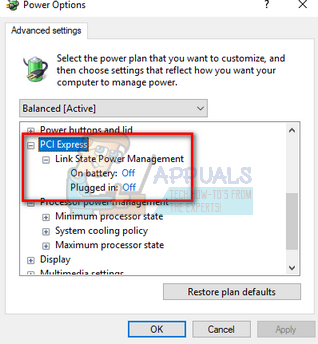
- Для реализации изменений может потребоваться перезагрузка. После перезапуска проверьте исправлена ли проблема.
Решение 2. Установка графических драйверов по умолчанию
Также известно, что причиной этой проблемы являются неисправные графические драйверы. Драйверы являются основной движущей силой любого оборудования, подключенного к вашему компьютеру. Если они повреждены или устарели, это может привести к появлению ошибки снова и снова.
Мы запустим ваш компьютер в безопасном режиме и удалим установленные драйверы для вашей видеокарты. После перезапуска драйверы дисплея по умолчанию будут автоматически установлены при обнаружении вашего дисплея.
- Следуйте инструкциям в нашей статье о том, как загрузить компьютер в безопасном режиме.
- Загрузившись в безопасном режиме, щелкните правой кнопкой мыши на ключе Windows и выберите Диспетчер устройств из списка доступных вариантов.
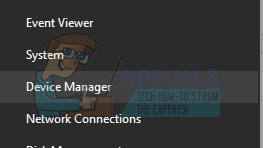
Другой способ запустить диспетчер устройств — нажать Windows + R, чтобы запустить приложение «Запуск», и ввести «devmgmt.msc».
- В диспетчере устройств разверните Раздел адаптеров дисплея и щелкните правой кнопкой мыши на вашем оборудовании дисплея. Выберите опцию Удалить устройство. В Windows появится диалоговое окно для подтверждения ваших действий, нажмите Ok и продолжите.
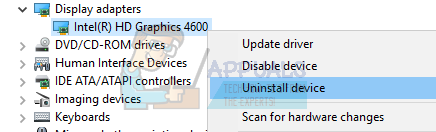
- Теперь перезагрузите ваше устройство. Теперь проверьте, устранена ли ошибка. Если это не так, вы можете перейти к остальной части решения.
- Зайдите в диспетчер устройств, нажмите «Обновить драйверИ выберите «Автоматический поиск обновленного программного обеспечения драйвера».
Ваш компьютер автоматически подключится к Центру обновления Windows, найдет последние доступные драйверы и установит их.
Однако, если обновление драйверов автоматически не решает данную проблему, вы можете попробовать загрузить и установить драйверы вручную с веб-сайта вашего производителя. Производители имеют все драйверы, перечисленные в соответствии с датой, и вы можете попробовать установить их вручную. Следуйте инструкциям ниже, чтобы установить драйверы вручную.
- Откройте диспетчер устройств, как описано выше в решении, щелкните правой кнопкой мыши драйвер и выберите «Обновить драйвер».

- Теперь появится новое окно с вопросом, нужно ли обновлять драйвер вручную или автоматически. Выбрать «Просмотрите мой компьютер для программного обеспечения драйвера».
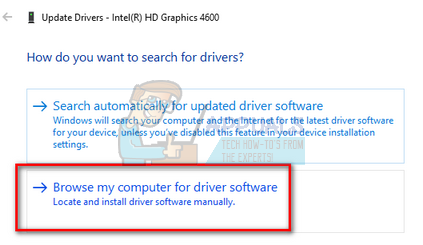
- Теперь просмотрите папки, куда вы скачали драйверы. Выберите его, и Windows установит необходимые драйверы. Перезагрузите компьютер и проверьте, решена ли проблема.
Решение 3. Добавление ключей реестра
Если два вышеуказанных решения не сработали, мы можем попробовать добавить два раздела реестра в ваш реестр и проверить, решает ли это проблему. Сначала вы должны сделать резервную копию реестра, чтобы вы всегда могли восстановить, если что-то пойдет не так. Обратите внимание, что редактор реестра является мощным инструментом, и внесение изменений, о которых вы не знаете, может привести к повреждению вашего компьютера.
- Нажмите Windows + R, тип «смерзаться”В диалоговом окне и нажмите Enter.
- В редакторе реестра перейдите к следующему пути к файлу:
HKEY_LOCAL_MACHINE \ SYSTEM \ CurrentControlSet \ Control \ GraphicsDrivers
Теперь вам нужно добавить ключи в зависимости от типа операционной системы, установленной на вашем компьютере. Если у тебя есть 32-разрядная операционная система, выполните следующие действия. Один для 64-битных упомянут ниже.
- Щелкните правой кнопкой мыши на любом свободном месте в правой части экрана и выберите New> DWORD (32-битное) значение
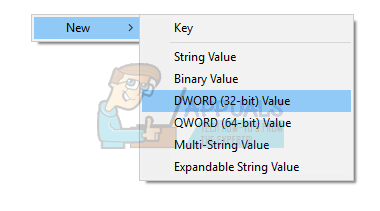
- Установите имя как «TdrDelay”И нажмите Enter.
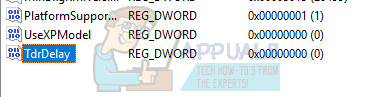
- Теперь дважды щелкните запись, установите значение «20» (двадцать).
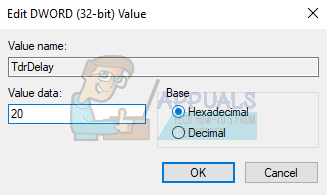
Теперь сделайте еще один ключ, используя те же шаги. Назовите ключ как «TdrDdiDelay»И установите его значение как«20 (двадцать)».
Если у тебя есть 64-битная операционная система, выполните шаги, перечисленные ниже.
- Нажмите правой кнопкой мыши на пустое место в правой части экрана и выберите «QWORD (64-битное) значение».
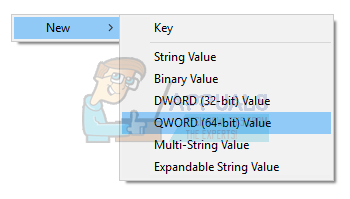
- Назовите новую запись как «TdrDelay»И установите его значение как«20 (двадцать)». Нажмите Ok, чтобы сохранить изменения.
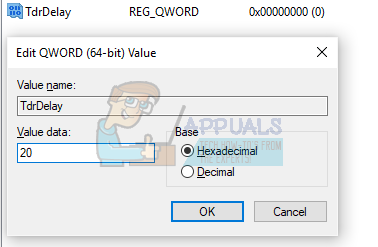
Теперь сделайте еще один ключ, используя те же шаги. Назовите ключ как «TdrDdiDelay»И установите его значение как«20 (двадцать)».
Перезагрузите компьютер и проверьте, решена ли проблема.
Решение 4. Настройка MSI Afterburner
Если вы используете MSI Afterburner на своем ПК, вам следует обратиться к этому решению.
- После использования MSI Afterburner, удалить Дожигатель а также RivaTuner Статистика Сервер (вы можете сохранить файлы настроек).
- Скачать последний драйвер NVIDIA и выберите «Чистая установка».
- Откройте панель управления NVIDIA, нажмите «Откройте настройки звука Windows» а также запрещать все Звуковые устройства NVIDIA Закройте панель управления и перезагрузите компьютер.
- Загрузите и установите Afterburner на свой компьютер.
Замечания: Если вы обновите драйверы NVIDIA в будущем, сначала удалите Afterburner и повторите процедуру. Похоже, что Afterburner конфликтует с вашими драйверами NVIDIA и не должен присутствовать на вашем компьютере, когда вы обновляете / устанавливаете драйверы NVIDIA.
Решение 5: Проверка оборудования
Если все вышеперечисленные решения не сработали, это означает, что есть проблема с вашим оборудованием. Есть несколько аппаратных проблем, которые, кажется, вызывают обсуждаемую проблему. Ваш ОЗУ может быть неправильно подключено на ваш компьютер. Отключите его и подключите снова. Кроме того, попробуйте подключить другую оперативную память и проверьте, сохраняется ли ошибка.
Другая возможность состоит в том, что у вас есть грязный или дефектный слот PCI-E. Вы должны попробовать почистить его или подключить видеокарту в другой слот и проверить, исправляет ли это что-нибудь. Также тщательно проверьте, правильно ли вставлена видеокарта в свое гнездо. Если это не так, это означает, что это не получает достаточно энергии. Недостаточное питание вызывает ошибку.
Кроме того, проверьте, если Требования к питанию для вашей видеокарты достаточно. Во многих случаях было подключено слишком много других модулей (например, 6 дополнительных дисков), потребляющих энергию. Из-за того, что они потребляли больше энергии, видеокарта получала не то, что ей нужно.
Замечания: Как мы упоминали ранее, эта ошибка является очень общей и может быть вызвана множеством причин. Невозможно перечислить каждый из них здесь, поскольку конфигурация каждого компьютера отличается. Если вы все еще не можете это исправить, вам следует обратиться к ближайшему специалисту и проверить компьютер. Вы всегда можете попробовать установить чистую версию Windows, прежде чем проверить ее.