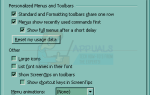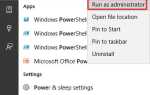Содержание
- 1 Решение 1. Сброс службы диспетчера очереди печати
- 2 Расширенное решение 1. Создание пакетного файла
- 3 Решение 2. Выполнение полного цикла питания
- 4 Решение 3. Подключение к принтеру без «—WS»
- 5 Решение 4. Установка последних версий драйверов для вашего принтера
- 6 Решение 5. Изменение настройки времени ожидания WSD (для опытных пользователей)
Принтеры приобретают все большее значение в 20-м веке, позволяя печатать все важные документы одним нажатием кнопки. Однако к этой дате у многих людей возникают различные проблемы при печати их документов. Одна из таких проблем заключается в том, что компьютер отказывается печатать документ о том, что принтер используется другим компьютером. Эта ошибка может быть действительной, если принтер занят выполнением заданий, отправленных другим компьютером. Но если вы являетесь единственным пользователем, это означает, что есть некоторые технические проблемы. Следуйте приведенным ниже решениям, начиная с первого.
Решение 1. Сброс службы диспетчера очереди печати
Служба очереди печати — это программное обеспечение, которое отвечает за управление всеми заданиями на печать, отправляемыми на компьютерный принтер. Служба диспетчера очереди печати обычно видна пользователям, и они также могут отменить задание на печать, которое обрабатывается. Это также позволяет им управлять заданиями, которые в настоящее время находятся в списке ожидания.
Мы можем попробовать перезапустить этот сервис и проверить, решает ли это проблему.
- Нажмите Windows + R запустить приложение Run. Тип «Сервисы.ЦКМ”В диалоговом окне и нажмите Enter.
- Найдите сервис «Спулер печати»Присутствует в списке услуг. Дважды щелкните по нему, чтобы открыть его свойства. Нажмите «СтопКнопка присутствует под статусом системы и нажмите «Хорошо», Чтобы сохранить изменения.
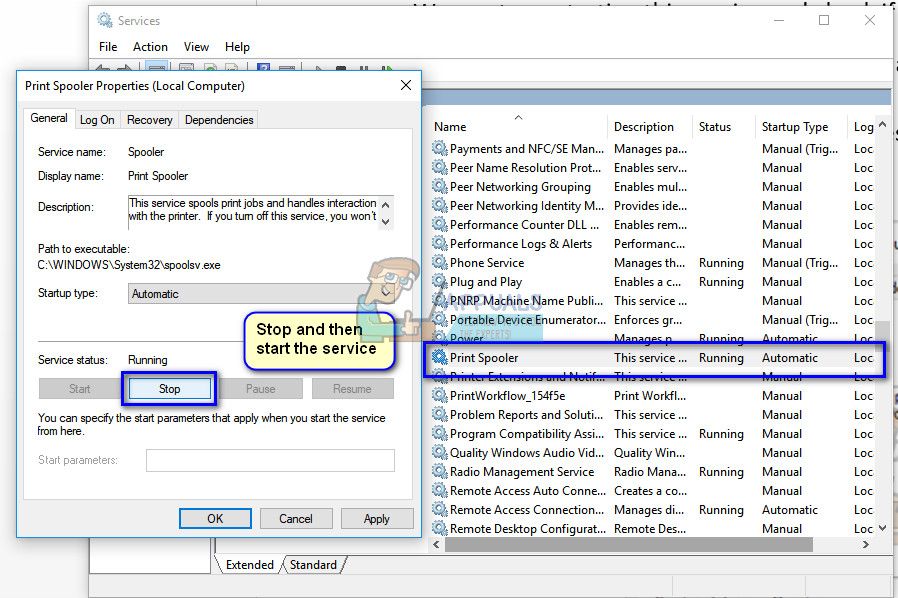
- Поскольку мы отключили службу, теперь мы можем сосредоточиться на удалении файлов принтера. Нажмите Windows + E чтобы запустить быстрый доступ и нажать «Этот ПК»Присутствует в левой навигационной панели.
- Перейдите по следующему пути:
C: \ Windows \ System32 \ Spool \ ПРИНТЕРЫ

Может потребоваться разрешение для доступа к следующей папке. При появлении запроса нажмите Продолжить.
- Попав в папку, удалите все файлы в папке PRINTERS и закройте окно.
- Перезагрузите компьютер и проверьте, правильно ли подключен принтер.
Расширенное решение 1. Создание пакетного файла
Это расширенный фрагмент решения 1. Если решение работает для вас, и проблема возникает снова и снова, вы можете создать командный файл для выполнения всех вышеуказанных операций одним щелчком мыши. Это сэкономит ваше время, и вам не придется выполнять все вышеперечисленные действия в следующий раз, когда появится ошибка.
- Нажмите Windows + E, чтобы открыть Проводник, нажмите Посмотреть, затем нажмите Опции и выберите Изменить папку и параметры поиска.
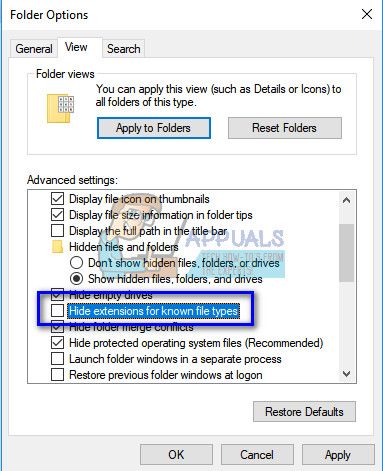
- Uncheck опция ‘Скрыть расширения для известных типов файлов». Это позволит нам преобразовать текстовый файл в пакетный файл, который мы создадим позже.

- Создайте новый текстовый файл на рабочем столе и введите следующие команды, как показано на рисунке ниже. Сохраните текстовый файл позже.
чистая остановка спулера
чистый старт спулер
выход
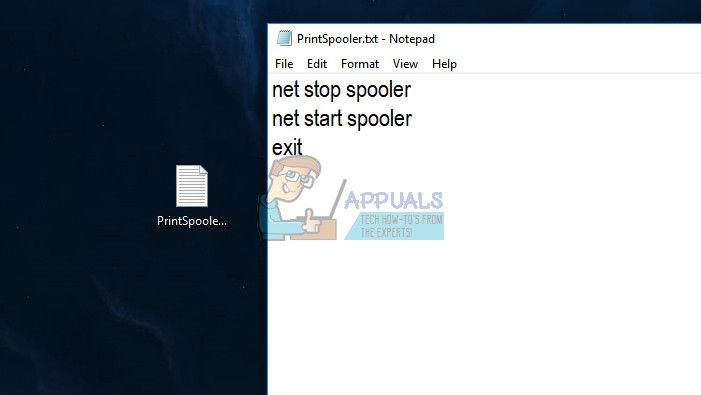
- Теперь переименуйте файл, заменив ‘.текст‘ с ‘.летучая мышь». Вам может быть предложено всплывающее окно с указанием следующего. Нажмите Да.
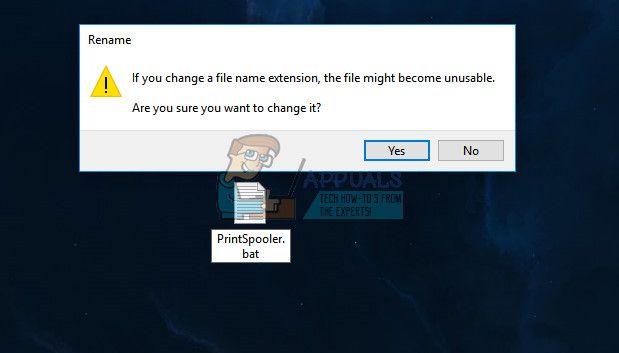
- Теперь каждый раз, когда вы дважды щелкаете по значку, служба спулера будет автоматически запускаться без необходимости делать что-либо еще.
Решение 2. Выполнение полного цикла питания
Другой обходной путь, который работает для многих пользователей, — это выключение и включение компьютера, принтера и Wi-Fi. Включение / выключение питания — это процесс полного выключения и последующего включения устройства. Причины циклического отключения питания включают в себя повторное инициализирование электронным устройством своего набора параметров конфигурации или восстановление из не отвечающего состояния или модуля. Он также используется для сброса всех сетевых конфигураций, поскольку они теряются при полном выключении устройства.
После выключение принтера, Wi-Fi и компьютера, выньте основной кабель питания и пусть они остаются без дела пару минут (~ 5). По истечении необходимого времени подключите кабели, включите оба устройства и попробуйте подключить их.
Решение 3. Подключение к принтеру без «—WS»
Принтеры Canon, как правило, имеют два принтера вместо одного принтера. Один из них является обычным принтером, а другой имеет то же имя, но в конце имеет символ «WS». Если вы подключены к принтеру WS, это может быть причиной того, что принтер не печатает. В Интернете есть много запросов о том, что означает «WS», большинство из них указывают, что это означает веб-сервисы. Вот примеры имен, которые ваш принтер может иметь в окне устройств:
Принтер серии Canon MG5300
Canon MG5300 серия Принтер WS
Canon MG5300 серия Принтер XPS
Отмените все задания печати и перезапустите службу диспетчера очереди, как показано выше. Теперь попробуйте выбрать обычный принтер, состоящий только из модели (в которой нет WS или XPS). Попробуйте напечатать что-нибудь и посмотрите, поможет ли это.
Решение 4. Установка последних версий драйверов для вашего принтера
Если все вышеперечисленные решения не работают, это означает, что проблема, вероятно, связана с драйверами, установленными на вашем устройстве принтера. Устаревшие драйверы принтера вызывают серьезные проблемы с совместимостью и делают ваше устройство бесполезным. Вы должны перейти на веб-сайт производителя и загрузить последние доступные драйверы принтера. Убедитесь, что вы скачали именно те драйверы, которые предназначены для вашего принтера. Вы можете найти номер модели, указанный на передней панели принтера или в его коробке.
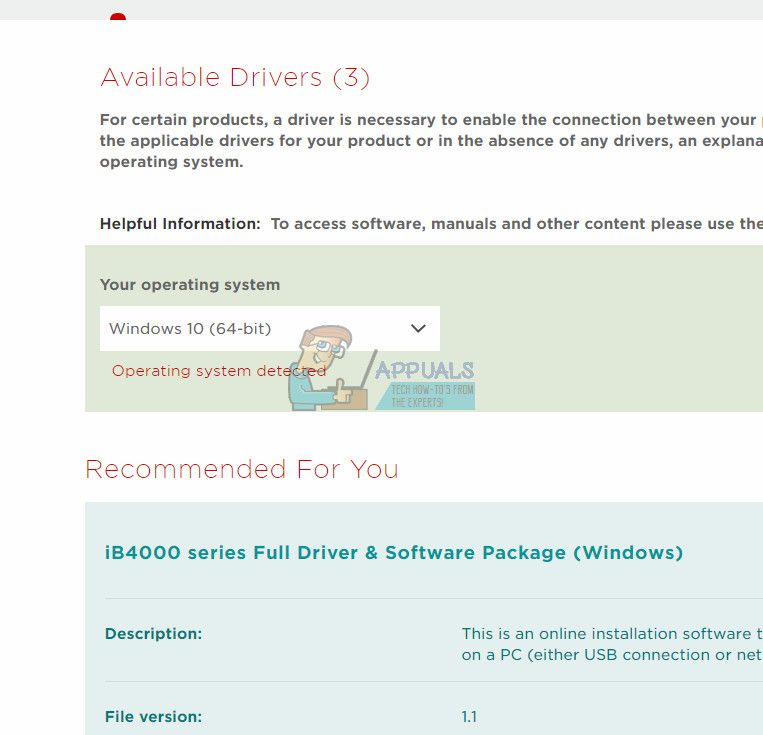
Замечания: Есть несколько случаев, когда более новый драйвер не работает. В этом случае загрузите старую версию драйвера и установите его, используя тот же метод, который описан ниже.
- Нажмите Windows + R запустить Бежать Тип «devmgmt.msc”И нажмите Enter. Это запустит диспетчер устройств вашего компьютера.
- Перейдите через все оборудование, откройте подменю «Очереди печати», щелкните правой кнопкой мыши на оборудовании принтера и выберите «Обновить драйвер».
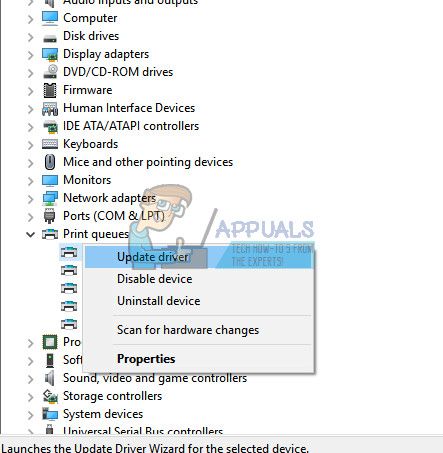
- Теперь в Windows появится диалоговое окно с вопросом, каким способом вы хотите обновить драйвер. Выберите второй вариант (Просмотрите мой компьютер для программного обеспечения драйвера) и продолжить.
Выберите файл драйвера, который вы загрузили, используя кнопку обзора, когда он появится, и обновите его соответствующим образом.
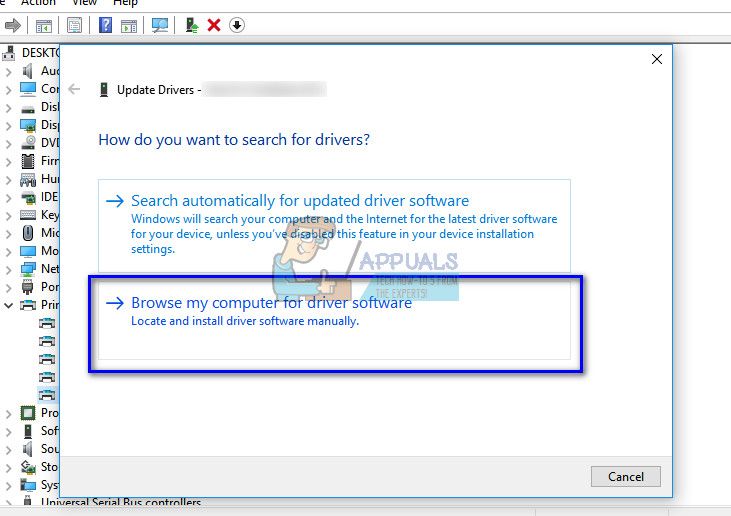
- Перезагрузите компьютер и проверьте, решена ли проблема.
Замечания: Если обновление драйверов напрямую не приводит к каким-либо результатам, попробуйте сначала удалить драйвер и вместо обновления драйверов, выбрав ручной или автоматический, просто дважды щелкните драйвер, и он будет установлен автоматически.
Решение 5. Изменение настройки времени ожидания WSD (для опытных пользователей)
WSD (веб-сервисы для устройств) — это механизм управления, предназначенный для автоматического обнаружения, управления и настройки устройств. Существует известная проблема, связанная с настройками тайм-аута WSD. Мы можем попытаться расширить настройки и посмотреть, поможет ли это.
Есть два способа изменить настройку тайм-аута WSD. Один — через веб-страницу, получая доступ к IP-адресу вашего принтера. Вы должны изменить настройку на 10 минут вместо стандартного. Сохранить изменения и выйти. Убедитесь, что вы отменили все ожидающие работы, прежде чем вносить какие-либо изменения.
Некоторые принтеры имеют одинаковую конфигурацию, присутствующую в их модулях. Вы можете получить доступ к настройкам в следующем порядке. Обратите внимание, что метод может немного отличаться в зависимости от вашей модели.
Меню> Настройка> Настройки устройства> Настройки локальной сети> Другие настройки> Настройки WSD> Настройка тайм-аута> 10 минут
Сохраните изменения, выполните цикл питания, как описано в приведенном выше решении, и повторите попытку печати.