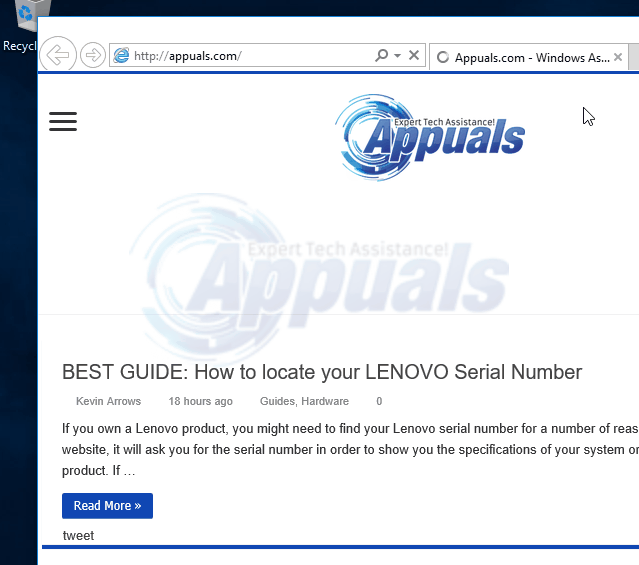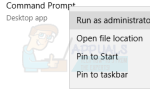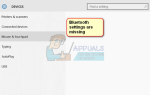Если вы работаете в Windows 10, вам не нужно устанавливать сторонние программы для сохранения ваших файлов в формате PDF (переносимый формат документа). Windows 10 имеет встроенный принтер PDF Microsoft Печать в PDF, что позволяет сохранять файлы и веб-страницы в формате PDF. Однако пользователи сообщают, что при печати в PDF из Edge они не могут просмотреть документ или узнать, где он их сохраняет, в отличие от своего предшественника (Internet Explorer), где вас спросили, где сохранить документ.
Многие пользователи пытаются распечатать веб-страницу с помощью браузера Microsoft Edge. Однако, когда они печатают веб-страницу в формате PDF, они не видят никакого вывода. Фактически, браузер сохраняет файл PDF, но не сообщает пользователю, где он его сохранил. Это, безусловно, недостаток пользовательского интерфейса браузера Edge, и мы надеемся, что Microsoft исправит это в ближайшее время. Между тем, вы можете найти файл PDF в папке «Документы», поскольку он сохраняет файлы PDF в папку «Документы» по умолчанию.
Пользователи (Имя пользователя) \ Documents \ YourPDF.pdf
Если функция Microsoft Print to PDF вообще не работает, вы можете попытаться включить / отключить ее с помощью Возможности системы Windows. Держать Ключ Windows а также Нажмите X, выберите Программы и компоненты, а затем выберите Включите или выключите функции Windows, снимите флажок Microsoft Print в PDF в Возможности системы Windows диалоговое окно (перезагрузите компьютер) и повторите те же шаги, чтобы включить его, поставив галочку на нем. Это решит проблему в большинстве случаев.
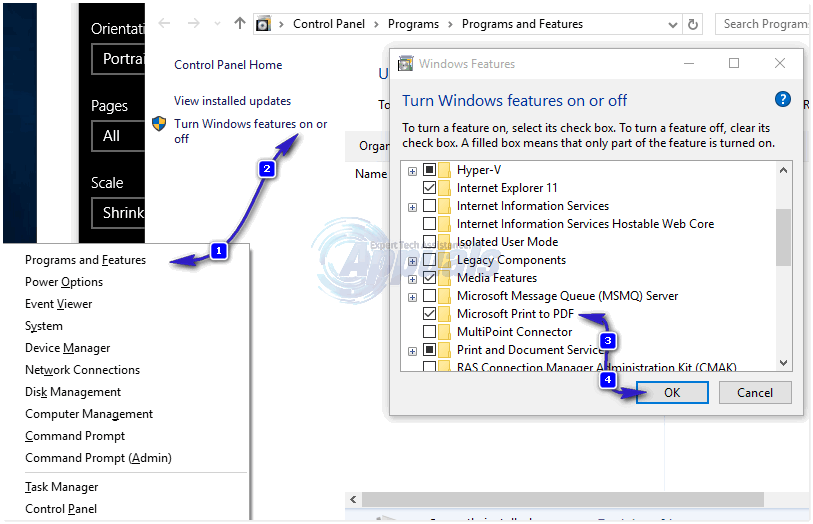
Обходной путь: используйте Internet Explorer
Если вы ненавидите Edge за его низкую производительность, то вы все равно можете использовать Internet Explorer. Когда вы используете Internet Explorer для печати в формате PDF (сохраняйте документы в формате PDF), вас спросят, где вы хотите сохранить документы. Чтобы использовать Internet Explorer, удерживайте Ключ Windows а также Нажмите R. Тип iexplore.exe и нажмите ХОРОШО. Когда Internet Explorer откроется, щелкните правой кнопкой мыши его значок на панели задач и закрепите его в нижней части, чтобы вы могли получить к нему доступ в любое время, просто щелкнув по его значку. Для печати в PDF, Держать Ключ Windows а также Нажмите P, выбирать Microsoft Печать в PDF и распечатай.