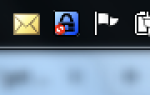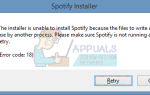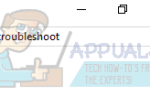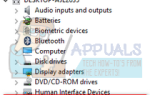Содержание
GeForce — это бренд графических процессоров (GPU), разработанный и продаваемый Nvidia. Они состоят из высококлассных устройств, созданных для обеспечения производительности на любой машине. Существует приложение под названием GeForce Experience, которое помогает оптимизировать игры, записывать записи и обновлять драйверы по мере необходимости.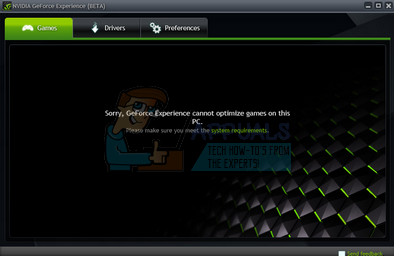
Многие пользователи недавно сообщили, что не смогли оптимизировать свои игры с помощью GeForce Experience. Ошибка возникала всякий раз, когда они переходили в меню оптимизации. Есть несколько причин этого; наиболее распространенным является повреждение локальных файлов и драйверов Nvidia.
Решение 1. Удаление файлов конфигурации пользователя
Наиболее эффективное решение этой проблемы — удалить все файлы конфигурации пользователя, имеющиеся на вашем компьютере. GeForce Experiences работает после создания этих файлов конфигурации на диске C и использует их в качестве справочного материала, когда он работает. Мы можем попытаться удалить эти файлы, чтобы при следующем запуске приложения оно автоматически создавало новые.
- Нажмите Windows + R, тип «Урочная”И нажмите Enter. Попав в диспетчер задач, найдите все задачи опыта GeForce и завершите их. Убедитесь, что приложение не запущено, прежде чем продолжить.
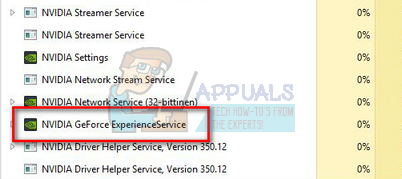
- Нажмите Windows + R запустить приложение Run. Тип «%данные приложения%”В диалоговом окне и нажмите Enter.
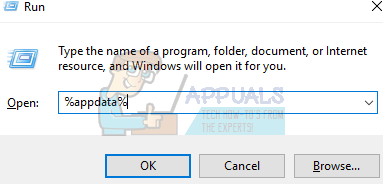
- Нажмите AppData присутствует в адресной строке в верхней части экрана для перехода на предыдущую страницу. Затем откройте папку «Местный».
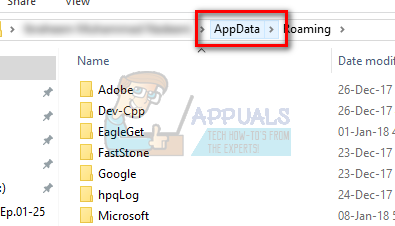
- Откройте папку с именем «Корпорация NVIDIA».
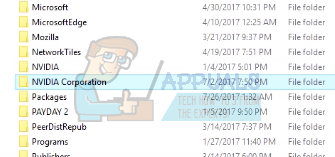
- Теперь перейдите к «GeForce Experience» а также удалять «CefCacheПапка постоянно.
- Перезагрузите компьютер и проверьте, решена ли проблема.
Решение 2. Переустановка приложения GeForce
Другим быстрым исправлением, которое работало для многих пользователей, было удаление приложения GeForce перед переустановкой новой версии, загруженной с официального сайта. Приложение GeForce может быть неактуальным или приложение может иметь проблемы с настройкой вашей системы.
- Нажмите Windows + R, тип «appwiz.компл”В диалоговом окне и нажмите Enter.
- Находясь в окне «Программы и компоненты», перемещайтесь по всем приложениям, пока не найдете GeForce Experience. Щелкните правой кнопкой мыши и выберите «деинсталляция».
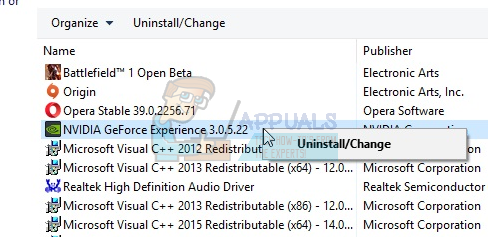
- После удаления загрузите последнюю версию с официального сайта Nvidia и установите ее соответствующим образом.
- Перезагрузите компьютер и проверьте, решена ли проблема. В некоторых случаях вам могут потребоваться права администратора для установки новых приложений на ваш компьютер.
Решение 3. Отключение антивирусного программного обеспечения и брандмауэра
Мы можем попробовать отключить брандмауэр и проверить, решена ли проблема. Брандмауэр Windows контролирует ваши входящие и исходящие интернет-данные и пакеты. Он также блокирует некоторые соединения или некоторые приложения от установки, если они не соответствуют его критериям. Вам следует также отключить любое антивирусное программное обеспечение, которое включено на вашем компьютере.
- Нажмите Windows + R кнопка для запуска приложения. В диалоговом окне введите «панель управления». Это откроет панель управления вашего компьютера перед вами.
- В правом верхнем углу появится диалоговое окно для поиска. Написать брандмауэр и нажмите на первый вариант, который появляется в результате.
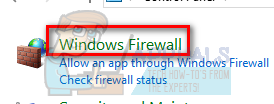
- Теперь на левой стороне, выберите опцию, которая говорит:Включить брандмауэр Windows илие». Благодаря этому вы можете легко отключить брандмауэр.
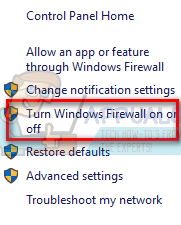
- Выберите опцию «Выключить брандмауэр Windows”На обеих вкладках, Публичные и Частные сети. Сохранить изменения и выйти. Перезагрузите компьютер и проверьте, решена ли проблема.
Решение 4. Использование рекомендуемых оптимальных настроек
Это также может быть случай, когда GeForce работает не так, как ожидалось, потому что вы изменили некоторые настройки. Когда вы просите Nvidia оптимизировать любую игру, она имеет тенденцию рассматривать несколько параметров, прежде чем оптимизировать игру, чтобы она работала наилучшим образом на вашем компьютере. Мы можем включить оптимальные настройки с помощью приложения и проверить, если это имеет какое-либо значение.
- открыто Опыт Nvidia GeForce приложение. Перейдите к «предпочтения» табуляция и нажмите «Игры»Присутствует в левой части окна.
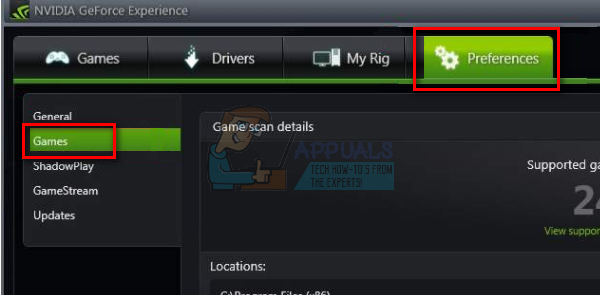
- Включить флажок с именем «Посоветуйте оптимальные настройки».
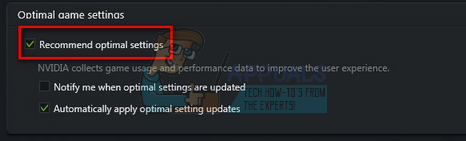
- Перезагрузите компьютер и проверьте, исчезла ли проблема.
Решение 5. Обновление графического драйвера
Если все вышеперечисленные решения не работают, мы можем попробовать обновить графический драйвер. Возможно, ваш графический драйвер не настроен должным образом или устарел. Нам необходимо полностью удалить все файлы драйвера перед установкой нового драйвера, поэтому нам нужно использовать утилиту Display Driver Uninstaller. Вы можете скачать утилиту через Интернет легко.
- После установки Удаление драйвера дисплея (DDU), запустить свой компьютер в безопасный режим. Вы можете узнать, как загрузить компьютер в безопасном режиме, прочитав нашу статью о нем.
- После загрузки компьютера в безопасном режиме запустите только что установленное приложение. Выберите опцию Безопасный режим.
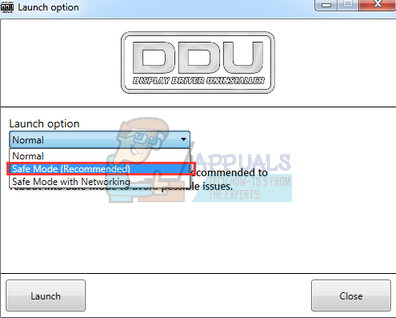
- После запуска приложения выберите первый вариант «Очистить и перезапустить». Затем приложение автоматически удалит установленные драйверы и перезагрузит компьютер.
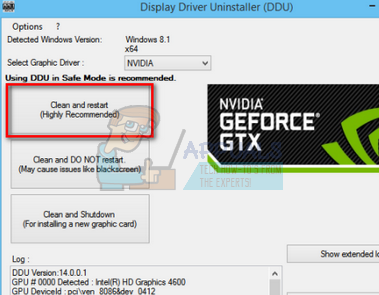
- Загрузите компьютер в обычном режиме и запустите приложение. Открой «Драйверы«И нажмите кнопку»Скачать драйвер». Введите свою спецификацию в правой части экрана и нажмите «Начать поиск»Для приложения для поиска оптимальных драйверов для вашего компьютера.
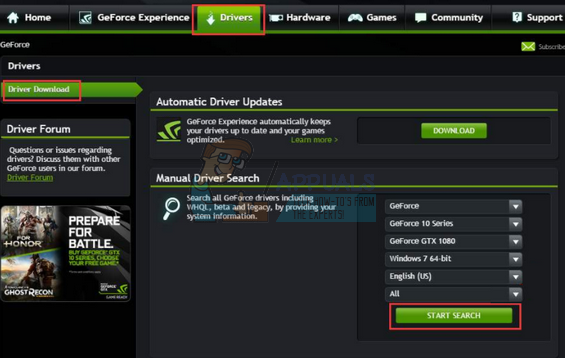
- После обновления драйвера запустить снова компьютер и проверьте, решена ли проблема.
Замечания: Часто существуют приложения, которые могут мешать работе приложения. Убедитесь, что на вашем компьютере не запущены такие приложения. Также попробуйте войти в учетную запись администратора и проверить, успешно ли там оптимизированы игры.