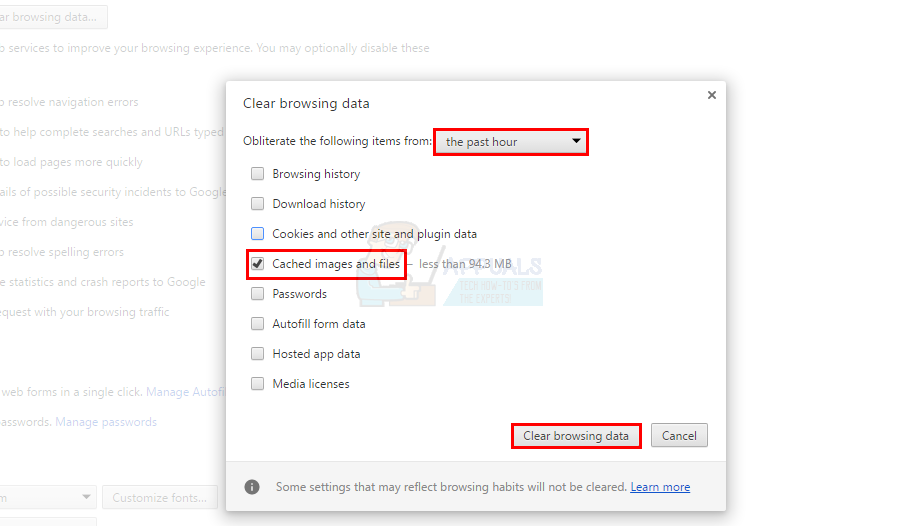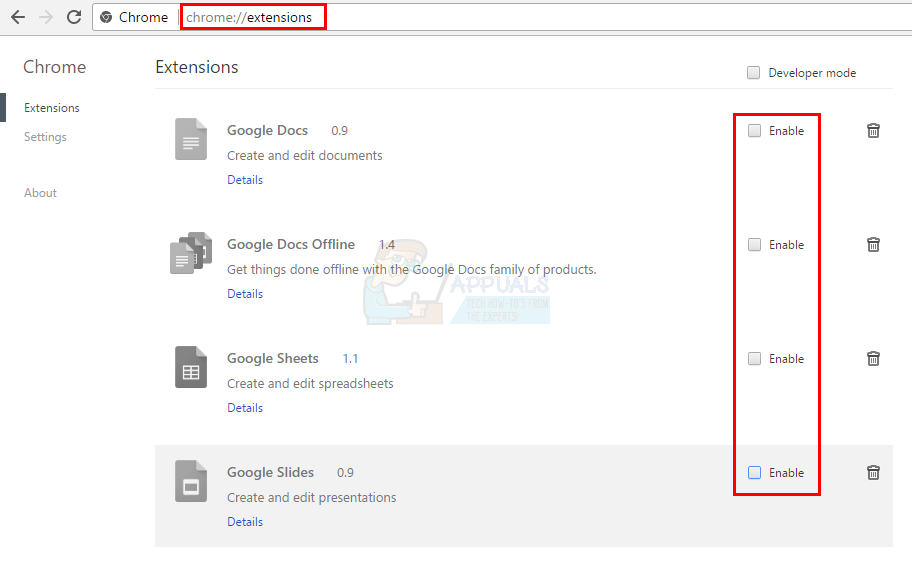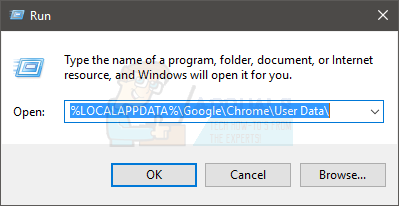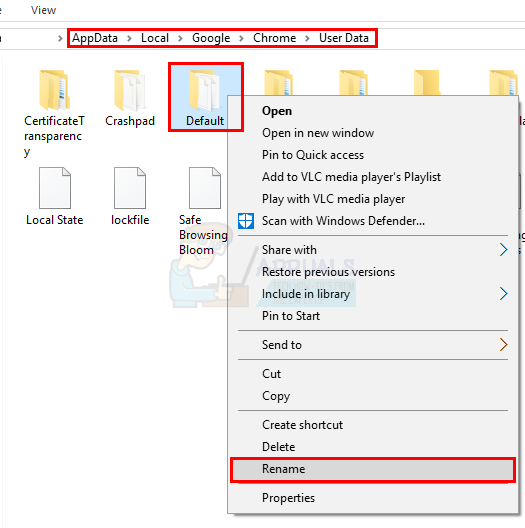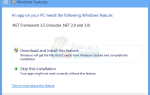Содержание
Почти все мы пользуемся интернетом ежедневно. А когда дело доходит до просмотра интернета, Google Chrome — один из лучших вариантов для пользователей. Но, несмотря на то, что пользователи предпочитают Google Chrome, вы все равно можете столкнуться с некоторыми проблемами при его использовании. Одной из проблем, с которой сталкиваются многие люди при использовании Google Chrome, является «Aw Snap! Хром исчерпал память ».
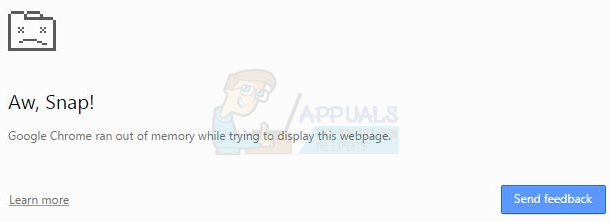
Эта проблема именно то, что говорит вам сообщение об ошибке. В вашем Google Chrome не хватает памяти. Это проблема, потому что вы увидите это сообщение, несмотря на то, что на вашем компьютере более чем достаточно памяти (RAM). Многие пользователи Chrome сталкиваются с этой проблемой из ниоткуда. Перед этой проблемой нет предупреждений, и нет никаких конкретных подсказок, которые могли бы помочь вам предсказать проблему до ее возникновения. Вы можете увидеть эту ошибку на определенных страницах или она может быть совершенно случайной. Ошибка не связана с конкретным веб-сайтом. Эта проблема, если она не исчезнет, не позволит вам нормально просматривать веб-страницы и будет показывать эту страницу на случайных или определенных веб-сайтах.
Причина проблемы не ясна. Существует множество причин, по которым это может происходить, но ясно, что это проблема на стороне Google Chrome, а не на стороне сайта. Проблема может быть вызвана каким-либо расширением, или это может быть из-за поврежденного профиля пользователя, или это может быть из-за неправильной версии Chrome. Так как может быть много причин этого сообщения, есть много решений этой проблемы.
Поэтому попробуйте выполнить поиск и устранение неисправностей, и если это не решит проблему, попробуйте каждый из перечисленных ниже способов, пока проблема не будет решена.
Поиск проблемы
- Возможно, проблема заключается в том, что у вас недостаточно памяти для Google Chrome. Попробуйте закрыть другие вкладки, кроме той, которая показывает ошибку. Закройте другие программы, которые могут быть запущены. После того, как вы все закрыли, попробуйте перезагрузить страницу, которая показывает ошибку.
- Вы также можете просто закрыть браузер и снова открыть его. Закрытие Google Chrome освободит память, которую он держит, и это может решить проблему, если это действительно происходит из-за потребления памяти. Не решение, а взломать.
Способ 1: обновление до 64-разрядной версии
Первое, что вы должны проверить, есть ли у вас 64-битная версия Google Chrome или нет. Это должно быть вашим приоритетом, особенно если вы считаете, что у вас более чем достаточно оперативной памяти для Google Chrome. 64-разрядная версия Google Chrome предназначена для использования большего объема памяти, поэтому, если ваш Chrome выдает эту ошибку памяти, даже если у вас много свободной памяти, это может быть проблемой.
Если вы не уверены, используете ли вы 32-битную или 64-битную версию, выполните следующие действия.
- открыто Гугл Хром
- Тип хром: // хром в адресной строке и нажмите Войти
- Выберите О разделе (если он еще не выбран)
- Проверьте, есть ли 64-битная запись после вашего Версия Google Chrome
- Если нет 64-разрядной записи или если 32-разрядная запись записана после номера версии, это означает, что у вас нет 64-битная версия Google Chrome.
- Зайдите сюда и скачайте 64-битную версию. Сейчас 64-битная версия является стандартной, поэтому вам не нужно ничего делать. Просто скачайте Google Chrome и установите его.
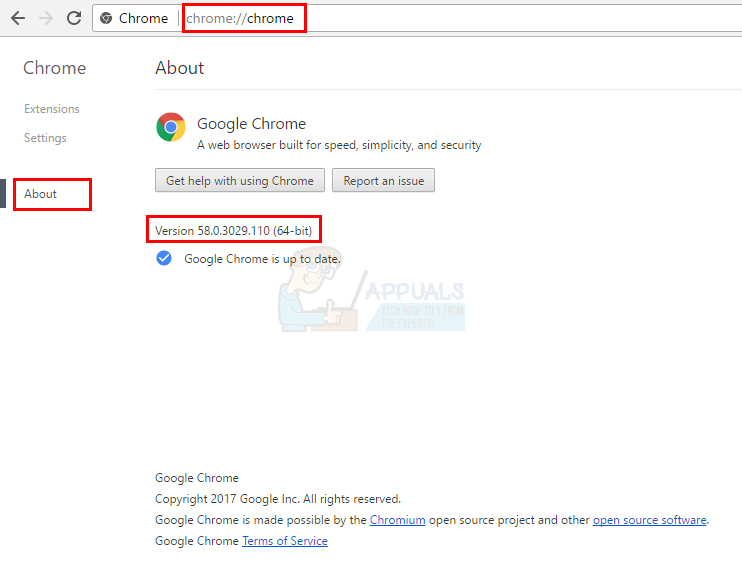
Как только вы закончите, проверьте, есть ли проблема все еще там или нет.
Способ 2. Использование диспетчера задач
Иногда устранение Google Chrome из диспетчера задач и последующий его запуск также решают проблему. Это не постоянное решение, а скорее взлом, который вам, возможно, придется делать снова и снова. Но если ничего не работает, это должно пригодиться.
Эти шаги должны быть выполнены, пока ваш Google Chrome работает и показывает ошибку.
- Нажмите и удерживайте CTRL, ALT а также УДАЛЯТЬ ключ одновременно (CTRL + ALT + УДАЛЯТЬ)
- Выбрать Диспетчер задач
- разместить Гугл Хром из в диспетчере задач.
- Выбрать Гугл Хром
- Выбрать Завершить задачу
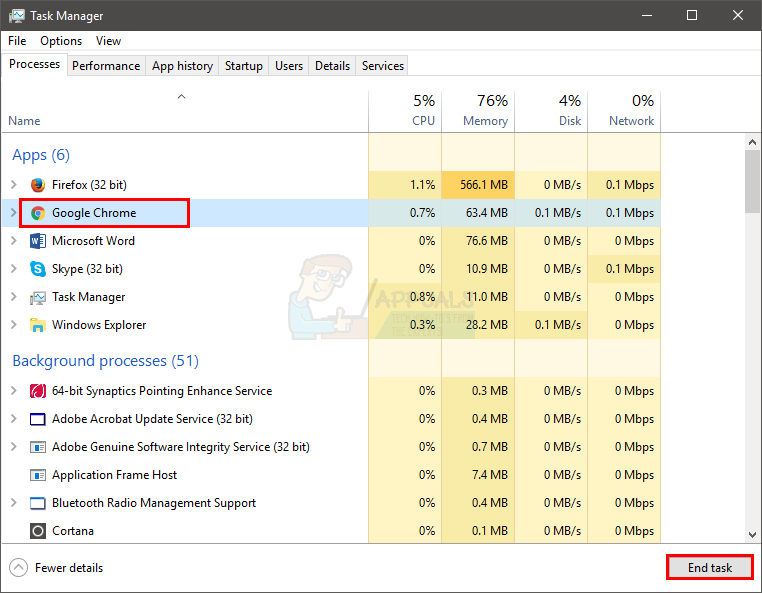
Когда он закроется, перезапустите Google Chrome, и вы больше не увидите страницу с проблемой памяти.
Способ 3: очистить кэш
Очистка кэша браузера может быть хорошим вариантом. Это решит проблему, если в ней будет храниться поврежденная информация, которая может быть причиной этой проблемы.
Чтобы очистить кэш браузера, выполните следующие действия
- открыто Гугл Хром
- Нажмите CTRL, СДВИГ а также УДАЛЯТЬ ключи одновременно (CTRL + СДВИГ + УДАЛЯТЬ)
- Отметьте опцию, которая говорит Кэшированные изображения и файлы
- Выбрать Прошлый час или же Прошлый день из выпадающего меню. Вы можете выбрать любой вариант в зависимости от того, когда проблема начала возникать

- Нажмите Очистить данные просмотра
Теперь проверьте, ушла ли проблема или нет.
Метод 4: Отключить расширения
Проблема может быть вызвана расширением. Вы можете проверить, является ли проблема из-за расширения или нет, отключив все расширения. После того, как вы отключите все расширения, проверьте, сохраняется ли проблема. Если проблема исчезла, это означает, что проблема была из-за расширения. Вы можете включить одно расширение за раз, чтобы проверить, какое из них вызывало проблему, а затем переустановить его.
Чтобы отключить расширения в вашем Google Chrome, выполните следующие действия
- открыто Гугл Хром
- Тип хром: // расширения в адресной строке и нажмите Войти
- Вы сможете увидеть список всех расширений, установленных в вашем браузере.
- Снимите флажок с надписью Включено для всех расширений.

- Как только вы закончите, проверьте, есть ли проблема все еще там или нет
Если проблема исчезла, включите расширение, установив перед ним флажок «Включено». Повторите это для всех расширений, и как только вы найдете расширение, вызывающее проблему, удалите его, щелкнув поле мусорной корзины перед ним.
Способ 5: создание нового профиля пользователя
Если проблема вызвана информацией, хранящейся в Google Chrome, то изменение имени папки по умолчанию в Google Chrome может решить эту проблему для вас. Это может произойти, если ваш профиль пользователя поврежден.
Следуйте приведенным ниже инструкциям, чтобы изменить имя папки вашего профиля пользователя.
- Держать Ключ Windows и нажмите р
- Тип % LOCALAPPDATA% \ Google \ Chrome \ Данные пользователя \ и нажмите Войти.

- Найдите По умолчанию папка
- Щелкните правой кнопкой мыши По умолчанию папку и выберите переименовывать

- Переименуйте это в Старый По умолчанию и нажмите Войти
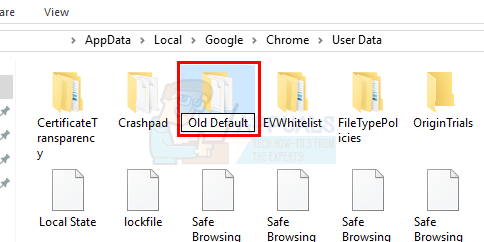
Теперь снова запустите Google Chrome и проверьте, сохраняется ли проблема. Не беспокойтесь о папке: после того, как вы снова запустите Chrome, он автоматически создаст новую папку по умолчанию.