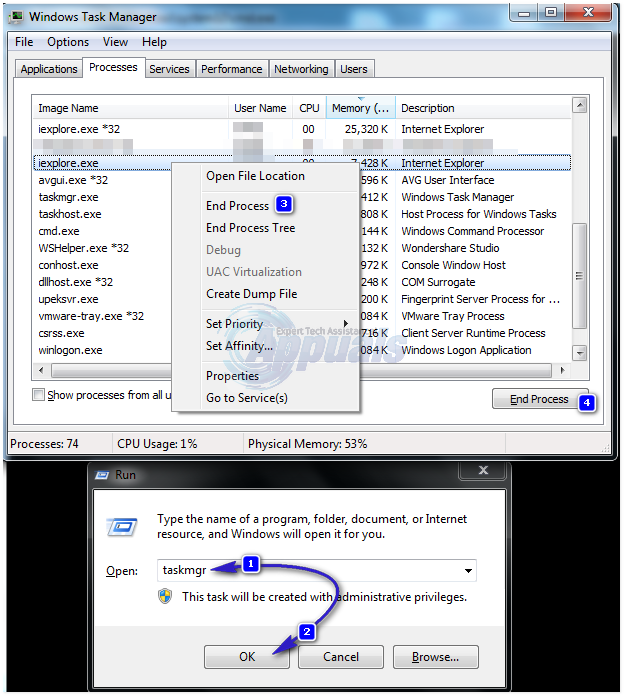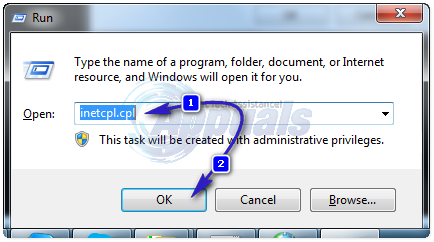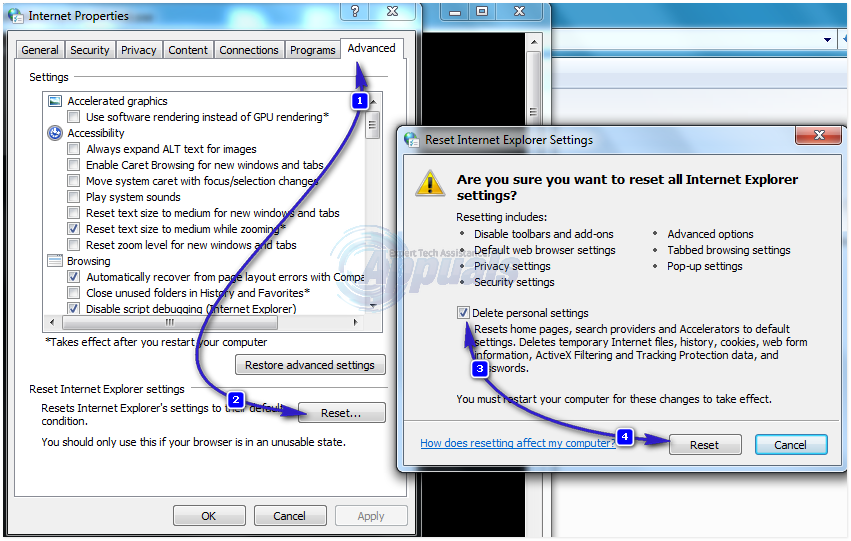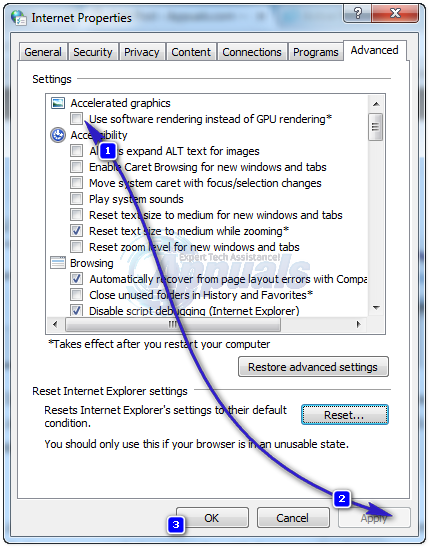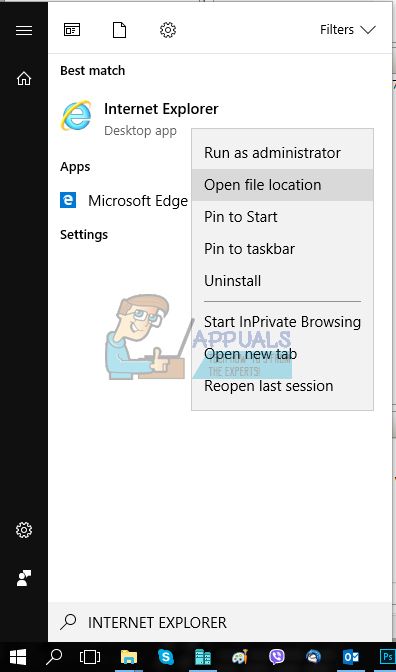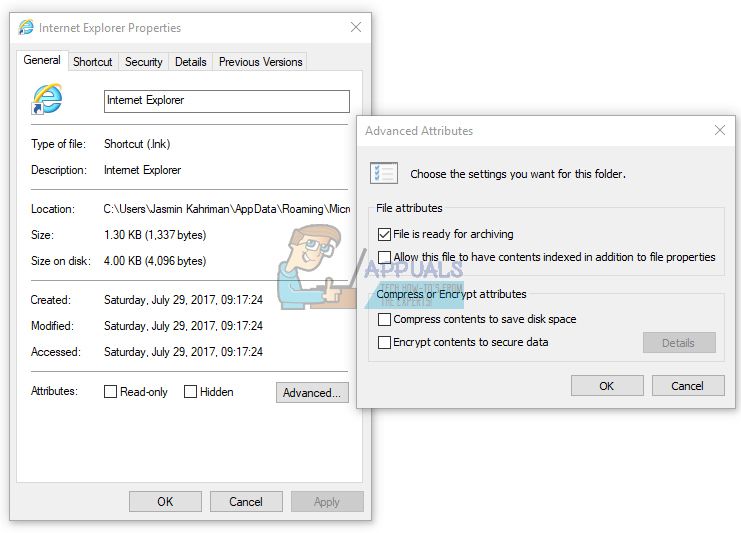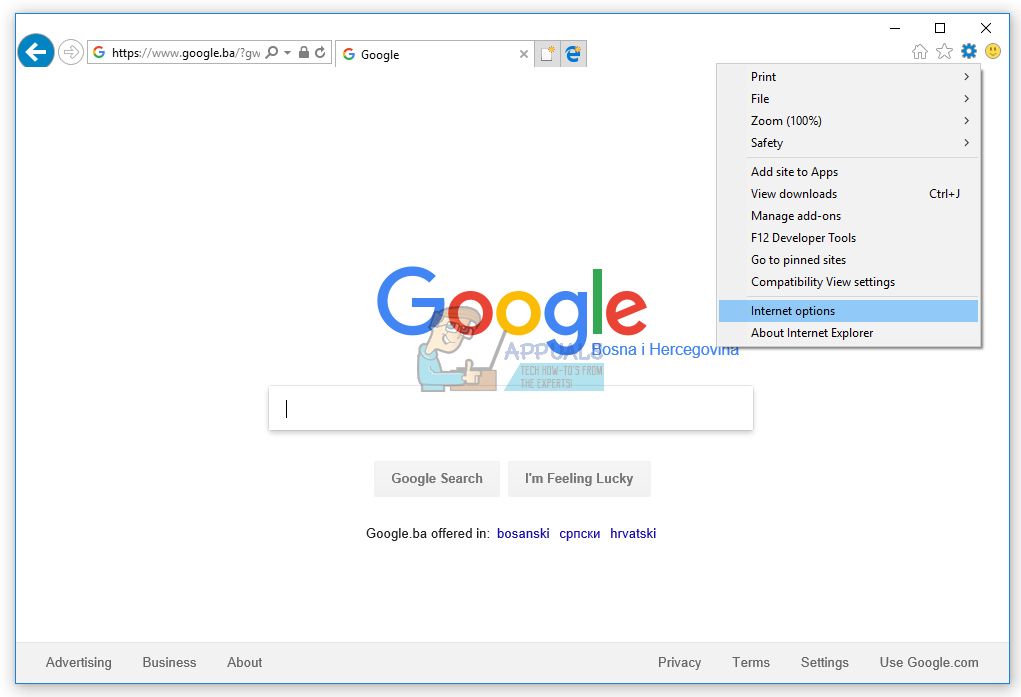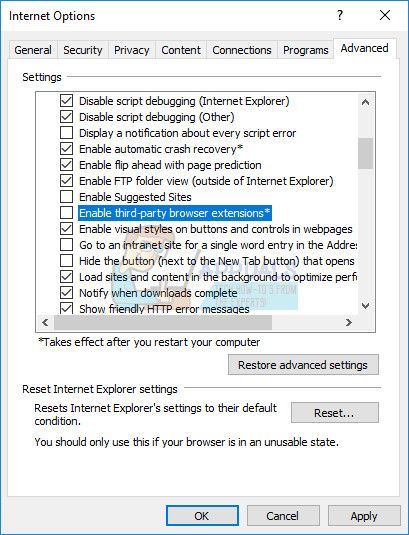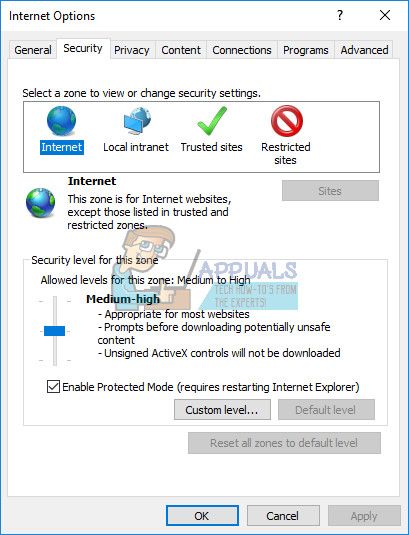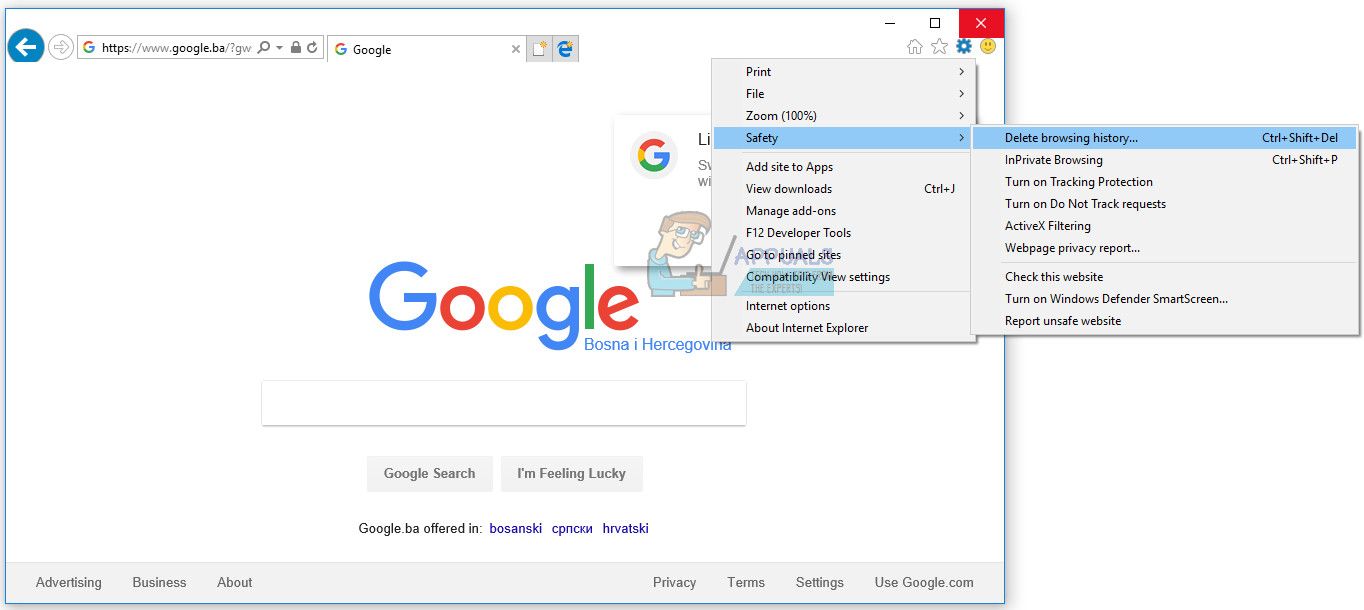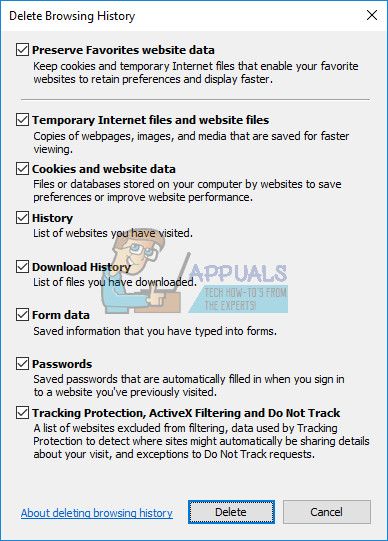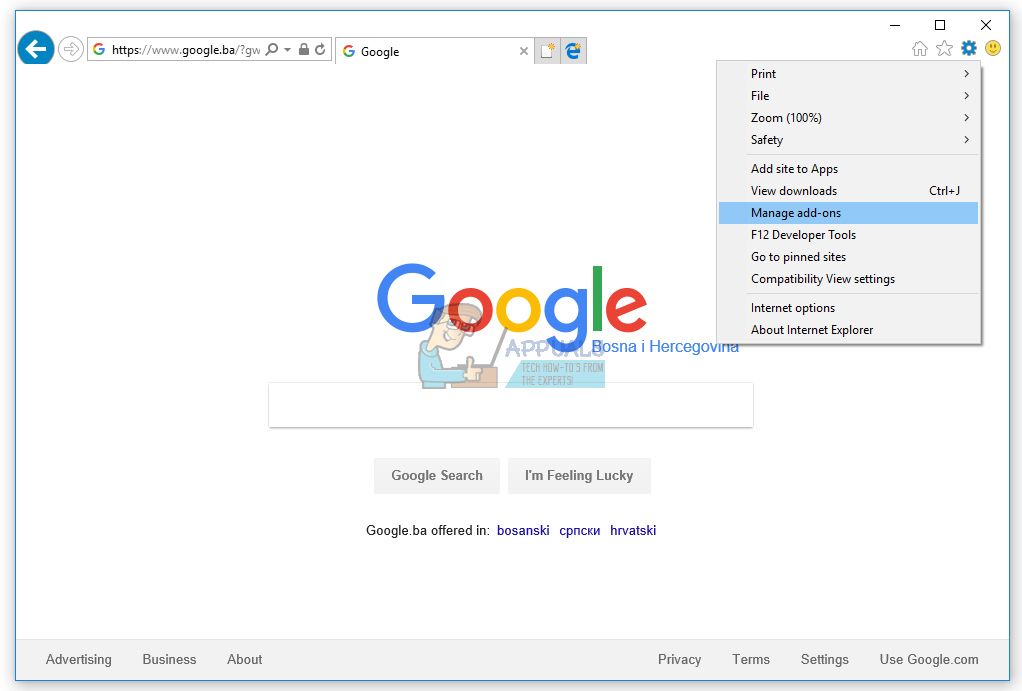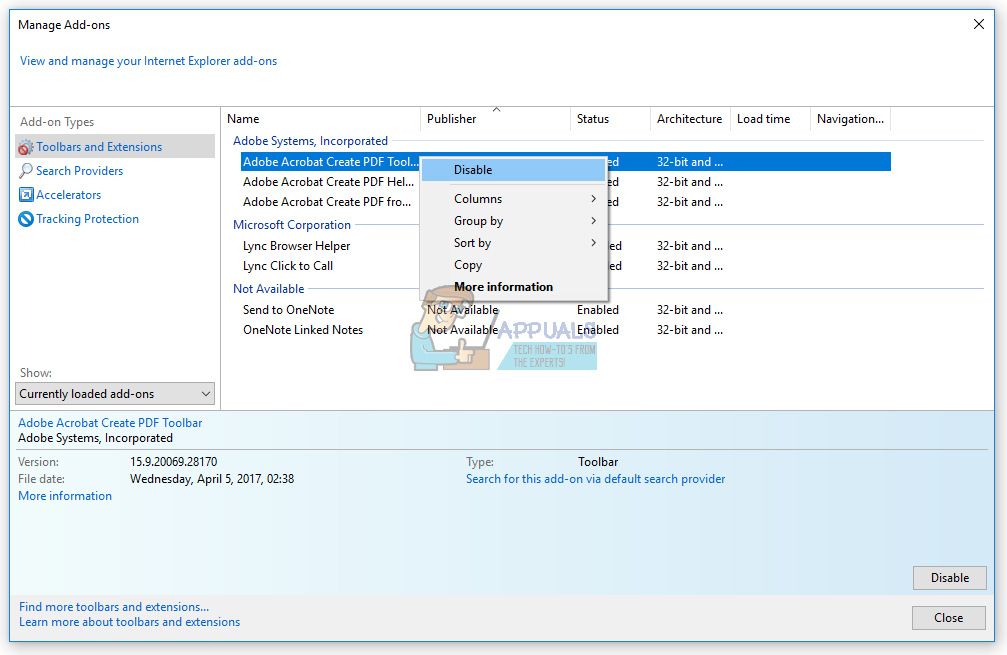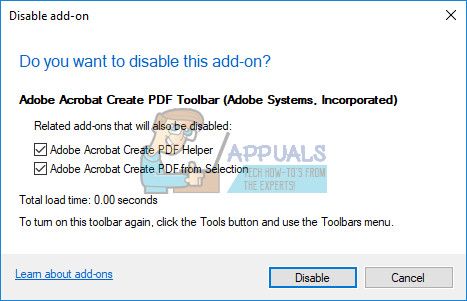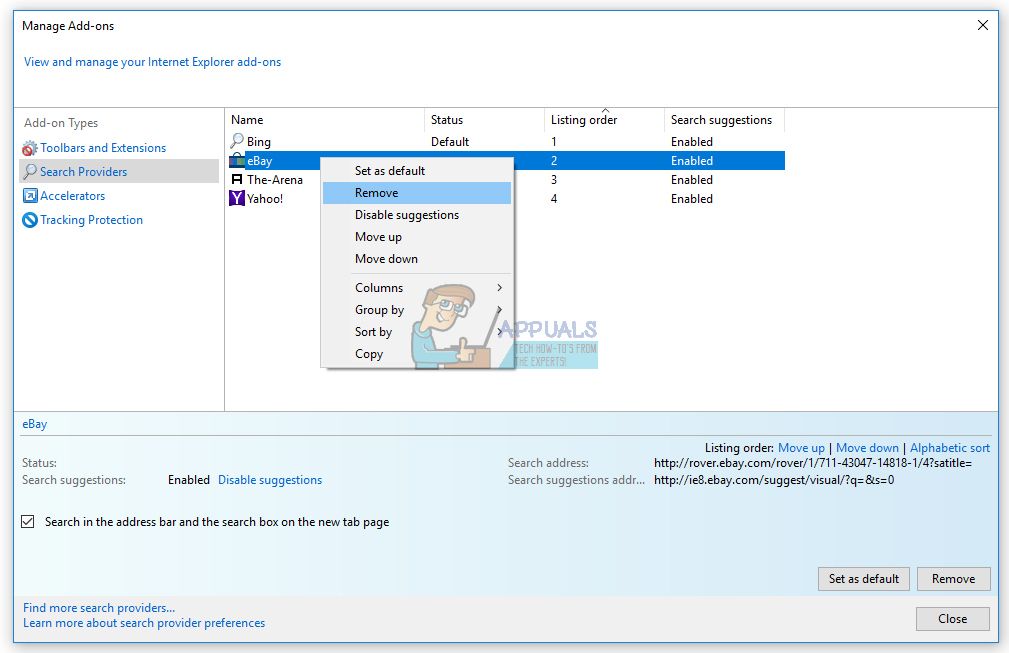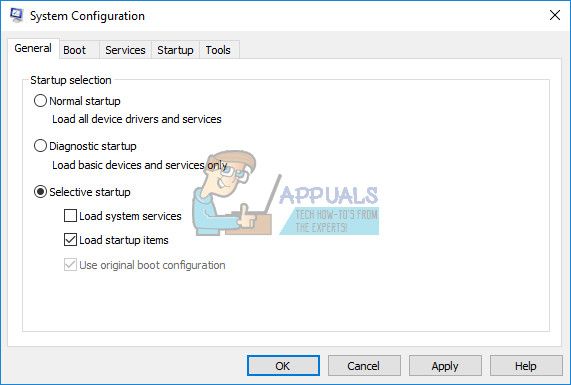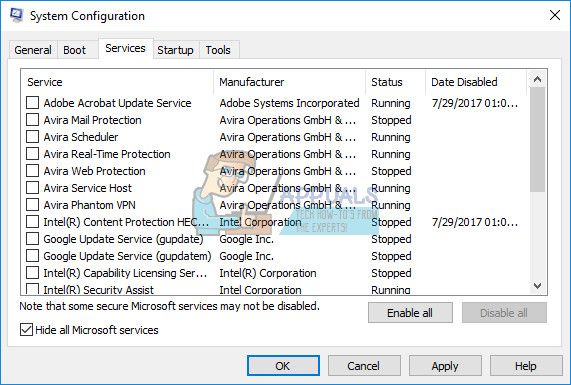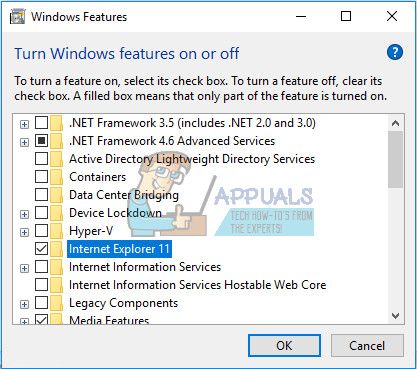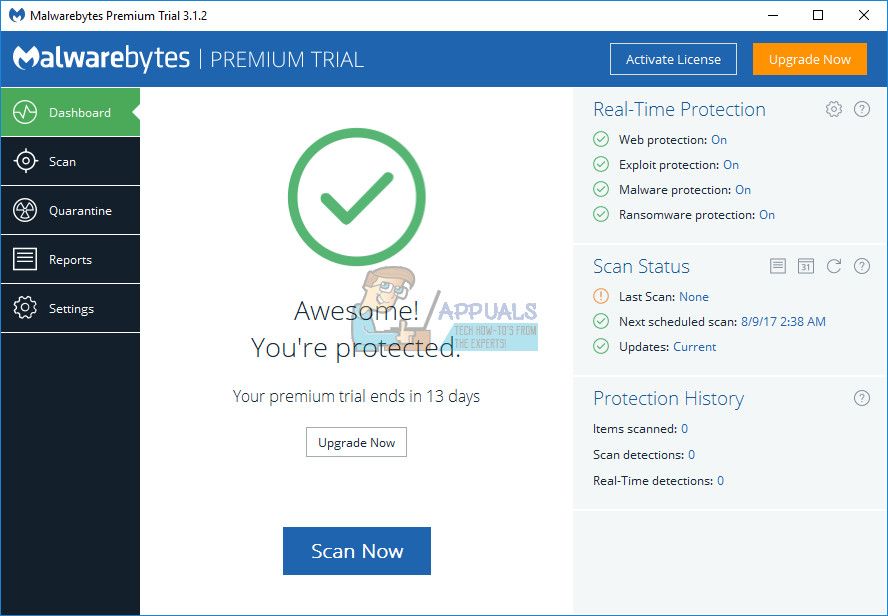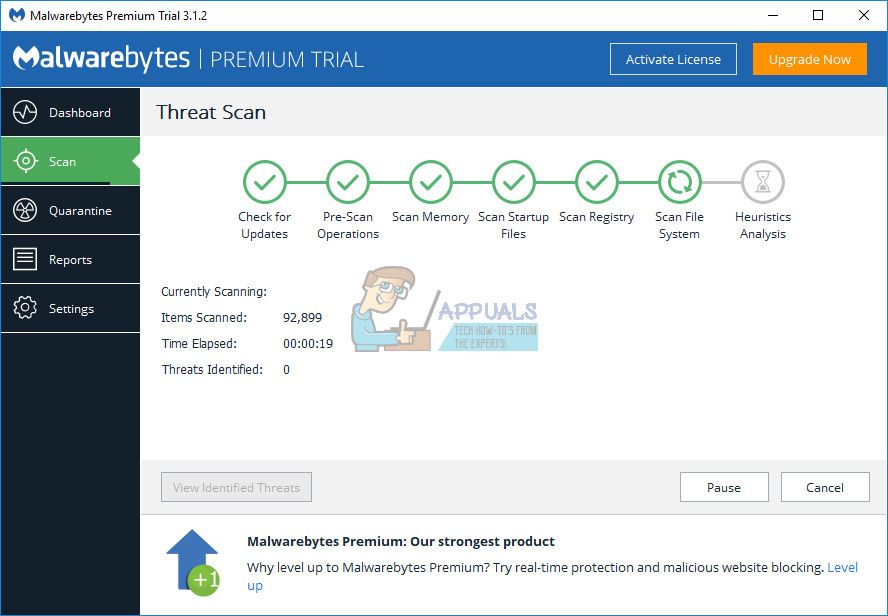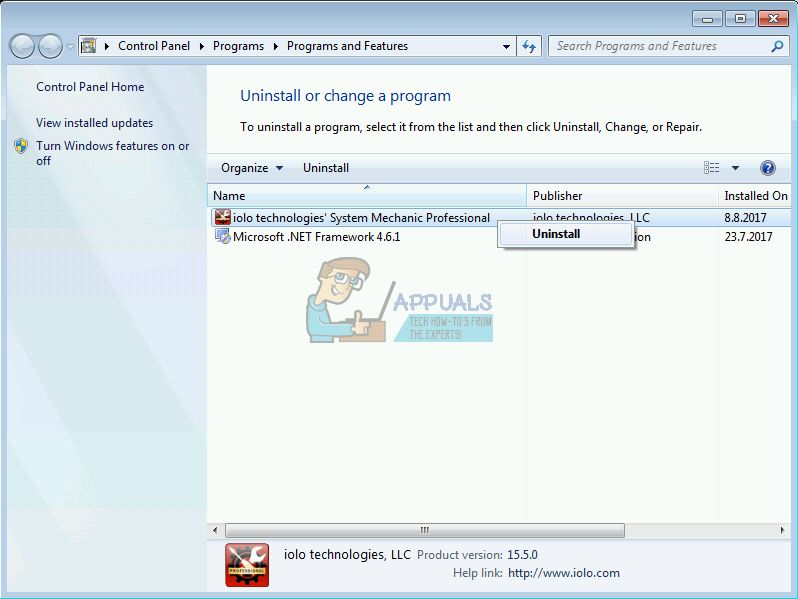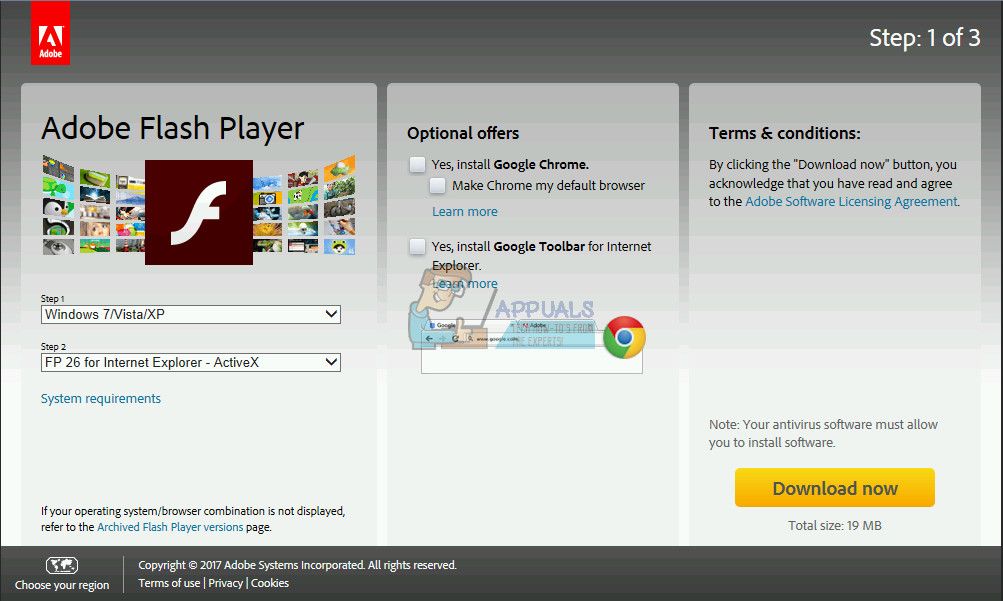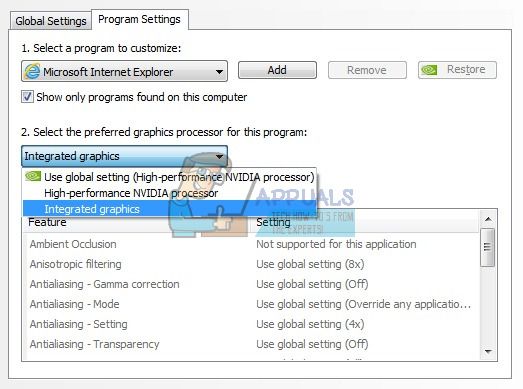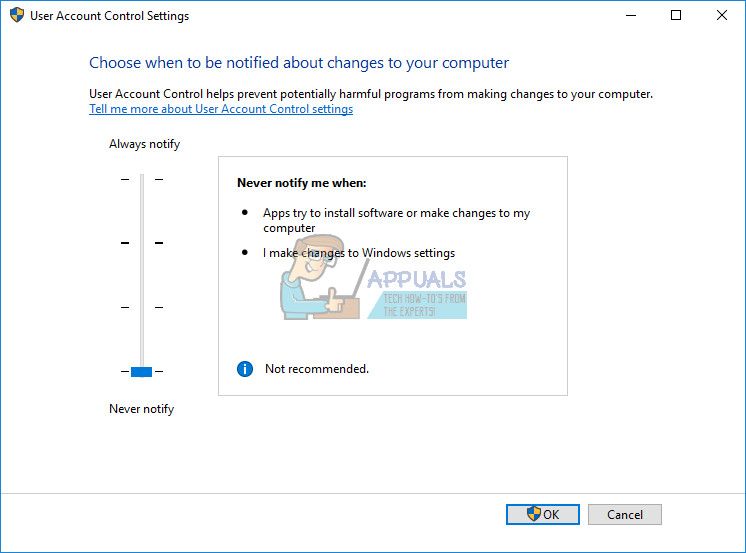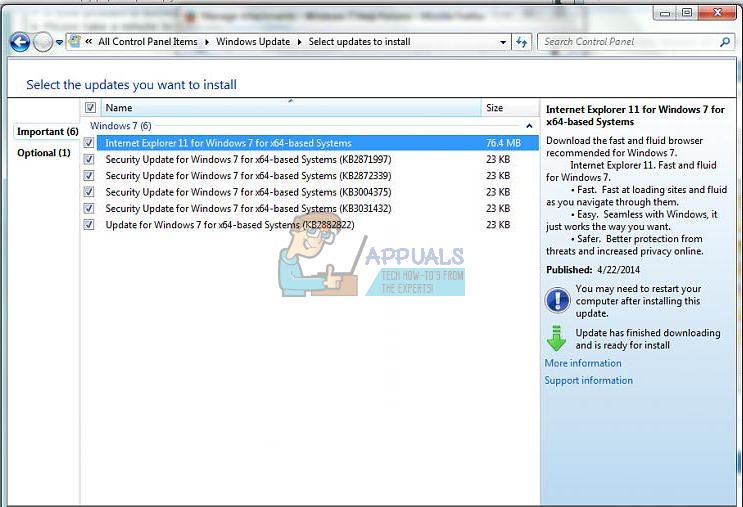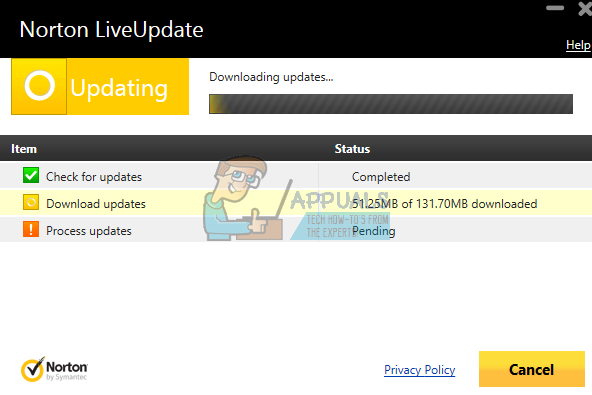Содержание
- 1 Способ 1: Internet Explorer перестал работать
- 2 Способ 2: отключить индексацию содержимого
- 3 Способ 3: отключить сторонние расширения браузера *
- 4 Способ 4. Сброс зон безопасности до уровня по умолчанию
- 5 Способ 5: очистить кэшированные данные в Internet Explorer
- 6 Способ 6: удалить панели инструментов, расширения и поставщиков поиска
- 7 Способ 7: отключить приложение, которое конфликтует с Internet Explorer
- 8 Способ 8: переустановите Internet Explorer
- 9 Способ 9: изменить тему Windows 7
- 10 Способ 10. Установите Malwarebytes и просканируйте компьютер на наличие вредоносных программ.
- 11 Способ 11: удаление системного механика IOLO
- 12 Способ 12. Переустановите Adobe Flash Player, Java и Silverlight.
- 13 Способ 13: настройка программного обеспечения NVIDIA
- 14 Способ 14: отключить контроль учетных записей пользователей
- 15 Способ 15: удалить обновления безопасности
- 16 Способ 16: обновить драйверы
- 17 Метод 17: Обновите продукты Norton с помощью LiveUpdate
- 18 Метод 18: Восстановление системы
- 19 Способ 19: создать другую учетную запись пользователя и переместить ваши данные
- 20 Способ 20: изменить интернет-браузер
На момент решения этой проблемы в Appuals Windows 10 вышла, а с Windows 10 вышла Microsoft Edge, которая заменила Internet Explorer. Internet Explorer, никогда не был успешным, как Google Chrome и Firefox.
Microsoft в своих версиях Windows сделала несколько функций Windows зависимыми от Internet Explorer, а это означает, что она не только служила цели «веб-браузера», но и некоторых других функций на основе Windows. Например: настройки прокси в IE могут повлиять на другие приложения, также нуждающиеся в интернете.
Если вы примете мой совет, я бы предложил вам немедленно перейти к Гугл Хром чтобы избежать таких проблем раз и навсегда. Тем не менее, насколько я понимаю, многие пользователи по-прежнему хотели бы продолжить работу с IE и предпочитают, чтобы все оставалось прежним. Если это так, то это руководство даст вам решение по адресу «Internet Explorer перестал работать», и я бы посоветовал вам либо добавить эту страницу в закладки, либо распечатать ее на случай, если это произойдет снова в будущем, что, безусловно, произойдет.
Способ 1: Internet Explorer перестал работать
- Держите CTRL + СДВИГ + ESC Клавиши одновременно, чтобы подтянуть диспетчер задач. ИЛИ Держите Ключ Windows и нажмите р и введите Урочная а затем нажмите ХОРОШО.
- Просмотрите список процессов на вкладке «Процессы» и найдите iexplore.exe — Если он есть, щелкните по нему правой кнопкой мыши и выберите Завершить задание

- Затем, Держать Ключ Windows а также Нажмите R еще раз и наберите inetcpl.cpl а также Нажмите ОК.

- Перейти к продвинутый Tab и нажмите Сброс. Поставьте чек на Удалить личные настройки, и Хит Сброс снова. Нажмите Применить / OK закрывать Интернет Свойства Диалог.

- Теперь проверьте, открывается ли Internet Explorer, если нет, то удерживайте Ключ Windows а также Нажмите R еще раз и наберите inetcpl.cpl а также Нажмите ОК. Перейти к продвинутый вкладку и установите флажок Используйте программный рендеринг вместо графического рендеринга.

- Нажмите Применять/Хорошо и это должно решить проблему с Internet Explorer. При сбросе Internet Explorer панель закладок исчезнет, чтобы восстановить ее, с открытым Internet Explorer, удерживайте CTRL + СДВИГ + В Ключи одновременно.
Способ 2: отключить индексацию содержимого
Для повышения производительности Internet Explorer вам необходимо отключить индексацию содержимого в Internet Explorer. Мы покажем вам, как отключить индексацию содержимого в Internet Explorer 11 с помощью Windows 10. Если вы используете другую версию Internet Explorer или операционной системы, вы можете выполнить эту процедуру, чтобы отключить индексацию содержимого. Итак, начнем. Поскольку у нас нет ярлыка Internet Explorer на рабочем столе, мы сначала откроем расположение файла Internet Explorer. Если у вас есть ярлык Internet Explorer на рабочем столе, вы можете начать с шага 3. Прежде чем начать со всеми шагами, закройте Internet Explorer.
- Щелкните правой кнопкой мыши в Стартовое меню и введите интернет-проводник
- Щелкните правой кнопкой мыши в Internet Explorer и выбрать Откройте расположение файла

- Щелкните правой кнопкой мыши на Internet Explorer и выбрать свойства
- Под генеральный нажмите вкладку продвинутый
- Отмените Разрешить индексировать содержимое этого файла в дополнение к свойствам файла

- Нажмите Хорошо
- Нажмите Применять а потом Хорошо
- Бежать Internet Explorer и наслаждаться ваше время в интернете
Способ 3: отключить сторонние расширения браузера *
Когда мы решаем устранить проблему с Internet Explorer, одним из шагов, которые нам нужно сделать, является отключение сторонних расширений браузера. Когда мы отключаем эту функцию в Internet Explorer, фактически отключаем сторонние группы инструментов и объекты Browser Helper.. Мы покажем вам, как отключить сторонние расширения браузера в Internet Explorer 11 с помощью Windows 10. Если вы используете другую версию Internet Explorer или операционной системы, вы можете выполнить эту процедуру, чтобы отключить сторонние расширения браузера.
- открыто Internet Explorer
- проводить в настройки а затем выберите Настройки интернета

- выберите продвинутый табуляция
- Отмените Включить сторонние расширения браузера *

- Нажмите Применять а потом Хорошо
- Запустить снова ваш Internet Explorer
- Бежать Internet Explorer и наслаждаться ваше время в интернете
Способ 4. Сброс зон безопасности до уровня по умолчанию
В этом методе вы сбросите зоны безопасности до уровня по умолчанию. Мы покажем вам, как сбросить все зоны до уровня по умолчанию в Internet Explorer 11 с помощью Windows 10. Если вы используете другую версию Internet Explorer или операционной системы, вы можете выполнить эту процедуру, чтобы сбросить все зоны до уровня по умолчанию.
- Бежать Internet Explorer
- Перейдите к настройки и выбрать настройки интернета
- выберите Безопасность табуляция
- Нажмите Сбросить все зоны до уровня по умолчанию

- Нажмите Применять а потом Хорошо
- Запустить снова ваш Internet Explorer
- Бежать Internet Explorer и наслаждаться ваше время в интернете
Способ 5: очистить кэшированные данные в Internet Explorer
Если временные файлы или кэшированные файлы повреждены, этот метод решит вашу проблему. Мы покажем вам, как очистить кэшированные данные в Internet Explorer 11 с помощью Windows 10. Если вы используете другую версию Internet Explorer или операционной системы, вы можете выполнить эту процедуру для очистки кэшированных данных.
- Бежать Internet Explorer
- проводить в настройки
- выберите безопасности а потом Удалить историю браузера

- Выбрать все варианты и выбрать удалять

- Запустить снова ваш Internet Explorer
- Бежать Internet Explorer и наслаждаться ваше время в интернете
Способ 6: удалить панели инструментов, расширения и поставщиков поиска
Иногда, когда вы устанавливаете какое-либо приложение, вы устанавливаете дополнительную панель инструментов, расширение или поисковые системы для вашего браузера. Все они могут быть потенциальной проблемой для Internet Explorer. В связи с этим мы рекомендуем вам удалить расширения, панели инструментов и поставщиков поиска. Вы можете удалить один за другим, чтобы проверить, какая из них является причиной того, что ваш Internet Explorer не работает должным образом. Мы покажем вам, как удалять расширения и панели инструментов, а также выполнять поиск поставщиков в Internet Explorer 11 с использованием Windows 10. Если вы используете другую версию Internet Explorer или операционной системы, вы можете выполнить эту процедуру для удаления расширений и панелей инструментов, а также поставщиков поиска.
- открыто Internet Explorer
- Нажмите настройка а затем выберите Управление дополнениями

- выберите Панели инструментов и расширения
- Щелкните правой кнопкой мыши на панель инструментов и выбрать запрещать. В нашем примере это саман Acrobat Create PDF Tool. Если вы используете другую панель инструментов или расширение, вы должны удалить их, чтобы проверить, является ли проблема с этой панелью инструментов или расширениями, или нет.

- Нажмите запрещать снова

- выберите Поисковые провайдеры
- Щелкните правой кнопкой мыши на Поиск провайдера и выбрать Удалить. В нашем примере это поисковый сервис с именем Ebay. Если вы используете другие поисковые системы, вы должны удалить их, чтобы проверить, является ли проблема с этим поисковым поставщиком или нет.

- близко Управление надстройками
- Запустить снова ваш Internet Explorer
- Бежать Internet Explorer и наслаждаться ваше время в интернете
Способ 7: отключить приложение, которое конфликтует с Internet Explorer
Вы слышали о конфликте приложений? Да, это возможно, и, возможно, Internet Explorer конфликтует с другим приложением. Как мы это узнаем? Мы будем использовать чистый ботинок, который обеспечивает загрузку Windows без дополнительных услуг. Мы покажем вам, как выполнить чистую загрузку в Windows 10. Если вы используете другую операционную систему, вы можете выполнить эту процедуру для активации чистой загрузки.
- Держать Логотип Windows и нажмите р
- Тип MSCONFIG и нажмите Войти
- выберите генеральный табуляция
- Uncheck Загрузить системные сервисы под Выборочный запуск

- выберите Сервисы табуляция
- Выбрать Спрятать все Microsoft Сервисы а затем нажмите запрещать все

- Нажмите Применять а потом Хорошо
- Запустить снова ваша винда
- Бежать Internet Explorer, чтобы увидеть это проблема все еще там. Если проблема не существует, это означает, что существует конфликт между Internet Explorer и другим программным обеспечением. Если вы хотите узнать, какое программное обеспечение конфликтует с Internet Explorer, вам нужно будет активировать одну или несколько служб и перезапустить Windows. После того, как вы определили, какой элемент службы / запуска вызывает проблему в Internet Explorer, вам нужно либо отключить / удалить / обновить программу, чтобы избежать дальнейших проблем. Если проблема не устранена, конфликт между Internet Explorer и другим приложением отсутствует, и вам необходимо проверить следующий метод.
Способ 8: переустановите Internet Explorer
В этом методе мы удалим Internet Explorer из Windows и установим ту же или другую версию Internet Explorer. Немногие пользователи решили свою проблему путем понижения или обновления Internet Explorer. Мы покажем вам, как выполнить переустановку Internet Explorer в Windows 10. Если вы используете другую операционную систему, вы можете выполнить эту процедуру для переустановки Internet Explorer.
- Держать Логотип Windows и нажмите р
- Тип appwiz.cpl и нажмите Войти открыть Программы и особенности
- В левой части окна нажмите Включить или отключить функции Windows
- проводить в Internet Explorer

- Отмените Internet Explorer
- Нажмите да подтвердить отключение Internet Explorer
- Нажмите Хорошо и подождите, пока Windows не отключит Internet Explorer
- Запустить снова ваша винда
- Держать Логотип Windows и нажмите р
- Тип appwiz.cpl и нажмите Войти открыть Программы и особенности
- В левой части окна нажмите Включить или отключить функции Windows
- проводить в Internet Explorer
- Выбрать Internet Explorer
- Нажмите Хорошо и подождите, пока Windows не включит Internet Explorer как функции Windows
- Бежать Internet Explorer и наслаждаться ваше время в интернете
Способ 9: изменить тему Windows 7
Это может быть странным решением, но мало кто поменял тему Windows 7 и решил проблему с Internet Explorer. Исходя из опыта конечных пользователей, мы рекомендуем вам изменить тему Windows 7, вы ничего не потеряете, за исключением того, что теперь вы будете выполнять этот метод или нет. Мы покажем вам, как изменить тему Windows на Windows 7 Professional x64.
Чтобы изменить тему Windows 7, пожалуйста, проверьте эту ССЫЛКУ, метод 8.
Способ 10. Установите Malwarebytes и просканируйте компьютер на наличие вредоносных программ.
Если ваша машина заражена вредоносным ПО, это одна из причин плохой работы Internet Explorer. Мы рекомендуем вам сканировать ваши машины, используя ваш текущий антивирус. Также мы рекомендуем вам скачать Malwarebytes и сканировать ваш компьютер на наличие вредоносных программ. Мы покажем вам, как загружать и запускать Malwarebytes в Windows 10. Если вы используете другую операционную систему, вы можете выполнить эту процедуру, чтобы запустить Malwarebytes и проверить компьютер на наличие вредоносных программ.
- открыто Интернет-браузер (Edge, Google Chrome или Mozilla Firefox)
- открыто Malwarebytes сайт по этой ссылке и скачать Malwarebytes
- устанавливать Malwarebytes

- Бежать Malwarebytes
- Нажмите сканирование

- Подождите пока Malwarebytes не закончит сканирование вашего жесткого диска
- Удалить все угрозы
- Запустить снова ваша винда
- Бежать Internet Explorer и наслаждаться ваше время в интернете
Способ 11: удаление системного механика IOLO
Если вы установили программное обеспечение Systems Mechanic, ваш Internet Explorer будет автоматически обновлен до более новой версии. Что такое системный механик? System Mechanic — это программа, которая настраивает производительность ПК. Мы покажем вам, как удалить System Mechanic из Windows 7 Professional x64. Если вы используете другую операционную систему, вы можете выполнить эту процедуру для удаления System Mechanic.
- Держать Логотип Windows и нажмите р
- Тип appwiz.cpl и нажмите Войти открыть Программы и особенности
- Выбрать Системный механик Профессионал
- Щелкните правой кнопкой мыши на Системный механик и выбрать Удалить

- следить процедура удаления системного механика
- Сброс ваша винда
- Бежать Internet Explorer и наслаждаться ваше время в интернете
Способ 12. Переустановите Adobe Flash Player, Java и Silverlight.
В этом методе вы переустановите Adobe Flash Player, Java и Silverlight. Если вы используете Windows 10, Flash Player интегрирован с Internet Explorer в Windows 10. Если вы используете предыдущую версию операционной системы, вам необходимо переустановить Adobe Flash Player.
Мы покажем вам, как переустановить Adobe Flash Player в Windows 7 Professional. Процедура переустановки Java и Silverlight одинакова, с той лишь разницей, что вам нужно скачивать Java и Silverlight с разных сайтов. Вы можете скачать Java по этой ССЫЛКЕ и Silverlight по этой ССЫЛКЕ.
- Держать Windows логотип и нажмите р
- Тип appwiz.cpl и нажмите Войти открыть Программы и особенности
- проводить в Adobe Flash Player 26 ActiveX
- следить Процедура удаления Adobe Flash Player 26 ActiveX
- Запустить снова ваша винда
- открыто Интернет-браузер (Google Chrome или Mozilla Firefox)
- открыто Веб-сайт Adobe по этой ссылке
- В Шаг 1 выберите свою операционную систему
- В Шаг 2 выберите свой браузер
- Uncheck все предложения под Дополнительные предложения
- Нажмите на Скачать

- Бежать Adobe Flash Player установочный файл
- Нажмите да подтвердить запуск установки от имени администратора
- Под Обновить настройки Flash Player щелчок Разрешить Adobe для установки обновлений (рекомендуется) и щелкните Если вы не хотите, чтобы Adobe устанавливала обновления автоматически, вы можете выбрать другой вариант обновления.
- Нажмите Конец
- Запустить снова ваш браузер
- Бежать Internet Explorer и наслаждаться ваше время в интернете
Способ 13: настройка программного обеспечения NVIDIA
Если вы используете графическую карту NVIDIA и программное обеспечение NVIDIA, возможно, существует проблема совместимости между NVIDIA и Internet Explorer. Мы покажем вам, как настроить программное обеспечение NVIDIA и избежать проблемы совместимости с Internet Explorer.
- Щелчок левой кнопкой мыши на Стартовое меню и введите Панель управления NVIDIA
- открыто Панель управления NVIDIA
- С левой стороны окна, нажмите на Настройки 3D
- выберите Настройки программы табуляция
- Под Выберите программу для продолжения выбирать Microsoft Internet Explorer
- Под Выберите предпочтительный графический процессор для этой программы выбирать Интегрированная графика

- Нажмите на Применять кнопка внизу
- Запустить снова ваша винда
- Бежать Internet Explorer и наслаждаться ваше время в интернете
Способ 14: отключить контроль учетных записей пользователей
Это решение тоже может показаться странным, но немногие пользователи решили проблему с Internet Explorer, отключив контроль учетных записей. Мы покажем вам, как отключить контроль учетных записей в Windows 10. Если вы используете другую операционную систему, вы можете выполнить эту процедуру, чтобы отключить контроль учетных записей.
- Держать Логотип Windows и нажмите р
- Тип панель управления и нажмите Войти открыть Панель управления
- Сортировать иконки от категория
- выберите Учетные записи пользователей
- Нажмите на Учетные записи пользователей
- Нажмите Изменить настройки контроля учетной записи пользователя и выбрать Никогда не уведомлять

- Нажмите Хорошо
- близко Панель управления
- Запустить снова ваш Windows
- Бежать Internet Explorer и наслаждаться ваше время в интернете
Способ 15: удалить обновления безопасности
Windows делала какое-то обновление для операционной системы или Internet Explorer? Если вы не знаете, мы покажем вам, как это проверить. Если Internet Explorer перестал работать после того, как ваш Windows или Internet Explorer выполнил обновление, то мы обнаружили проблему с задержкой. Есть два обновления, которые могут повредить проблему с Internet Explorer. Они есть KB3008923 а также KB3013126. KB3008923 такое обновление безопасности для Internet Explorer и KB3013126 обновление безопасности для Microsoft Windows. Их можно установить в операционной системе от Windows Vista до Windows 10. Мы покажем вам, как удалить обновление в Windows 7. Если вы используете другую операционную систему, вы можете выполнить эту процедуру, чтобы удалить обновление.
- Держать Windows логотип и нажмите р
- Тип appwiz.cpl и нажмите Войти открыть Программы и особенности
- На левой стороне нажмите на Просмотр установленных обновлений

- проводить в KB3008923 и выбрать Удалить
- проводить в KB3013126 и выбрать Удалить
- Запустить снова ваша винда
- Бежать Internet Explorer и наслаждаться ваше время в интернете
Способ 16: обновить драйверы
В этом методе вам потребуется обновить драйверы для вашего компьютера или ноутбука. Как это сделать? Мы рекомендуем вам загрузить последние версии драйверов с сайта производителя. Если вы используете ноутбук HP, вам необходимо открыть веб-сайт поддержки HP, ввести модель своего ноутбука и загрузить последнюю версию драйверов. Мы рекомендуем вам загрузить и установить все драйверы, доступные для вашей машины и операционной системы. Процедура очень проста и состоит из четырех шагов:
- Скачать водители
- устанавливать водители
- Запустить снова ваша винда
- Бежать Internet Explorer и наслаждаться ваше время в интернете
Метод 17: Обновите продукты Norton с помощью LiveUpdate
Если вы используете некоторые продукты Norton, мы рекомендуем вам обновить их. Как ты это сделаешь? Вам нужно будет скачать В прямом эфире обновление с веб-сайта Norton.
- Начните ваш Продукт Нортон
- В главном окне нажмите Безопасность, а затем нажмите В прямом эфире обновление

- когда Norton LiveUpdate закончено, нажмите Хорошо
- Запускайте LiveUpdate, пока не увидите сообщение Ваш продукт Norton имеет последние обновления защиты.
- Выход все программы
- Запустить снова ваша винда
- Бежать Internet Explorer и наслаждаться ваше время в интернете
Метод 18: Восстановление системы
Внедрение стратегии резервного копирования и восстановления является важнейшим действием для бизнеса и домашнего окружения. В случае сбоя у вас есть резервная копия ваших данных, вы можете вернуть свою систему к предыдущему состоянию и другие преимущества, которые сочетаются со стратегией резервного копирования и восстановления. Если вы не являетесь одним из пользователей, которые проигнорировали это, мы рекомендуем вам восстановить Windows до прежнего состояния с помощью функции «Восстановление системы». Если вы знаете, когда компьютер работал без проблем, верните Windows на эту дату. Если восстановление системы не включено на вашем компьютере, вам необходимо прочитать метод 17. Мы рекомендуем вам включить восстановление системы, прочитав эту ССЫЛКУ. Процедура восстановления Windows одинакова в операционных системах от Windows XP до Windows 10.
Вы можете прочитать на этой ССЫЛКЕ (метод 13), как сделать восстановление системы на твоей машине.
Способ 19: создать другую учетную запись пользователя и переместить ваши данные
В этом методе мы покажем вам, как создать другую учетную запись пользователя с правами администратора, как перемещать данные и получать удовольствие от работы в Windows без проблем. Мы покажем вам, как создать учетную запись пользователя в Windows 10. Процедура такая же или похожая на другую операционную систему от Windows Vista до Windows 8.1.
Чтобы создать новую учетную запись пользователя и переместить ваши данные, пожалуйста, проверьте эту ССЫЛКУ, метод 14.
Способ 20: изменить интернет-браузер
Если вы являетесь одним из пользователей, которому все равно, какой интернет-браузер будет использоваться, мы рекомендуем вам сменить ваш интернет-браузер. Если вы используете Windows 10, вы можете использовать Edge, более быстрый интернет-браузер для Windows 10. Если вы используете предыдущие операционные системы, от Windows XP до Windows 8.1, вы можете скачать Гугл Хром или же Mozilla Firefox. Как вы загрузите Google Chrome или Mozilla Firefox, если ваш Internet Explorer не работает? Если у вас есть другая машина, перейдите на эту машину и загрузите Гугл Хром из этой ссылки, или Mozilla Firefox из этой ссылки.