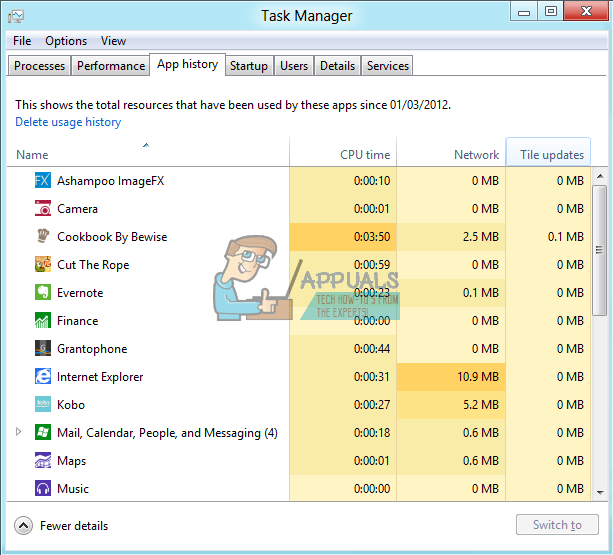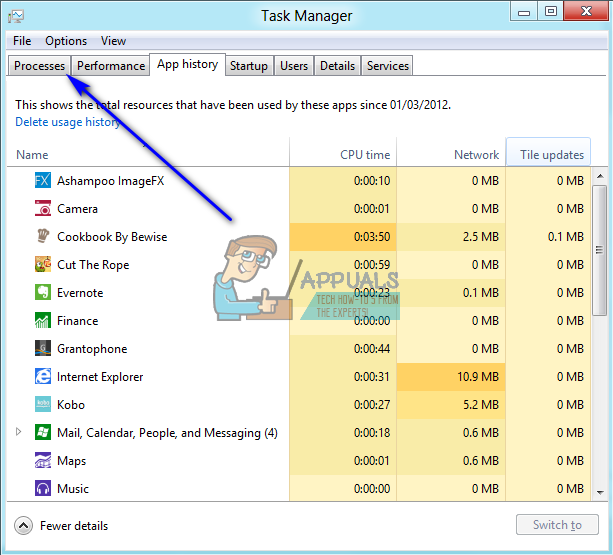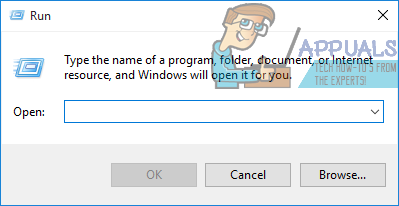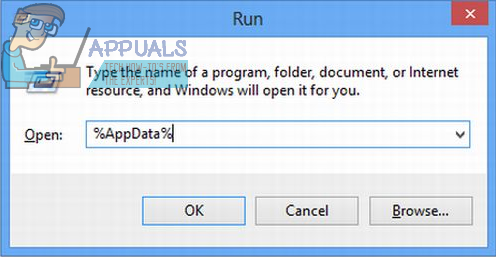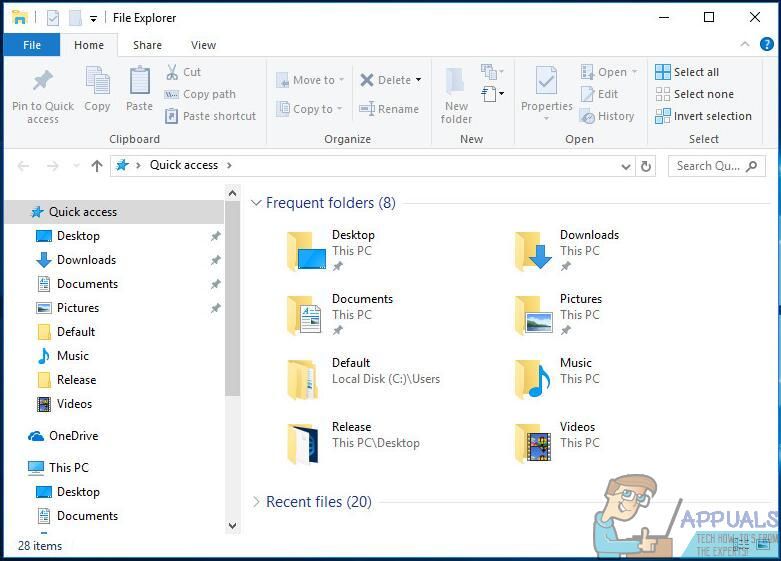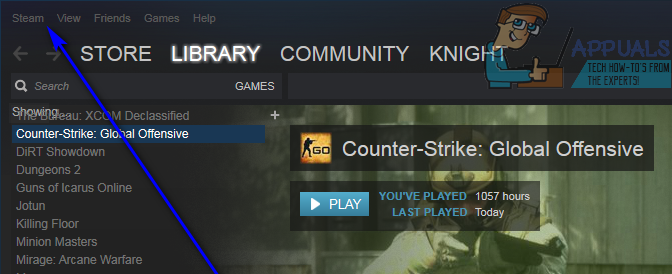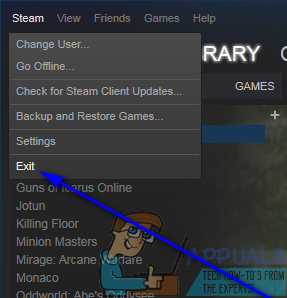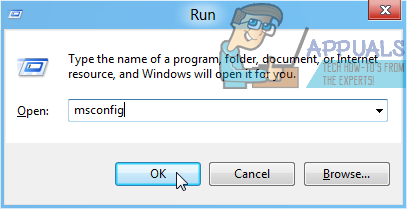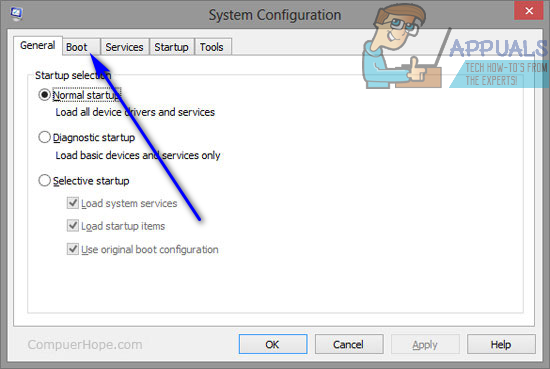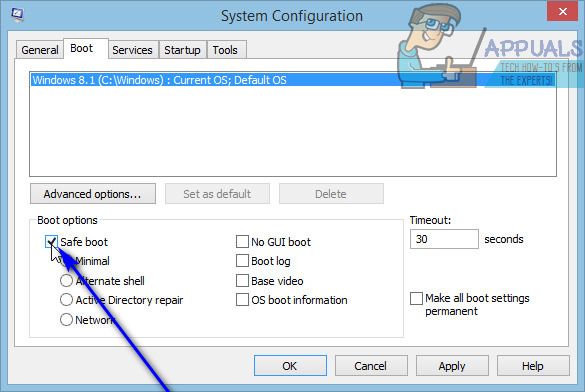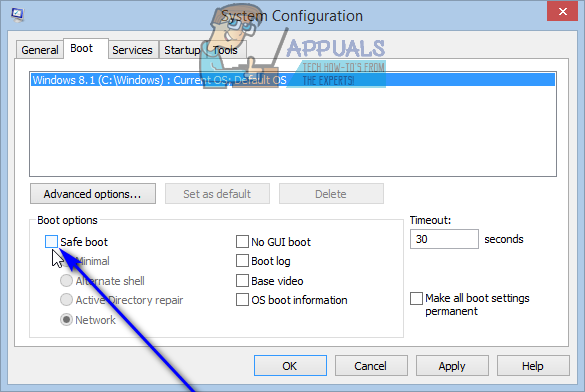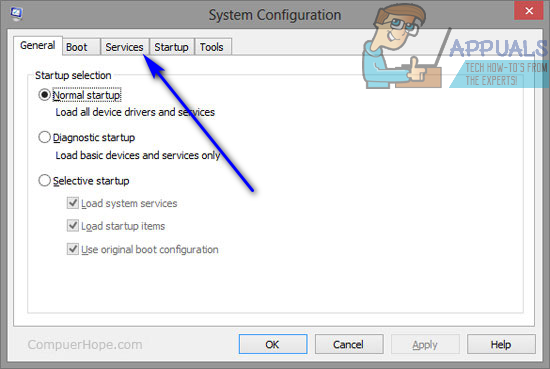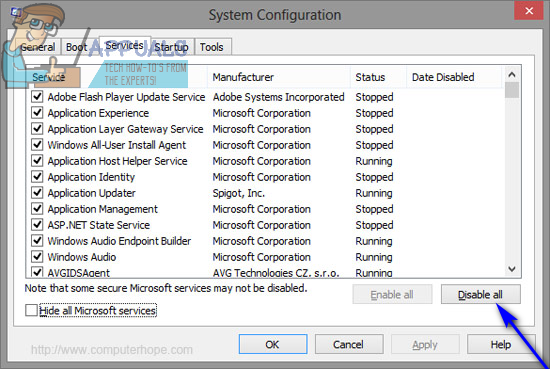Содержание
- 1 Решение 1. Завершите все процессы Spotify, все еще работающие в фоновом режиме.
- 2 Решение 2. Удалите папку Spotify в папке AppData вашего компьютера.
- 3 Решение 3. Удалите все файлы, относящиеся к Spotify, на вашем компьютере.
- 4 Решение 4: выйдите из Steam и попробуйте установить Spotify
- 5 Решение 5. Удалите все программы, мешающие установке Spotify.
- 6 Решение 1. Загрузите компьютер в безопасный режим и выйдите из него.
- 7 Решение 2. Загрузите компьютер со всеми службами, отключенными, а затем включенными
Spotify — одна из лучших платформ для потоковой передачи музыки, Spotify имеет специальное настольное приложение, которое упрощает пользователям потоковую передачу музыки на своих компьютерах. К сожалению, многие пользователи Windows сообщают, что видели код ошибки 18 при попытке установить приложение Spotify на свои компьютеры. Код ошибки 18 всегда сопровождается сообщением, которое гласит:
«Установщик не может установить Spotify, потому что файлы для записи используются другим процессом. Пожалуйста, убедитесь, что Spotify не запущен, и повторите попытку ».
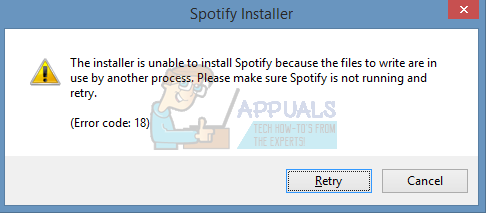
Код ошибки 18 возникает из-за того, что файлы, которые должны быть скопированы на ваш компьютер и записаны во время установки Spotify, по какой-то причине уже находятся на нем и также используются другим процессом или приложением, в то время как программа установки Spotify пытается это сделать. его работа По этой причине большинство пользователей, затронутых этой проблемой, видят код ошибки 18 при попытке переустановить Spotify после того, как ранее удалили его со своих компьютеров. Иногда, когда вы удаляете приложение с вашего компьютера, некоторые файлы, настройки или элементы реестра, относящиеся к удаляемому приложению, остаются позади. Если эти остатки позже будут использованы другим процессом или приложением при попытке переустановить удаленное приложение, переустановка может завершиться неудачно.
К счастью, получение кода ошибки 18 при попытке установить Spotify — это еще не конец света. Ниже приведены некоторые из наиболее эффективных решений, которые вы можете использовать, чтобы избавиться от кода ошибки 18 и успешно установить Spotify:
Решение 1. Завершите все процессы Spotify, все еще работающие в фоновом режиме.
- Нажмите Ctrl + сдвиг + Esc запустить Диспетчер задач.

- Перейдите к Процессы Вкладка.

- Прокрутите список процессов, запущенных в данный момент на вашем компьютере, и найдите все процессы с «Spotify» в их названии.
- Если вы не найдете таких процессов, это решение не для вас, и вам следует перейти к другому. Если вы обнаружите какие-либо такие процессы, один за другим, щелкните правой кнопкой мыши на каждом из них и нажмите Завершить процесс.
- Нажмите на Завершить процесс в появившемся диалоге подтвердить действие.
- Запустите установщик Spotify и посмотрите, сможете ли вы успешно установить Spotify на свой компьютер.
Решение 2. Удалите папку Spotify в папке AppData вашего компьютера.
- нажмите Windows Logo ключ + р открыть Бежать Диалог.

- Тип %данные приложения% в Бежать диалог и нажмите Войти открыть Данные приложения каталог в свежем экземпляре проводник Виндоус.

- Найдите Spotify папка в Данные приложения щелкните правой кнопкой мыши на нем и нажмите на удалять.
- В появившемся всплывающем окне нажмите на да подтвердить действие и удалять Spotify папка.
- Запустить снова твой компьютер.
- Когда ваш компьютер загрузится, попробуйте установить Spotify чтобы узнать, по-прежнему ли вы получаете код ошибки 18.
Решение 3. Удалите все файлы, относящиеся к Spotify, на вашем компьютере.
- нажмите Windows Logo ключ + Е запустить проводник Виндоус.

- Нажмите Ctrl + F активировать Поиск бар прямо с клавиатуры.
- Тип «SpotifyВ Поиск бар и нажмите Войти.
- Ждать проводник Виндоус искать во всем вашем компьютере файлы с «Spotify»И отображать результаты для вас.
- Получив результаты, нажмите Ctrl + выбрать ВСЕ файлы.
- Нажмите удалять.
- Нажмите на да в появившемся всплывающем окне для подтверждения действия и удалять все файлы.
- Запустить снова твой компьютер.
После этого попробуйте установить Spotify и посмотреть, работает ли он сейчас.
Решение 4: выйдите из Steam и попробуйте установить Spotify
По какой-то причине Steam — игровая платформа для компьютеров — имеет привычку использовать некоторые файлы и процессы, которые остаются после удаления Spotify со своего компьютера, и это может привести к тому, что вы получите код ошибки 18 при попытке переустановить Spotify , К счастью, если это является причиной проблемы в вашем случае, все, что вам нужно сделать, это выход Steam и вы сможете успешно установить Spotify.
- открыто Пар.
- Нажмите на Пар в верхней левой части окна.

- Нажмите на Выход.

- Ждать Пар закрыть полностью.
- Подождите еще минуту или около того, чтобы быть в безопасности.
- Запустите установщик Spotify и попробуйте установить Spotify на свой компьютер — если Steam действительно был виновником проблемы, Spotify должен быть установлен в обязательном порядке.
Решение 5. Удалите все программы, мешающие установке Spotify.
Известно, что некоторые программы мешают установке Spotify и приводят к тому, что пользователи видят ошибки, такие как код ошибки 18, при попытке установить Spotify. Две программы, которые, как известно, вызывают эту проблему, это iTunes и Comodo. Если у вас есть какая-либо из этих двух программ на вашем компьютере или другая программа, которая, по вашему мнению, может мешать установке Spotify на вашем компьютере, вам следует сделать следующее:
- Открой Стартовое меню.
- Ищи «добавить или удалить программы«.
- Нажмите на результат поиска под названием Добавить или удалить программы.
- Прокрутите список программ, установленных на вашем компьютере, найдите Itunes, Comodo или любая другая программа, которая, по вашему мнению, может препятствовать установке Spotify и щелкнуть по ней правой кнопкой мыши.
- Нажмите на Удалить.
- Пройдите через мастера, чтобы деинсталляция программа.
- Как только программа была удалена, запустить снова твой компьютер.
- Когда ваш компьютер загрузится, запустите установщик Spotify. Установка Spotify теперь должна пройти успешно.
- Если Spotify успешно установлен на вашем компьютере, вы можете продолжить и переустановить ранее удаленную программу, чтобы успешно выполнить установку Spotify.
Некоторые пользователи Spotify также сообщают о появлении кода ошибки 18 при попытке запустить Spotify. Если вы получаете код ошибки 18 при попытке запустить Spotify, просто деинсталляция Spotify со своего компьютера, а затем используйте следующие решения, чтобы попытаться решить проблему:
Решение 1. Загрузите компьютер в безопасный режим и выйдите из него.
Иногда, чтобы избавиться от кода ошибки 18 на компьютере с Windows, достаточно загрузить компьютер в Безопасный ботинок а потом из этого. Чтобы применить это решение, вам необходимо:
- нажмите Windows Logo ключ + р открыть диалоговое окно «Выполнить».

- Тип MSCONFIG в Бежать диалог и нажмите Войти.

- Перейдите к ботинок вкладка Конфигурация системы.

- Под Параметры загрузки раздел, проверьте Безопасный ботинок вариант.

- Нажмите на Применять.
- Нажмите на Хорошо.
- Запустить снова твой компьютер. Когда ваш компьютер загрузится, он загрузится в Безопасный режим.
- Когда ваш компьютер загрузится, повторите шаги 1—6, но на этот раз снимите флажок Безопасный ботинок вариант в шаг 4 вместо того, чтобы проверить это.

- Запустить снова ваш компьютер, и на этот раз он загрузится из Безопасный режим и загрузиться как обычно.
Когда ваш компьютер загрузится, запустите установщик Spotify, установите Spotify и проверьте, сохраняется ли проблема по-прежнему.
Решение 2. Загрузите компьютер со всеми службами, отключенными, а затем включенными
- нажмите Windows Logo ключ + р открыть Бежать Диалог.

- Тип MSCONFIG в Бежать диалог и нажмите Войти.

- Перейдите к Сервисы вкладка Конфигурация системы.

- Нажмите на Отключить все.

- Нажмите на Применять.
- Нажмите на Хорошо.
- Запустить снова твой компьютер. Когда ваш компьютер загружается, он будет немного странным, и вы не будете подключены к Интернету — но это совершенно нормально.
- Повторение шаги 1—6, но на этот раз нажмите на Включить все в шаг 4 вместо нажатия на Отключить все.
- Запустить снова ваш компьютер, и на этот раз он загрузится со всеми включенными службами, как обычно.
Когда ваш компьютер загрузится, запустите установщик Spotify, установите Spotify и проверьте, не появляется ли по-прежнему код ошибки 18.