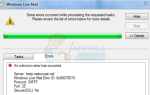Содержание
- 1 Решение 1. Проблемы с программным обеспечением
- 2 Решение 2. Проблемы процесса
- 3 Решение 3. Проблемы с операционной системой или драйвером
- 4 Решение 4. Проблемы с файлом подкачки
- 5 Решение 5. Проблемы с диском
- 6 Решение 6. Поиск служб, вызывающих задержки при завершении работы
- 7 Решение 7. Проверка вашего WaitToKillServiceTimeoutValue
Завершение работы Windows может показаться простым процессом. Вы просто выключаете свой компьютер. Как трудно это может быть?
Тем не менее, есть гораздо больше, чем просто отключить питание вашего компьютера. Windows должна последовательно выключать системные процессы, сохранять ваши данные и освобождать вашу память при наличии нежелательных данных. Обычно процесс выключения занимает не более нескольких секунд. Однако иногда сложные последовательности шагов могут споткнуться друг о друга, в результате чего Windows отключается.
Может быть много проблем, ответственных за то, что ваш компьютер не выключается. Мы перечислили некоторые из них, чтобы вы могли точно определить, где возникла ошибка, и исправить ее.
Решение 1. Проблемы с программным обеспечением
Программы являются наиболее распространенной причиной проблем с отключением. Если ваш компьютер занимает много времени впрограммы нужно закрыть«Окно или не выходить за рамки этого, это означает, что у вас, вероятно, есть проблема с программным обеспечением под рукой.
В идеале, в соответствии с тем, как была разработана Windows 10, Windows покажет вам список программ, которые необходимо закрыть. Большую часть времени они будут закрыты автоматически, но конфликт или не отвечающая программа могут резко задержать процесс завершения работы. Это происходит потому, что этой программе необходимо сохранить данные, прежде чем она сможет закрыться. Если не удается сохранить данные, Windows застревает там. Вы можете остановить процесс выключения, нажав «Отмена», а затем сохранить все свои программы и закрыть их вручную.
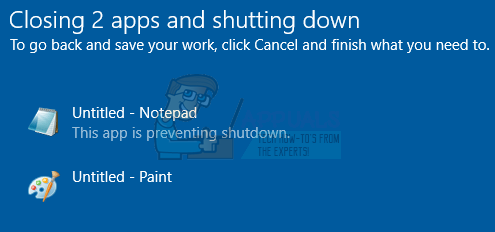
Иногда этот трюк не работает. Пользователи сообщили, что на их экране появился список, подобный приведенному выше, но он был пустым или появился на мгновение, и процесс выключения также не продолжается. Это признак того, что программа вмешивается в процесс завершения работы. Вы должны прервать процесс, перейдите к диспетчеру задач (Нажмите Windows + R и введите «taskmgr») и изучите приложения, которые работают. Обратите внимание на их использование памяти / диска и определите, какая программа является виновником.
Исправить программу, как только вы ее определили, совсем не просто. Программное обеспечение может потребоваться удалить или может потребовать переустановки. Вполне вероятно, что программное обеспечение не было установлено должным образом или может потребовать некоторых обновлений. Для определения точной программы, которая вызывает у вас проблемы, может потребоваться некоторое количество проб и ошибок.
Решение 2. Проблемы процесса
Windows должна закрыть ряд процессов, прежде чем она сможет полностью завершить работу. Он упаковывает данные, чтобы гарантировать, что Windows загрузится без проблем при следующем запуске. Если процесс завершает работу, завершение которого завершается, процесс завершения останавливается до тех пор, пока этот процесс не будет решен. Вы не сможете точно определить, какой процесс вызывает проблему, поскольку экран выключения Windows не предоставляет подробных сведений.
Мы можем изменить настройки в вашем реестре, чтобы Windows отображала все процессы, которые закрываются и отнимают много времени. Таким образом, мы сможем точно определить проблему и решить ее.
- Нажмите Windows + R запустить приложение Run. Тип «смерзаться”В диалоговом окне, чтобы запустить редактор реестра вашего компьютера.
- Теперь перейдите к следующему пути к файлу, используя панель навигации, расположенную в левой части экрана.
HKEY_LOCAL_MACHINE \ SOFTWARE \ Microsoft \ Windows \ CurrentVersion \ Policies \ System
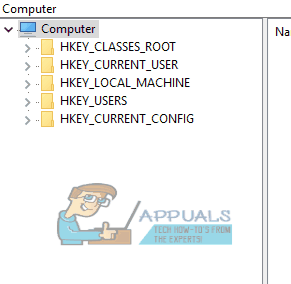
- Теперь в правой части экрана вы увидите запись с именем «VerboseStatus». Если вы видите его, щелкните по нему правой кнопкой мыши и выберите «Изменить» из списка параметров. Измените его значение на 1 и сохранить изменения.
Если вы не видите запись, мы можем сделать запись вручную и установить статус 1. Щелкните правой кнопкой мыши на пустой части while, выберите New и выберите DWORD (32-bit) Value. Назовите новую запись как «VerboseStatusИ установите его статус на 1. Сохраните изменения и выйдите.
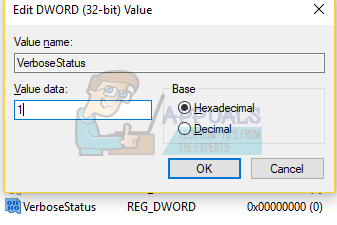
Теперь вы увидите весь список процессов, которые выключаются, когда вы находитесь на экране выключения. Затем вы можете легко определить, какой процесс вызывает у вас проблемы, и продолжить устранение неполадок. Наиболее распространенные процессы, которые вызывают проблемы, включают драйверы оборудования или сетевые адаптеры.
Замечания: Реестр Windows — мощный инструмент. Изменения в неправильных файлах / значениях могут привести к нестабильной работе вашего компьютера и даже повредить его. Действуйте осторожно и всегда дважды проверяйте шаги, прежде чем что-либо реализовывать.
Решение 3. Проблемы с операционной системой или драйвером
Многие люди отключают Центр обновления Windows, чтобы минимизировать использование процессора и диска при работе на своих компьютерах. Обновления Windows содержат исправления ошибок для различных проблем, от драйверов до самой операционной системы. Настоятельно рекомендуется постоянно включать обновление Windows, чтобы при закрытии не возникало проблем.
В Windows 10 обновления включены по умолчанию, если вы не измените настройки. Чтобы проверить состояние ваших обновлений и установить их (при наличии), выполните следующие действия.
- Откройте меню «Пуск» и введите настройки в строке поиска. Откройте первый результат, который выходит вперед.
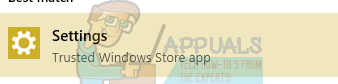
- После того, как в настройках, нажмите на Обновление и безопасность опция присутствует в нижней левой части экрана.
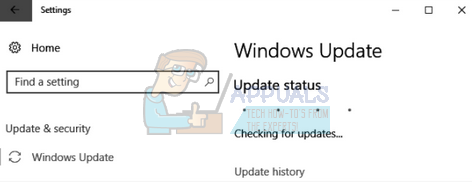
- Теперь нажмите на Центр обновления Windows. Здесь вы увидите статус. Вы также можете нажать «Проверить наличие обновлений», чтобы Windows могла загружать любые новые обновления (если они доступны).
Если для выполнения обновления Windows требуется перезагрузка, лучше сделать это как можно скорее. Сохраните всю свою работу и перезапустите.
Решение 4. Проблемы с файлом подкачки
В Windows есть функция, названная как Page File. Его цель — работать как расширение вашей оперативной памяти. Если вашей системе требуется больше памяти, чем доступно в ОЗУ, наименее используемые части ОЗУ переносятся на жесткий диск, чтобы компьютер мог обращаться к нему при необходимости.
По умолчанию на большинстве компьютеров очистка файла подкачки необходима для предотвращения лазеек в безопасности. Данные могут быть извлечены эксплуататорами или вредоносными программами. Очистка файла подкачки может занять время в процессе выключения. Мы можем проверить, приводит ли отключение к какому-либо улучшению наших условий.
- Нажмите Windows + R запустить приложение Run. Тип «смерзаться”В диалоговом окне, чтобы запустить редактор реестра вашего компьютера.
- В редакторе реестра перейдите по следующему пути к файлу, используя вкладку навигации, расположенную в левой части экрана.
HKEY_LOCAL_MACHINE \ SYSTEM \ CurrentControlSet \ Control \ Диспетчер сеансов \ Управление памятью

- Теперь посмотрите на записи в правой части экрана. Ищите их, пока не найдете «ClearPageFileAtShutdown». Если его значение установлено как 1, это означает, что оно включено и может задержать процесс выключения. Право, щелкните по нему, выберите изменять и установить его значение до 0. Сохранить изменения и выйти.
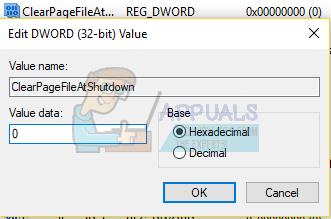
Замечания: Реестр Windows — мощный инструмент. Изменения в неправильных файлах / значениях могут привести к нестабильной работе вашего компьютера и даже повредить его. Действуйте осторожно и всегда дважды проверяйте шаги, прежде чем что-либо реализовывать.
Решение 5. Проблемы с диском
Если ваша проблема не решается на этом этапе, это означает, что есть проблема на вашем твердотельном накопителе (SSD) или жестком диске (HDD). Поврежденный или поврежденный сектор на дисках может зависнуть при сохранении данных или даже может сохранить данные в поврежденных / поврежденных секторах, что может привести к сбою в работе или к потере большого количества времени.
Мы можем проверить работоспособность ваших дисков с помощью функции Windows «Проверка ошибок».
- Открыть свой «Мой компьютер»(Также называется My Pc).
- Здесь все ваши жесткие диски будут перечислены соответственно. Повторите следующие шаги для всех подключенных жестких дисков.
- Щелкните правой кнопкой мыши на диске и выберите свойства из списка доступных вариантов.
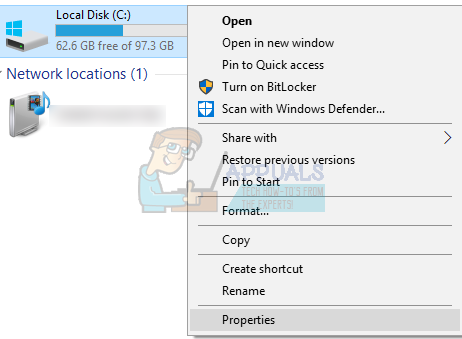
- В свойствах перейдите на вкладку «инструментыИ нажмите на Проверьте присутствует в Проверка ошибок
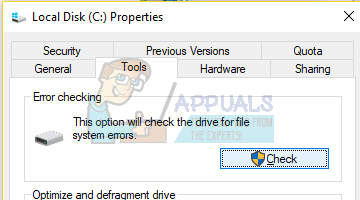
Теперь Windows проверит все ваши сектора один за другим и определит, есть ли проблемы с диском. Если ваш диск поврежден, вы всегда можете восстановить его с помощью утилиты проверки ошибок. Если это небольшая проблема, она будет исправлена, а плохие сектора будут изолированы. Однако, если это физическое повреждение, вам, возможно, придется пойти в ближайшую ремонтную мастерскую и осмотреть вашу машину.
Решение 6. Поиск служб, вызывающих задержки при завершении работы
Если вы не можете точно определить службы, которые вызывают задержку при завершении работы, мы можем перейти к просмотру событий и просмотреть журнал, чтобы получить представление.
- Щелкните правой кнопкой мыши на Windows прикладомв настоящее время в нижней левой части экрана. Выбрать Просмотрщик событий из списка доступных вариантов.
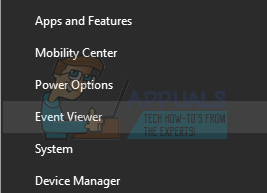
Или вы можете даже нажать кнопку Windows + R, чтобы запустить Бежать приложение и типeventwrВ диалоге, чтобы запустить его.
- Теперь перейдите по следующему пути, используя панель навигации, расположенную в левой части экрана.
Журналы приложений и служб \ Microsoft \ Windows \ Diagnostics-Performance \ Operational
- Теперь щелкните правой кнопкой мыши на рабочем месте в левой части экрана и выберите «Фильтровать текущий журналИз списка доступных опций.
- Теперь наберите «203”В диалоговом окне Event ID и нажмите Ok. Это отфильтрует все журналы и покажет только журналы, связанные с процессом выключения в Windows.
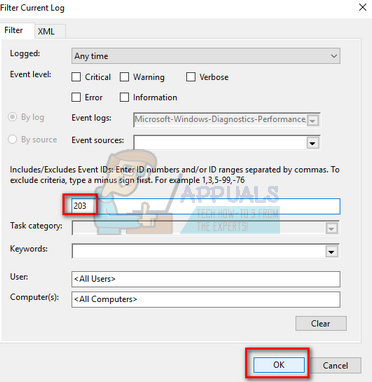
- Теперь просмотрите список. Windows будет показывать только те процессы, которые имеют тег «Эта услуга вызвала задержку в процессе выключения системы». На вкладке «Общие» вы сможете увидеть названия служб, замедляющих работу вашего компьютера. Ищу «файл название» а также «Дружественное имя»Определить личность ответственных процессов.
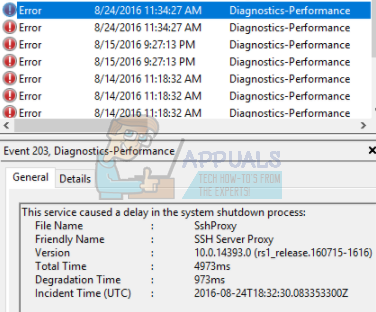
Информация, которую вы извлекаете здесь, может легко привести вас к любым услугам, которые могут привести к задержке вашего завершения процесса. В этом примере службе VPN потребовалось много времени для выключения, и это было одной из причин, по которой ваш компьютер завис в фазе выключения. Если у вас установлено программное обеспечение и вы не используете его так часто, лучше отключить его.
Некоторые службы могут быть системными службами, и вы, к сожалению, не можете их удалить. Но большую часть времени службы, конфликтующие с процессом выключения, устанавливаются пользователем. Перейдите к панели управления, нажмите «Удалить программы» и найдите там программу. Вы можете легко удалить его, щелкнув правой кнопкой мыши и выбрав опцию Удалить.
Решение 7. Проверка вашего WaitToKillServiceTimeoutValue
В Windows есть протокол, позволяющий приложениям самостоятельно закрываться на некоторое время, прежде чем принудительно закрывать их. Это временное окно называется WaitToKillServiceTimeoutValue. Он отправляет сообщение «Windows завершает работу» всем службам и приложениям, чтобы они могли сохранить работу и закрыть себя. Затем он ждет некоторое время, прежде чем сам их закроет.
По умолчанию Windows ждет 5 секунд после того, как вы нажмете «Завершение работы», прежде чем она станет помехой. Если все фоновые службы отключатся до 5-секундного окна, оно будет немедленно закрыто. Если нет, это заставит их закрыться и затем выключиться.
Есть несколько значений, которые управляют временем ожидания вашего компьютера. Но есть одно конкретное значение, известное как WaitToKillServiceTimeoutValue мы должны выяснить, занимает ли ваш компьютер много времени для закрытия. Некоторые приложения увеличивают это 5-секундное окно до гораздо большего, когда вы устанавливаете их, так как им требуется дополнительное время для закрытия по сравнению с другими. Если это значение будет изменено, ваш компьютер займет больше времени, чем ожидалось.
- Нажмите Windows + R, чтобы запустить Бежать Тип «смерзаться”И нажмите Enter, чтобы запустить редактор реестра.
- Теперь перейдите по следующему пути
HKEY_LOCAL_MACHINE \ SYSTEM \ CurrentControlSet \ Control
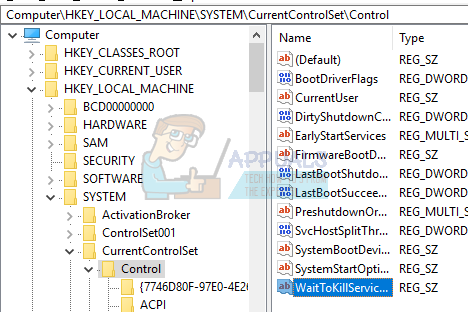
- Посмотрите на правую сторону панели и выберите запись, помеченную как «WaitToKillServiceTimeoutValue». Дважды щелкните по нему. Значение перед вами будет временем в миллисекундах, которое Windows ждет, прежде чем продолжить работу. Если установлено 5000, Windows будет ждать 5 секунд. Если он установлен на 20000, Windows будет ждать 20 секунд.
- Мы рекомендуем не снижать это значение до менее 5000, поскольку это оптимальное время, необходимое для закрытия приложений без сбоев. Однако, если значение изменилось, вы можете установить его обратно на 5000 двойной щелчок по записи и установите значение как 5000.
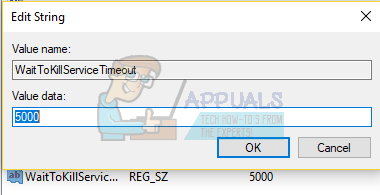
Замечания: Реестр Windows — мощный инструмент. Изменения в неправильных файлах / значениях могут привести к нестабильной работе вашего компьютера и даже повредить его. Действуйте осторожно и всегда дважды проверяйте шаги, прежде чем что-либо реализовывать.
Если ваш компьютер по-прежнему не устраняет проблему, проверьте наличие ошибок в операционной системе и убедитесь, что она обновлена до последней версии. В большинстве случаев антивирусные программы также становятся препятствием в этом процессе. Попробуйте удалить их или временно отключить.