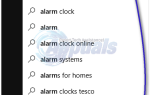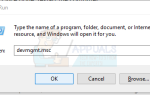Содержание
- 1 Решение 1. Включите микрофон в настройках Windows 10
- 2 Решение 2: Проверьте микрофон в настройках звука
- 3 Решение 3. Использование Windows Устранение неполадок
- 4 Решение 4. Проверка устройства
- 5 Решение 5. Проверка установленного на заводе аудио программного обеспечения
- 6 Alienware Audio
- 7 Dell Audio
- 8 Realtek Audio Manager
Windows 10 была выпущена Microsoft в 2015 году и является последней версией операционной системы Windows до настоящего времени. Около 24 миллионов человек обновились до последней версии Windows всего за 24 часа. Microsoft выпускает много обновлений, чтобы сохранить эту версию без проблем, но, к сожалению, проблемы являются частью жизни, и люди сталкивались со многими странностями в отношении операционной системы.
Многие пользователи сообщают, что внутренний микрофон не работал на их ноутбуке, когда они недавно были переведены на ОС Windows 10, и они не знали, как выполнить микрофонный тест для решения проблемы. Чтобы решить их проблему, мы постарались дать людям решения, чтобы они могли исправить это как можно скорее.
Решение 1. Включите микрофон в настройках Windows 10
Во-первых, мы проверим, включен ли микрофон через настройки. Если он отключен, вы можете легко включить его и проверить, решена ли ваша проблема.
- Нажмите Win + I открыть настройки.
- Теперь выберите Параметр конфиденциальности присутствует в средней правой части окна.
- Нажмите Микрофон Вкладка присутствует в левой части экрана.
- Теперь включите микрофон в правой части. Вы также можете включить или отключить приложения для использования микрофона.
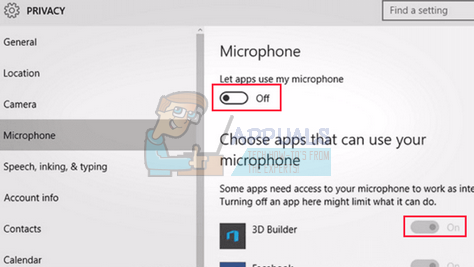
- Сохранить изменения и выйти. Теперь проверьте, исправлена ли проблема.
Решение 2: Проверьте микрофон в настройках звука
Мы можем попробовать установить микрофон в качестве аппаратного обеспечения по умолчанию для ввода голоса. Это может быть изменено, если вы даже подключили внешнюю консоль или устройство.
- Используйте ключ Win + X(или щелкните правой кнопкой мыши Начните меню) и выберите панель управления из списка вариантов. Вы также можете нажать Windows + R и ввести «панель управления» в диалоговом окне.
- Теперь перейдите к нужным параметрам и нажмите «звук».
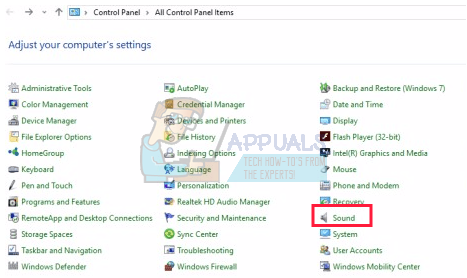
- После того, как настройки звука открыты, выберите запись вкладку и найдите Микрофон в списке записывающих устройств. (Если вы не можете найти его, щелкните правой кнопкой мыши по списку и выберите Показать отключенные устройства. Затем щелкните правой кнопкой мыши на микрофоне и выберите включить.)
- Выберите микрофон и нажмите кнопку Установить по умолчанию предустановка внизу экрана.
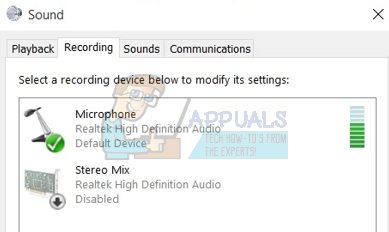
Теперь мы попробуем отключить все улучшения / звуковые эффекты в ваших настройках. Вполне возможно, что ваше оборудование не поддерживает присутствующие дополнительные функции, и это может быть причиной того, что ваш микрофон не работает должным образом.
- Выберите Улучшения табуляция в том же окне и проверьте строку с надписью «Отключить все звуковые эффекты».
- Нажмите Хорошосохранить все изменения и выйти.
- При необходимости перезагрузите компьютер и проверьте, устранена ли проблема.
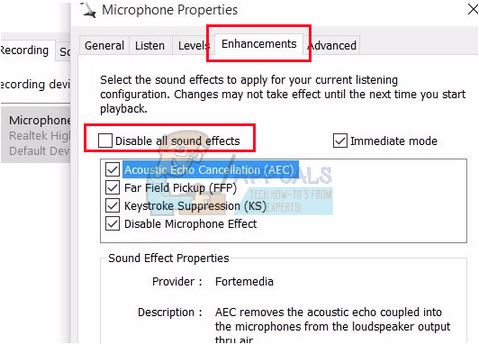
Решение 3. Использование Windows Устранение неполадок
Мы можем попробовать устранить неполадки в вашем микрофоне с помощью встроенного средства устранения неполадок оборудования. Windows автоматически обнаружит любые проблемы, возникающие при использовании этого инструмента, и попытается их исправить, запустив драйвер.
- Открой Панель управления используя метод, описанный в решении выше.
- Выберите Устранение проблем вариант присутствует на экране.
- Нажмите Устранить неполадки при записи звука присутствует под подзаголовком Оборудование и звук.
Теперь следуйте инструкциям на экране, чтобы пройти процесс. Windows может потребоваться перезагрузка, чтобы решить вашу проблему.
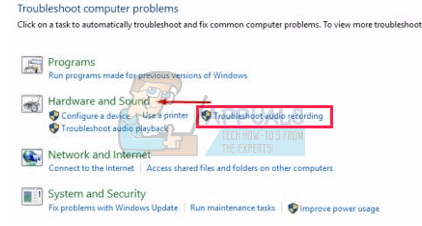
Решение 4. Проверка устройства
Мы можем попробовать проверить ваше устройство вручную, чтобы устранить любую проблему. Следуйте этим шагам внимательно и ищите любые ссылки на другие, сделанные в этом решении.
- Щелкните правой кнопкой мыши значок динамика в правом нижнем углу экрана и нажмите ‘Записывающие устройства».
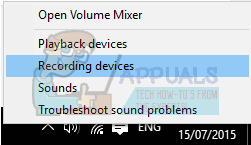
- Появится список всех записывающих устройств, подключенных к вашему компьютеру. Попробуйте заговорить в микрофон и посмотрите, есть ли зеленые полосы поднимаясь рядом с одним из них во время разговора (как на скриншоте).
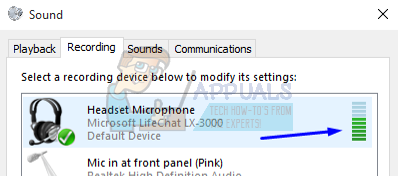
- Если вы не видите зеленых полос, перейдите непосредственно к шагу 5.
- Тем не менее, если вы видите зеленые полосы, когда говорите в микрофон, но они все еще не работают в какой-то программе, то это означает, что микрофон неправильно настроен в Windows. Возможно, что программа прослушивание не того устройства записи. Попробуйте изменить настройки вашей программы.
- Проверьте, можете ли вы определить, какое из устройств в списке является вашим идентифицировать Это, щелчок на нем, чтобы выделить его, а затем нажмите на Установить по умолчанию Кнопка присутствует в нижней части экрана.
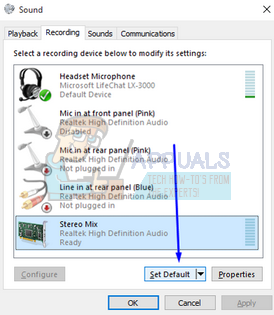
- Проверьте еще раз, видите ли вы зеленые полосы, когда вы разговариваете в микрофон. Если вы это сделаете, ваш микрофон теперь правильно настроен. Если нет, перейдите к следующему шагу.
- Двойной щелчок на устройстве, которое представляет ваш микрофон. Появится новое окно, состоящее из Свойства микрофона. Выберите Уровни табуляция присутствует в верхней части экрана.
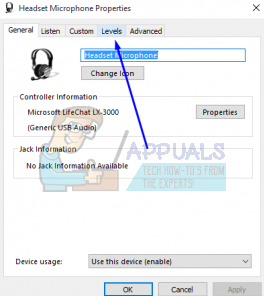
- На вкладке уровней перетащите ползунок до самого правого, пока число справа не скажет «100».
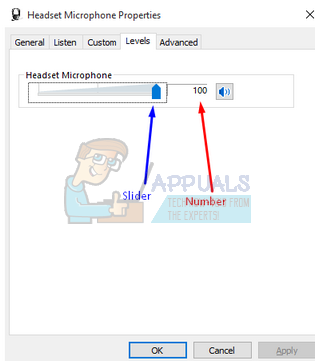
- Нажмите Хорошо и сохранить изменения.
- Теперь проверьте еще раз, видите ли вы зеленые полосы, когда вы разговариваете в микрофон: если вы это сделаете, ваш микрофон теперь правильно настроен.
- Если вы все еще не видите никаких полос и не уверены на 100%, какое из устройств является релевантным, попробуйте выполнить шаги 5-10 для каждого устройства в списке.
- Если вы все еще не видите зеленых полос, щелчок левой кнопкой мыши внутри Вкладка записи и убедитесь, что «Показать отключенные устройства» проверено. Если нет, нажмите на него, чтобы он проверил. Таким образом, мы сможем увидеть все отключенные устройства.
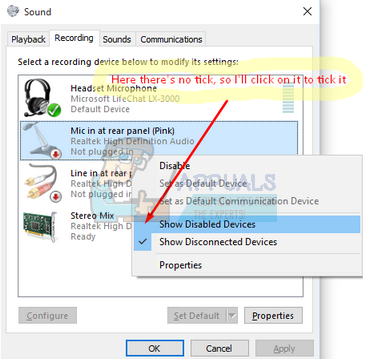
- Это может добавить дополнительные устройства в список. Выполните шаги 5-10 на этих устройствах, пока не увидите зеленые полосы при разговоре в микрофон.
Вот и все, проверьте, работает ли ваш микрофон. Если это не так, попробуйте удалить драйверы, а затем разрешите Windows автоматически переустановить их с помощью Центра обновления Windows.
Решение 5. Проверка установленного на заводе аудио программного обеспечения
В настоящее время большинство новых машин поставляются с предустановленным программным обеспечением Audio от производителя. Это программное обеспечение включает Dell Audio, Realtek Audio Manager, Alienware Audio и т. Д. Мы попытаемся проверить предустановленное программное обеспечение Audio и убедиться, что оно находится в правильной конфигурации. Мы перечислили методы, касающиеся самых популярных аудио менеджеров. Если ваш Audio Manager не упомянут ниже, вы всегда можете перейти на веб-сайт вашего производителя и проверить настройки оттуда.
Alienware Audio
Звук Alienware поставляется предварительно установленным в большинстве ноутбуков Alienware от производителя. Этот менеджер звука предлагает широкий спектр элементов управления для управления звуком и настройки его в соответствии с вашими потребностями.
Многие люди сталкивались с проблемой, когда они подключали свои наушники с микрофоном к компьютеру, когда он не распознавал их должным образом. Поскольку Alienware Audio является стандартным диспетчером звука, установленным на вашем компьютере, нам нужно настроить параметры и снова подключить наушники.
- Открой Alienware Audio manager. Вы можете сделать это, нажав Windows + S чтобы запустить панель поиска в меню «Пуск» и набрать «Alienware Audio». Выберите первый результат, который выходит вперед.
- Как только менеджер открыт, перейдите к Продвинутая вкладка присутствует в верхней части нового экрана. Здесь вы увидите подменю «Джек Информация». Нажмите на это.
- Теперь вы сможете увидеть флажок «Включить автоматическое всплывающее диалоговое окно, когда устройство было подключено». Проверь это.
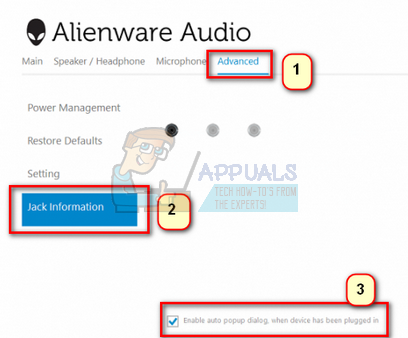
- Сейчас подключите ваше устройство У менеджера появится маленькое окно с вопросом, к какому устройству вы подключились. Вам нужно выбрать «Гарнитура (с микрофоном)И нажмите ОК. Вы также можете нажать кнопку с надписью «Установить устройство по умолчанию» в нижней части всплывающего окна, если вы часто подключаете одно и то же устройство.
- Проверьте, работает ли ваш микрофон.
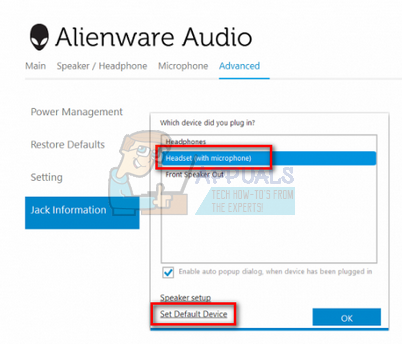
Dell Audio
Все последние модели Dell поставляются с предустановленным программным обеспечением Dell Audio на их компьютерах. Этот менеджер также очень удобен и прост в использовании. Мы можем попытаться проверить, правильно ли настроено это программное обеспечение и не конфликтует ли оно с вашими желаемыми настройками.
- Открой Dell Audio manager. Вы можете сделать это, нажав Windows + S чтобы запустить панель поиска в меню «Пуск» и набрать «Dell Audio». Выберите первый результат, который выходит вперед.
- После открытия менеджера перейдите к разделу «Динамик / наушники». Мы можем «попробовать» отключить Maxxvoice pro также, так как иногда это может нарушить работу вашей гарнитуры.
- Далее нажмите на Вкладка микрофон присутствует в верхней части экрана.
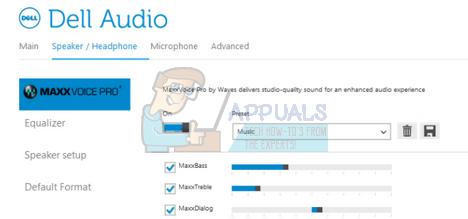
- Может быть возможность выбрать правильное устройство в качестве устройства микрофона по умолчанию. Выполните шаги, которые мы упоминали в предыдущих решениях, чтобы определить, какое устройство вы используете, и установите его по умолчанию.
- Теперь проверьте, начинает ли работать ваш микрофон.
Realtek Audio Manager
Многие машины содержат Realtek Audio Manager в качестве аудиоустройства по умолчанию. Это очень популярный менеджер, который существует на рынке уже довольно давно и зарекомендовал себя как стабильный и производительный.
- Открой Realtek Audio manager. Вы можете сделать это, нажав Windows + S, чтобы запустить панель поиска в меню «Пуск» и набрав «Realtek Audio». Выберите первый результат, который выходит вперед.
- Теперь, если у вас есть рабочий стол, менеджер будет иметь два варианта присутствуют. Один будет для порт спереди компьютера, а другой будет для порт сзади Не паникуйте, если вы не видите два порта для микрофона, необязательно, чтобы на каждом настольном компьютере было два доступных порта.
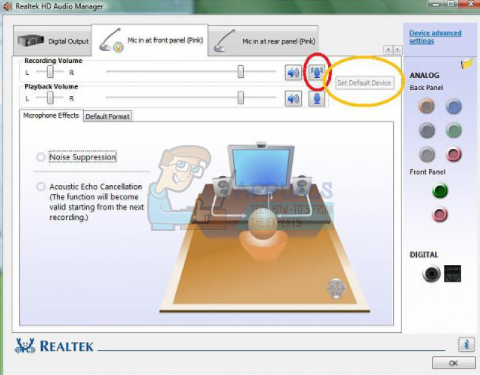
Подключите ваше устройство к одному порту и проверьте микрофон с помощью кнопки микрофона, расположенной перед громкостью записи. Если вы правильно слышите отзывы, установите их как устройство по умолчанию и нажмите Ok, чтобы сохранить изменения.
Если у вас есть ноутбук, вы можете увидеть такое окно. Вы можете дважды проверить, правильно ли установлена громкость записи, и проверить свой микрофон. После тщательной проверки сохраните изменения и выйдите.
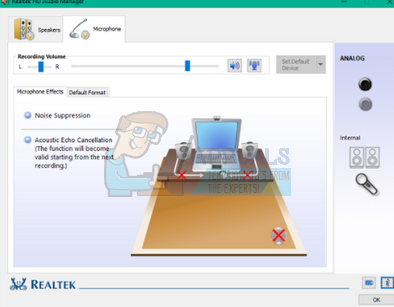
- Теперь проверьте, начал ли ваш микрофон работать как положено.
Замечания: Если вы используете настольный компьютер, в основном есть два порта на вашей машине для микрофона (как описано выше). Один находится на передней стороне, а другой — на задней. Вы должны подключить свое устройство к правильному разъему и установить этот разъем в качестве порта микрофона по умолчанию, используя программное обеспечение вашего производителя.