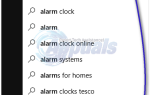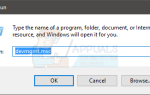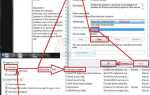Содержание
- 1 Решение 1. Сброс настроек брандмауэра Защитника Windows
- 2 Решение 2. Сброс беспроводных адаптеров
- 3 Решение 3. Запуск устранения неполадок с подключением к Интернету
- 4 Решение 4. Повторное включение общего доступа к интернет-соединению
- 5 Решение 5. Разрешение Windows управлять подключением (если вы используете ключ для подключения к интернету модуля горячей точки)
В Windows 10 была представлена функция под названием «Мобильная точка доступа». Используя эту функцию, вы можете легко поделиться своим интернет-соединением с другими устройствами, используя Wi-Fi. Используя эту функцию, вы можете использовать Wi-Fi, Ethernet или сотовую сеть для передачи данных. Это дополнение стало отличным дополнением к уже существующим функциям, присутствующим в Windows, и обеспечило простоту использования для всех его пользователей.
Недавно, после обновления 1709, мобильная точка доступа перестала работать должным образом. В некоторых случаях он даже отказывался запускаться и инициализироваться. Проблема очень распространена с некоторыми доступными обходными путями. Взглянуть.
Решение 1. Сброс настроек брандмауэра Защитника Windows
Брандмауэр Windows — это механизм безопасности, присутствующий в операционной системе Windows, который защищает ваш компьютер от внешних угроз в любой сети. Эта функция присутствует в течение очень долгого времени и, как известно, вызывает проблемы со многими модулями, включая системные приложения. Мы можем попытаться сбросить настройки брандмауэра и проверить, решит ли это проблему для нас.
- Нажмите Windows + S запустить панель поиска. Тип «настройки»И откройте соответствующий результат.
- В настройках откройте подкатегорию Обновление и безопасность.
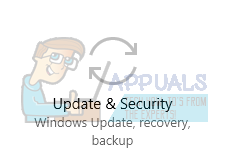
- В меню нажмите «Защитник Windows»Присутствует в левой части экрана.
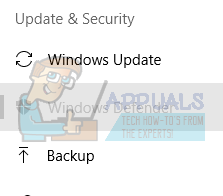
- Нажмите на «Откройте Центр безопасности Защитника Windows”Поэтому мы можем получить доступ к настройкам брандмауэра.
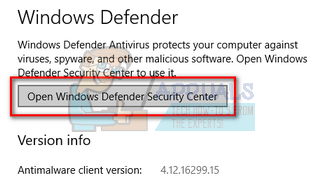
- Нажми на значок сети присутствует в левой части экрана. Перейдите вниз и выберите «Восстановить брандмауэры по умолчанию».
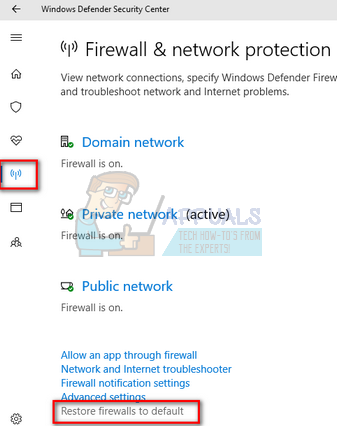
- Теперь Windows подтвердит ваши действия. Нажмите «Восстановить значения по умолчанию». После завершения сброса перезагрузите компьютер и проверьте, решена ли проблема.
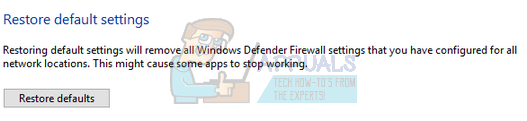
Замечания: Вы также можете выполнить это решение, выполнив следующую команду в командной строке с повышенными привилегиями. Убедитесь, что вы выполняете эту команду, находясь в учетной записи администратора.
сброс netsh advfirewall
Решение 2. Сброс беспроводных адаптеров
Если вышеуказанное решение не работает, мы можем попытаться сбросить настройки ваших беспроводных адаптеров. После недавних обновлений многие беспроводные карты не были настроены должным образом, что привело к проблеме. Если сброс не работает, вы также можете попробовать обновить драйверы для вашего беспроводного оборудования либо автоматически (через обновление Windows), либо вручную, загрузив их с веб-сайта производителя.
- Нажмите Windows + R, тип «devmgmt.ЦКМ”В диалоговом окне и нажмите Enter.
- Зайдя в диспетчер устройств, раскройте категорию «Сетевые адаптеры». Выберите беспроводное оборудование, щелкните его правой кнопкой мыши и выберите «Отключить устройство».
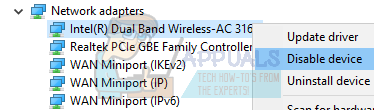
- Подождите, пока устройство полностью отключится. Это будет показано стрелкой перед значком оборудования.
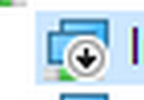
- Снова щелкните устройство правой кнопкой мыши и выберите «Включить устройство». Через несколько секунд устройство снова начнет работать. Теперь проверьте, правильно ли работает ваша точка доступа.
Замечания: Также убедитесь, что вы не используете прокси-сервер при создании мобильной точки доступа на своем компьютере.
Решение 3. Запуск устранения неполадок с подключением к Интернету
Часто после любого обновления Windows многие файлы не совпадают или сохраняются неверные конфигурации. Мы можем попробовать запустить средство устранения неполадок с подключениями к Интернету, которое автоматически проверит ваш компьютер, и после выполнения некоторых диагностических тестов определит причину проблемы и устранит ее.
- Нажмите Windows + S запустить панель поиска. Тип «устранение»И откройте наиболее релевантный результат.
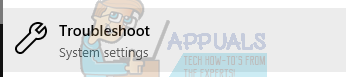
- В меню устранения неполадок нажмите «Интернет-соединенияИ выберите «Запустите средство устранения неполадок». Теперь процесс устранения неполадок начнется.
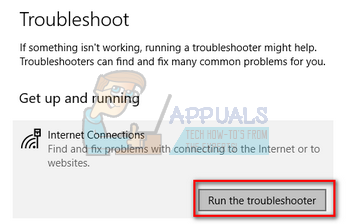
- Теперь Windows проверит, все ли драйверы работают правильно и нет ли несоответствия в файлах конфигурации. Подождите, пока процесс завершится. После завершения перезагрузите компьютер и проверьте, решает ли это проблему.
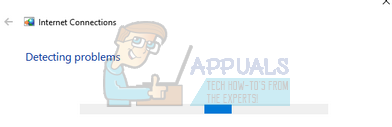
Решение 4. Повторное включение общего доступа к интернет-соединению
Если вы используете Интернет вашего Ethernet-соединения для своей точки доступа, вы можете снова включить механизм совместного использования. Всякий раз, когда вы делаете горячую точку через ваш компьютер, интернет перенаправляется с существующего подключения к модулю горячей точки и наоборот. Мы можем попробовать включить его снова и проверить, решает ли это обновление проблемы.
- Нажмите Windows + S, тип «панель управления»И откройте соответствующее приложение, которое появится.
- В панели управления нажмите «Ethernet«Присутствует перед»соединение»В вашей активной сети в списке.
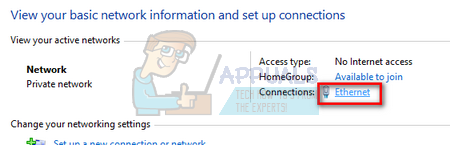
- Нажмите на «свойства”Когда появится новое окно, состоящее из деталей вашего интернет-соединения.
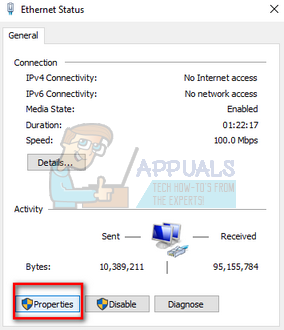
- Открой «разделениеВкладка и снимите флажок оба флажка соответственно. Нажмите Ok, чтобы сохранить изменения и выйти. Теперь перейдите к тем же настройкам еще раз и проверять варианты снова.
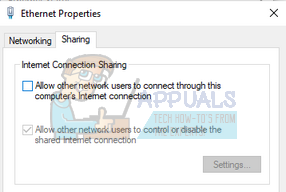
- После сохранения изменений, проверьте, решена ли имеющаяся проблема.
Решение 5. Разрешение Windows управлять подключением (если вы используете ключ для подключения к интернету модуля горячей точки)
Другая проблема, которая, кажется, возникает, когда вы используете Интернет с помощью ключа, чтобы обеспечить подключение к Интернету для модуля горячей точки на вашем компьютере. Многие устройства имеют тенденцию управлять своим собственным трафиком и имеют свои собственные брандмауэры, установленные в системе. Всякий раз, когда вы подключаете это устройство к компьютеру, убедитесь, что установлен флажок «Разрешить Windows управлять этим соединением». Доступ к этому флажку можно получить после подключения устройства, перехода на панель задач и нажатия на значок сети. Убедитесь, что вы вошли в систему как администратор и отключите свою точку доступа, прежде чем продолжить с этим решением. Если все идет не так, как ожидалось, вы можете легко отменить изменения.