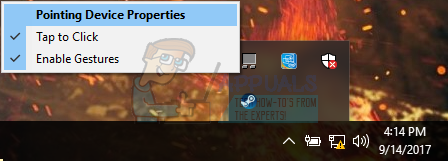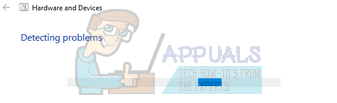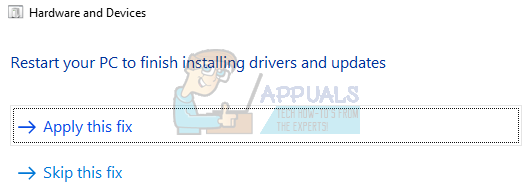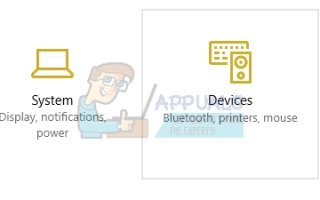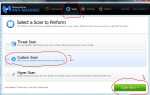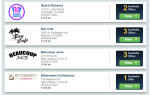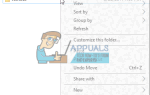Содержание
- 1 Решение 1. Проверка оборудования мыши
- 2 Решение 2. Изменение задержки сенсорной панели
- 3 Решение 3. Отключение сенсорной панели
- 4 Решение 4. Проверка на наличие вредоносных программ и вирусов
- 5 Решение 5. Обновление драйверов мыши
- 6 Решение 6. Запуск устранения неполадок оборудования
- 7 Решение 7. Изменение чувствительности вашей мыши
- 8 Решение 8. Проверка других беспроводных устройств
- 9 Решение 9. Отключение программ контроллера на вашем ПК
- 10 Решение 10. Отключение Realtek HD Audio Manager
- 11 Решение 11. Обновите Windows
После обновления до Windows 10 многие пользователи столкнулись с проблемами с мышью, когда мышь двигалась сама по себе. Кажется, что мышь движется сама по себе и прыгает тут и там без вашего движения. В основном, эти движения являются вертикальными или горизонтальными и почти делают ваш компьютер непригодным для использования, поскольку мышь является наиболее важным интерфейсным устройством после клавиатуры.
В большинстве случаев на компьютер, вероятно, влияет вредоносное ПО, которое заражает настройки и выполняет команды в фоновом режиме, что сводит мышь с ума. Если вы уже проверили свою систему на наличие вредоносных программ, но мышь по-прежнему не отвечает, вы можете продолжить и следовать инструкциям, перечисленным ниже.
Решение 1. Проверка оборудования мыши
Прежде чем перейти к другим решениям, сначала мы должны проверить, действительно ли мышь работает должным образом. Там нет ошибок в оборудовании.
- Проверьте свою мышь на другой машине чтобы увидеть, работает ли он нормально. Если проблема с перемещением по-прежнему не устранена, скорее всего, оборудование мыши повреждено, поэтому рекомендуется купить новое.
- Проверьте саму мышь. Убедитесь, что нет повреждений и Порты USB, кнопки мыши, и провод целы и работают отлично. Убедитесь, что кнопки функционируют и кабель не поврежден.
- Если вы используете беспроводная мышь, убедитесь, что у него достаточно энергии. Во многих случаях беспроводная мышь работает от батарей, и вполне вероятно, что батареи либо разряжены, либо мышь их не поддерживает.
Решение 2. Изменение задержки сенсорной панели
Если вы используете ноутбук, рекомендуется проверить сенсорную панель. Так как сенсорная панель и мышь управляют указателем, вероятно, ваша сенсорная панель вызывает проблему. Сенсорная панель иногда настолько чувствительна, что когда вы печатаете, она регистрирует движение и перемещает мышь.
Мы можем попытаться изменить задержку тачпада, прежде чем щелкнуть мышью. Это поможет указателю мыши двигаться случайно, когда вы что-то печатаете.
- Нажмите Windows + I запустить настройки напрямую. Если это не работает, нажмите Windows + S, чтобы запустить панель поиска в меню «Пуск», и введите «настройкиВ диалоговом окне. Откройте первый результат, который выходит.
- Зайдя в настройки, перейдите к опциям «приборы». Это будет вторая запись слева в первом ряду.
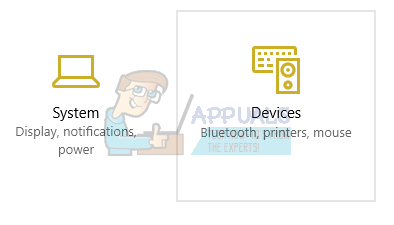
- Теперь перейдите к Вкладка сенсорной панели присутствует в левой части экрана.
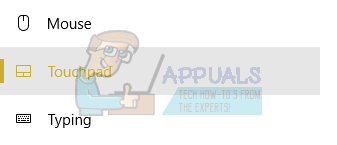
- Теперь вы можете менять задержка / чувствительность сенсорной панели в опциях. Изменитесь соответственно и проверьте, улучшаются ли условия.
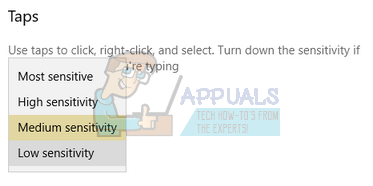
Решение 3. Отключение сенсорной панели
Чтобы полностью определить, что проблема связана с вашей мышью, мы можем отключить тачпад и проверить, сохраняется ли проблема. Если это не так, это означает, что есть проблема с сенсорной панелью или настройки не настроены должным образом. Если проблема не устранена, вы всегда можете снова включить сенсорную панель.
- Щелкните правой кнопкой мыши на Значок сенсорной панели присутствует в нижней правой части экрана.
- Теперь выберите вариант Свойства указывающего устройства. Это запустит настройки вашей сенсорной панели перед вами.

- Оказавшись в настройках, найдите вариант запрещать У каждого производителя свои настройки, поэтому вам, возможно, придется правильно перемещаться, чтобы найти отключение.
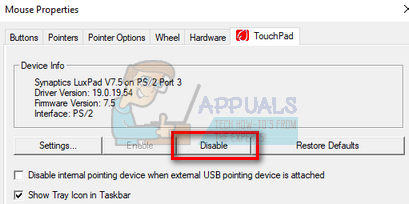
- После отключения проверьте, ведет ли мышь себя так же. Если это так, вы можете включить сенсорную панель обратно, как описано выше. Если нет, значит, есть проблема с настройками тачпада. В этом случае нажмите кнопку «Восстановить настройки по умолчанию» в настройках сенсорной панели. Это удалит все измененные настройки, и ваша сенсорная панель будет, когда вы впервые начали использовать компьютер.
Решение 4. Проверка на наличие вредоносных программ и вирусов
Иногда это необычное поведение вызвано вредоносным ПО или вирусом, присутствующим на вашем компьютере. У них есть специальные скрипты, которые работают в фоновом режиме, которые могут извлекать ваши данные или вносить изменения в настройки.
Сканируйте компьютер с помощью антивирусной утилиты и убедитесь, что ваш компьютер чист. Если у вас не установлена какая-либо конкретная антивирусная утилита, вы можете использовать утилиту Защитника Windows и выполнить сканирование.
- Нажмите Windows + S запустить панель поиска в меню «Пуск». Тип «Защитник Windows»И откройте первый результат, который выйдет вперед.
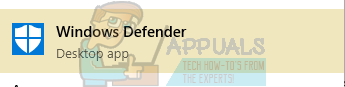
- В правой части экрана вы увидите опцию сканирования. Выберите полное сканирование и нажмите на сканирование Этот процесс может занять некоторое время, так как Windows сканирует все файлы вашего компьютера по одному. Будьте терпеливы и дайте процессу завершиться соответственно.
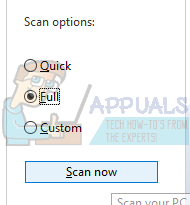
Решение 5. Обновление драйверов мыши
Устаревшие, сломанные или несовместимые драйверы также часто вызывают проблему. После обновления до Windows 10 драйверы устройств могут быть установлены неправильно или могут быть настроены неправильно. Мы можем попробовать обновить драйверы мыши автоматически с помощью Центра обновления Windows.
Если у вас все еще не установлены нужные драйверы, мы можем вручную установить драйверы после их загрузки с сайта производителя.
- Нажмите Windows + R запустить Бежать Тип «devmgmt.msc”И нажмите Enter. Это запустит диспетчер устройств вашего компьютера.
- Перейдите кМыши и другие указательные устройстваРаздел и расширить его. Здесь все устройства будут подключены. Если вы видите желтый восклицательный знак, это означает, что драйвер для устройства установлен неправильно.
- Щелкните правой кнопкой мыши на устройстве и выберите «Обновить драйверИз списка вариантов.
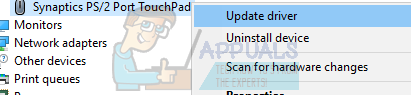
- Теперь выберите опцию «Автоматический поиск обновленного программного обеспечения драйвера». Теперь Windows выполнит поиск в Интернете и установит оптимальный драйвер для вашего оборудования.
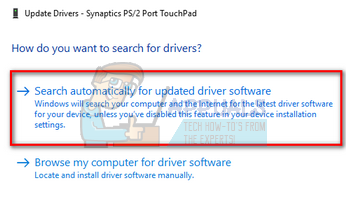
- Если Windows не может найти подходящие драйверы для вашего оборудования, вы можете перейти на сайт производителя и загрузить драйверы вручную. Затем вернитесь в диспетчер устройств и, нажав команду обновления, выберите «Просмотрите мой компьютер для программного обеспечения драйвера». Затем перейдите к месту, где вы скачали драйвер, и щелкните по нему.
Решение 6. Запуск устранения неполадок оборудования
Аппаратное устранение неполадок является утилитой, присутствующей в операционной системе Windows. Он обнаруживает проблемы с существующим оборудованием и пытается решить его после выполнения ряда шагов. Мы можем попробовать запустить средство устранения неполадок оборудования и проверить, справится ли это с задачей.
- Щелкните правой кнопкой мыши на значке Windows в левом нижнем углу экрана или нажмите кнопку Windows + X и выберите Панель управления. Если это не работает, нажмите Windows + и в диалоговом окне введите «панель управления» и нажмите Enter.
- Теперь в верхней правой части экрана нажмите на Просмотр по и выберите Большие иконки из списка доступных вариантов.
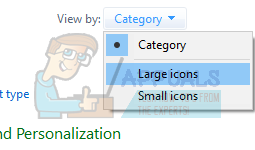
- Теперь выберите вариант Поиск проблемы с панели управления.
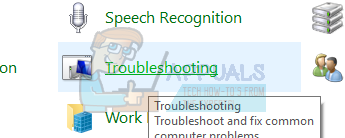
- Теперь в левой части окна выберите «Посмотреть все», Чтобы перечислить все пакеты устранения неполадок, доступные на вашем компьютере.
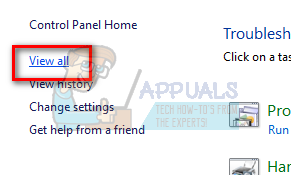
- Теперь выберите «Аппаратные средства и устройства”Из списка доступных опций и щелкните по нему.
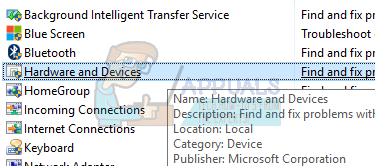
- Теперь выберите следующий в новом окне, которое появляется перед вами.
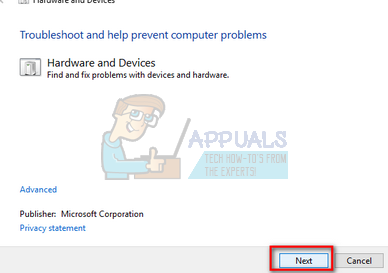
- Теперь Windows начнет поиск аппаратных проблем и исправит их, если обнаружит. Этот процесс может занять некоторое время, так как все ваше оборудование проверяется. Будьте терпеливы и дайте процессу успешно завершиться.

- Windows может предложить перезагрузить компьютер, чтобы устранить проблемы. Не откладывайте запрос, сохраните свою работу и нажмите «Применить это исправление».

Решение 7. Изменение чувствительности вашей мыши
Возможно, чувствительность указателя мыши настолько высока, что всякий раз, когда вы печатаете или перемещаете мышь, вы обнаруживаете движение и применяете его к экрану; отсюда и странное поведение. Мы можем попробовать изменить движение мыши на умеренный / низкий уровень и проверить, решена ли данная проблема.
- Нажмите Windows + X запустить быстрое меню. Выбрать настройки из списка доступных вариантов.
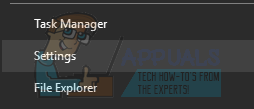
- Зайдя в настройки, перейдите к опциям «приборы». Это будет вторая запись слева в первом ряду.
- Теперь перейдите к Вкладка мыши присутствует в левой части экрана.
- В настройках мыши нажмите «дополнительные настройки мыши»Присутствует в правой части экрана.
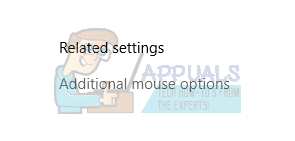
- После открытия нового окна перейдите к «Параметры указателяВкладка присутствует в верхней части окна.
- Теперь под подзаголовком движение, вы бы увидели скорость своей мыши. Попробуйте изменить это на низкая скорость / средняя скорость и немедленно проверьте эффекты на вашей мыши.
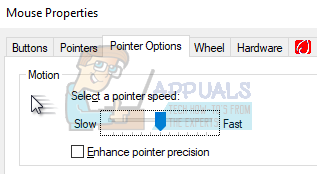
- Как только вы выбрали приличную скорость для мыши, сохраните изменения и выйдите.
Решение 8. Проверка других беспроводных устройств
Многие пользователи сообщили, что им принадлежало более одного устройства беспроводной мыши одного типа в их доме или в его окрестностях. Если они все принадлежат одному и тому же производителю, больше причин для расследования.
Если в радиусе действия вашего ПК окажется другая беспроводная мышь, ПК может также зарегистрировать движения другого устройства. Поскольку обе мыши изготовлены одним и тем же производителем, компьютер не понимает, какая из них является реальной, а также учитывает движение другой. Попробуйте вывести этих мышей из зоны действия вашего компьютера и наблюдать, не возникнет ли проблема снова.
Вы также можете выполнить это наоборот; поднесите обе мыши к компьютеру, включите их и переместите. Таким образом, вы можете легко определить, регистрирует ли ваш компьютер их движения или нет.
Решение 9. Отключение программ контроллера на вашем ПК
Многие люди используют утилиты контроллера для подключения и изменения своего опыта с различными контроллерами, такими как контроллер Xbox или PS Dualshock. Это программное обеспечение контроллера также имеет свою собственную программу контроллера, которая имеет соответствующую функцию мыши. Это может быть причиной проблемы.
Мы советуем вам отключить эти дополнительные устройства контроллера, отсоединить все контроллеры от вашей системы и снова проверить проблему. Если проблема была связана с ними, она будет решена мгновенно. Сделайте перезагрузку, если требуется.
Решение 10. Отключение Realtek HD Audio Manager
Realtek HD Audio Manager — менеджер вашего звука, хорошо известный тем, что он взаимодействует с другими драйверами на вашем компьютере. Мы можем попробовать отключить этот менеджер из диспетчера задач и проверить, исправлена ли наша проблема.
- Нажмите Windows + R запустить приложение Run. Тип «Урочная”И нажмите Enter, чтобы запустить диспетчер задач.
- Теперь перейдите на вкладку «Автозагрузка» вверху. Если Realtek HD Audio Manager присутствует, выберите его и запрещать программа запускается при запуске вашего окна.
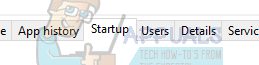
- Теперь перезагрузите компьютер и проверьте исправлена ли проблема. Не забудьте также завершить процесс Realtek HD Audio Manager.
Решение 11. Обновите Windows
Windows выпускает важные обновления, предназначенные для исправления ошибок в операционной системе. Одна из ошибок — это наш случай; случайное движение мыши. Если вы сдерживаетесь и не устанавливаете обновление Windows, мы настоятельно рекомендуем вам это сделать. Windows 10 — это новейшая операционная система Windows, и новым операционным системам требуется много времени для совершенствования во всех отношениях.
Есть много проблем, все еще ожидающих решения с ОС, и Microsoft выпускает частые обновления для решения этих проблем.
- Нажмите Windows + S кнопка для запуска панели поиска вашего меню пуск. В диалоговом окне введите «Центр обновления Windows». Нажмите на первый результат поиска, который появляется вперед.

- В настройках обновления нажмите на кнопку с надписью «Проверьте наличие обновлений». Теперь Windows автоматически проверит наличие обновлений и установит их. Это может даже побудить вас к перезагрузке.
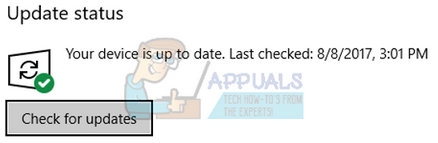
- После обновления проверьте, исправлена ли ваша проблема.