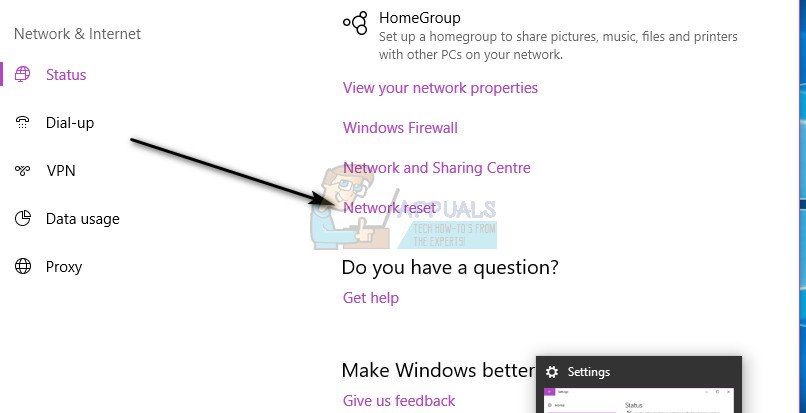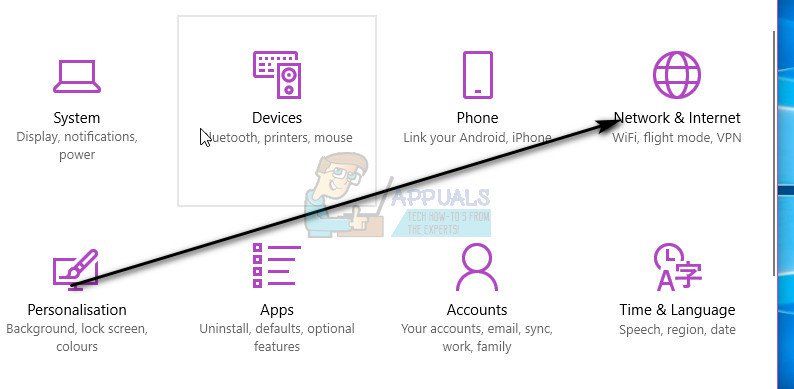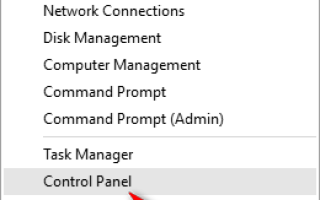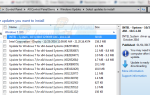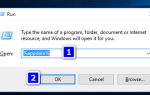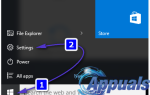Содержание
WD My Cloud является одним из лучших сервисов облачного хранения, и, поскольку у него очень много пользователей, многие пользователи Windows 10 жалуются на невозможность доступа к своим учетным записям WD My Cloud с момента их обновления до Windows 10. Проблема стала настолько серьезной, что некоторые пользователи Windows 10 даже обратились к Windows 7 и Windows 8.
Если вы не можете получить доступ к своей учетной записи WD My Cloud на компьютере с Windows 10, не бойтесь, поскольку эту проблему действительно можно исправить. Практически во всех случаях виновником того, что пользователь не может получить доступ к своей учетной записи WD My Cloud на компьютере с Windows 10, является тот факт, что Windows 10 не позволяет пользователям получать доступ к определенным учетным записям, если учетные данные для этих учетных записей не добавлены в список учетных данных. , Ниже приведены два наиболее эффективных метода, которые можно использовать для успешного устранения проблемы, которая препятствует доступу к вашей учетной записи WD My Cloud в Windows 10:
Способ 1. Добавьте учетные данные Windows для своей учетной записи WD My Cloud
Самое простое и наиболее эффективное решение этой проблемы — просто добавить учетные данные Windows для вашей учетной записи WD My Cloud в список учетных данных на компьютере с Windows 10. Для этого вам необходимо:
Щелкните правой кнопкой мыши на Стартовое меню открыть Меню WinX.
Нажмите на Панель управления в WinX Меню чтобы открыть это.
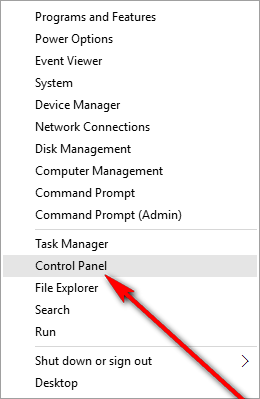
в Панель управления, найдите и нажмите на Диспетчер учетных данных.
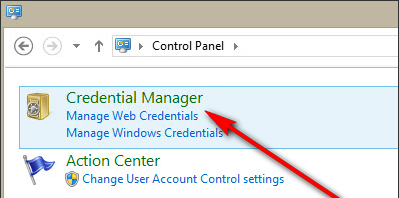
Нажмите на Учетные данные Windows.
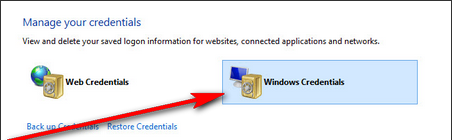
Нажми на Добавить учетные данные Windows ссылка в правом верхнем углу списка Учетные данные Windows.
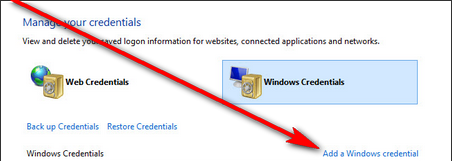
Введите имя, которое вы дали своему устройству WD My Cloud, в поле Интернет или сетевой адрес bar, имя пользователя вашей учетной записи WD My Cloud в имя пользователя бар и пароль к вашей учетной записи WD My Cloud в Пароль. Нажмите на Сохранить.
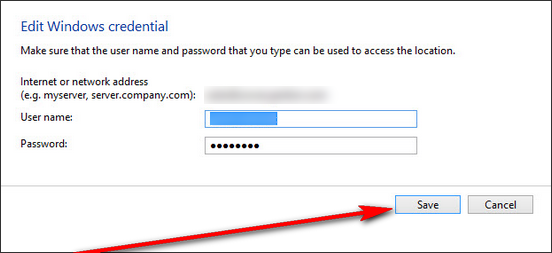
Закрой Панель управления.
Запустить снова ваш компьютер, и когда он загрузится, вы сможете легко получить доступ к своей учетной записи WD My Cloud.
Способ 2: исправить проблему с помощью редактора реестра
Если метод 1 не работает для вас, что маловероятно, эту проблему также можно исправить, отредактировав реестр вашего компьютера и добавив определенное значение DWORD (32-разрядное) к определенному ключу. Чтобы успешно получить доступ к вашей учетной записи WD My Cloud на компьютере под управлением Windows 10 с помощью этого метода, вам необходимо:
Нажмите Windows Logo ключ + р воспитывать Бежать
Тип смерзаться в Бежать диалоговое окно и нажмите Войти ключ, чтобы открыть редактор реестра.
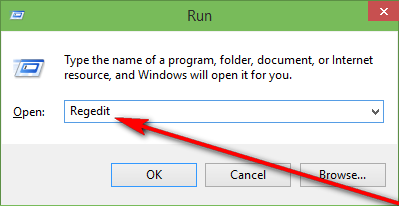
Перейдите к HKEY_LOCAL_MACHINE \ SYSTEM \ CurrentControlSet \ Services \ LanmanWorkstation в левой панели.
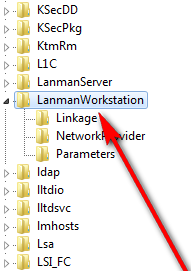
Нажми на LanmanWorkstation ключ для отображения его содержимого в правой панели.
Щелкните правой кнопкой мыши пустое место на правой панели и наведите курсор мыши новый и нажмите на DWORD (32-битное) значение.
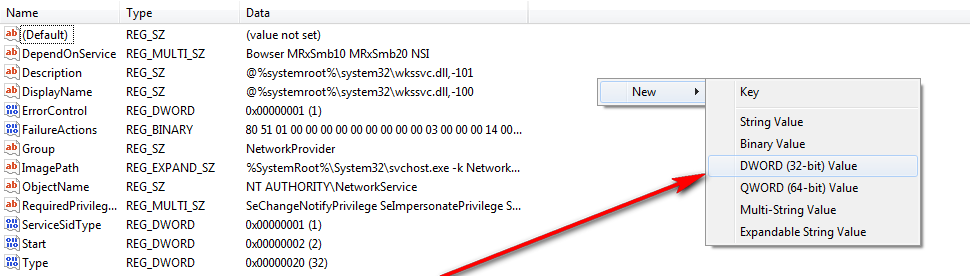
Назовите новое значение DWORD AllowInsecureGuestAuth.
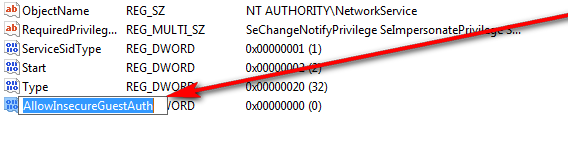
Дважды щелкните новое значение и в открывшемся диалоговом окне измените его значение на 1 а затем нажмите на Хорошо.
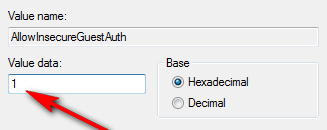
Закройте редактор реестра и запустить снова ваш компьютер, и когда ваш компьютер загрузится, вы сможете без проблем получить доступ к своей учетной записи WD My Cloud.
Метод 3: Сброс сети
Пользователи широко комментировали этот метод в комментариях, что он работал для многих в Windows 10.
- Держите Ключ Windows а также Нажмите I
- выберите сеть интернет

- Убедитесь, что статус выбран на левой панели.
- Прокрутите вниз и выберите Сброс сети, и подтвердите, нажав Сбросить сейчас.