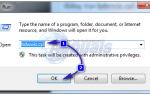Содержание
OneDrive — это файловый хостинг, разработанный и поддерживаемый Microsoft. Он похож на другие сервисы облачного хранения, такие как Google Drive, Dropbox и т. Д. В Windows 10 уже встроено встроенное приложение OneDrive. После обновления 1709 Fall Creators была анонсирована новая функция «OneDrive on Demand», которая была встречена оценкой ряда пользователей.
Однако, несмотря на все обновления, есть еще несколько случаев, когда OneDrive не может синхронизировать несколько файлов или папок. Может быть много случаев, когда приложение не синхронизируется, например, файлы могут не синхронизироваться через веб-версию или синхронизация не для одного пользователя. Есть несколько причин возникновения этой проблемы. Мы перечислили все обходные пути, которые используются для решения этой проблемы. Обратите внимание, что обходные пути отличаются от исправлений. Они могут подавить проблему, но не могут устранить их навсегда, то есть вам, возможно, придется выполнить обходной путь снова, если проблема снова возникнет через некоторое время. Есть некоторая информация, которую вы должны знать, прежде чем приступить к обходным путям.
Синхронизируется ли OneDrive, если файл открыт?
Многие люди жалуются, что OneDrive не синхронизирует файл, если он открыт для редактирования. Такое поведение очень нормальное и в основном реализовано, чтобы избежать расхождений между другими устройствами.
Например, если вы создали резервную копию файла в понедельник и снова открыли его во вторник для редактирования, OneDrive может показать, что файл не синхронизирован или ожидает синхронизации. Он будет продолжать отображаться, пока вы полностью не закроете файл а также OneDrive имеет время, чтобы загрузить последнюю версию вместо старой.
Так что, если вы испытываете это явление, вам не о чем беспокоиться. Это вполне нормально, и ваш файл будет синхронизирован, как только вы закончите редактирование.
Решение 1. Принудительный сброс OneDrive
Мы можем попытаться повторно синхронизировать файлы OneDrive перед началом устранения неполадок. Этот метод «освежит» ваше приложение. Мы выполним команду в командной строке с повышенными правами, которая заставит приложение перестроить все каталоги, которые оно должно отображать в ваших синхронизированных файлах.
Замечания: Сброс OneDrive заставляет вашего клиента выполнить повторную синхронизацию все из ваших файлов. Это может занять некоторое время в зависимости от количества файлов, сохраненных на вашем компьютере.
- Нажмите Windows + S запустить панель поиска. Тип «командная строка«В диалоговом окне щелкните правой кнопкой мыши приложение и выберите«Запустить от имени администратора».
- В командной строке выполните следующую инструкцию:
% localappdata% \ Microsoft \ OneDrive \ onedrive.exe / reset
Эта команда сбросит ваше приложение OneDrive. Вы можете заметить, что символ OneDrive в строке состояния исчезает на несколько секунд, прежде чем вернуться обратно.
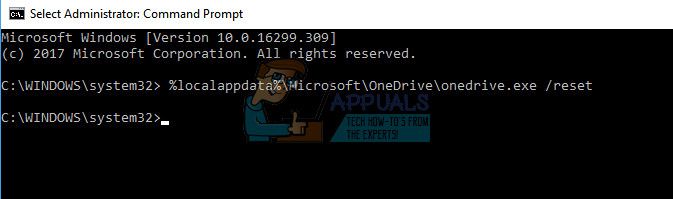
- Если значок на панели задач не появляется снова через пару минут, выполните следующую команду:
% LOCALAPPDATA% \ Microsoft \ OneDrive \ onedrive.exe
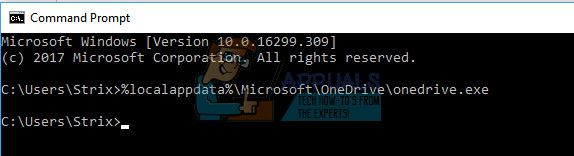
После выполнения этой команды вы увидите синие стрелки на значке OneDrive, указывающие, что файлы синхронизируются. После процесса синхронизации убедитесь, что все файлы синхронизированы правильно и проблема решена.
Замечания: Чтобы выполнить третий шаг, вам может потребоваться использовать обычную командную строку вместо привилегированной.
Решение 2. Проверка наличия 0-байтовых файлов
Другим обходным решением, которое работает для многих пользователей, было удаление 0-байтовых файлов из OneDrive и удаление каталогов, которые могут быть пустыми. По сути, это не должно вызывать проблем с синхронизацией, поскольку файлы на самом деле вообще не занимают места, но по неизвестной причине это явление вызывает проблемы с синхронизацией.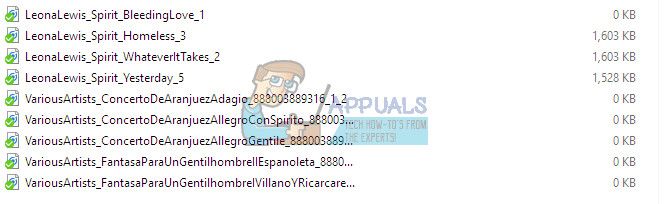
Вопрос в том, нужно ли вам искать в каждом каталоге и вручную удалять эти файлы? Это может быть возможно для пользователей, которые не часто используют OneDrive и имеют разреженные файлы. Тем не менее, случай может быть противоположным для пользователей, имеющих сотни каталогов. Следуйте инструкциям ниже, чтобы мгновенно выделить файлы, которые нужно удалить.
- Щелкните правой кнопкой мыши значок OneDrive и выберите ‘Откройте папку OneDrive ’.
- Теперь нажмите в правом верхнем окне поиска и введите «Размер: 0». Это перечислит все файлы, которые имеют размер 0 байтов.
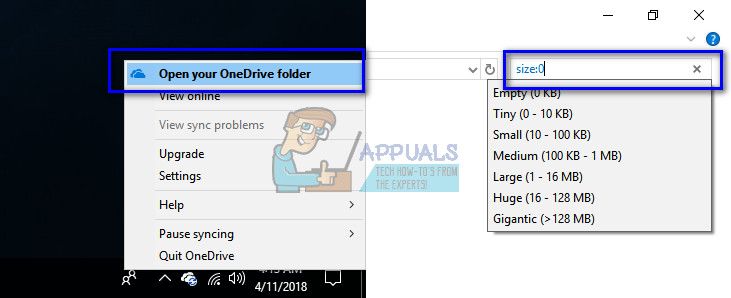
- удалять эти файлы по одному. После удаления перезагрузите компьютер и проверьте, исправился ли процесс синхронизации.
- Если это не так, выполните Решение 1 и попробуйте снова.
Решение 3. Отключение «Использование Office для одновременной работы с файлами с другими людьми»
OneDrive имеет опцию Microsoft Office 2016, где он позволяет обновлять файлы, если две копии их были изменены с разных компьютеров одновременно. Эта функция полезна, если вы или ваша организация используете для своей работы электронные таблицы.
Однако о конфликтах сообщалось из-за этой функции. Похоже, что эта функция, так же как и Office, пытаются обновить и синхронизировать файл. Это доказывает проблему, поэтому вы не можете синхронизировать файлы. Мы можем попытаться отключить эту функцию и проверить, решена ли проблема.
- Щелкните правой кнопкой мыши значок OneDrive на панели задач и выберите «настройки».
- Однажды в настройках выберите офис вкладка и снимите флажок опция «Совместная работа с файлами». Нажмите OK, чтобы сохранить изменения и выйти.
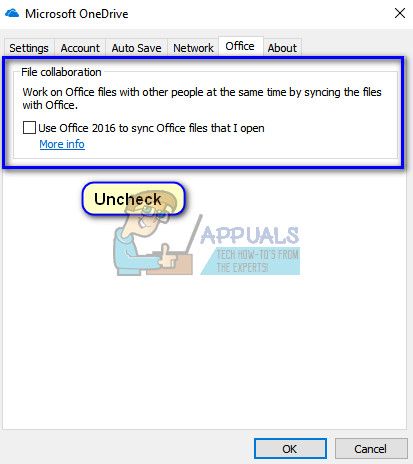
- Запустить снова ваш компьютер и проверьте, если проблема под рукой была решена. Если это не так, выполните Решение 1 и попробуйте снова.
Подсказки:
Если все вышеперечисленные методы не работают, вы должны убедиться, что советы, упомянутые ниже, сохраняются и исправляются, если они не работают.
- Убедитесь, что вы используете OneDrive хорошо под предел назначен вам. Вы можете легко проверить оставшийся лимит, открыв клиент OneDrive в веб-версии.
- Убедитесь, что у вас есть хорошее соединение для загрузки и если файлы очень большие, они могут занять время для загрузки на серверы.
- Доверенные Известно, что конфликтуют с OneDrive. Убедитесь, что вы не используете прокси-серверы в вашем интернет-соединении.
- Вы можете попробовать перейти на локальный аккаунт и затем вернитесь к учетной записи Microsoft, чтобы увидеть, работает ли это. Если это не так, подумайте о создании нового профиля и посмотрите, сможете ли вы синхронизировать файлы там.
- Проверьте свои Дисковое пространство и убедитесь, что у вас достаточно места на диске для сохранения файлов.
- Убедитесь, что у вас есть подтвержденная учетная запись Microsoft связан с вашей учетной записью на вашем компьютере.
- Убедитесь, что ваша сеть не установлена как ‘дозированная связь». Измеренные соединения уменьшают полосу пропускания, которую вы используете, чтобы минимизировать использование сети.
- Дважды проверьте время установите на своем компьютере в соответствии с регионом, в котором вы работаете.
- Вы также должны убедиться, что файл, который вы пытаетесь загрузить, не имеет слишком длинный путь к файлу.
- Убедитесь, что OneDrive услуги запущены и работают. В случае глобального / регионального возмущения службы вы не сможете синхронизировать ни один из ваших файлов.