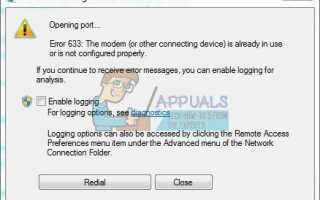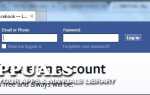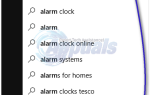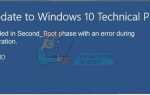Содержание
- 1 Решение 1. Установите любые и все нерелевантные программы для интернет-устройств
- 2 Решение 2. Отключите, а затем снова включите сетевое подключение
- 3 Решение 3. Обновите драйверы сетевого адаптера
- 4 Решение 4. Удалите (а затем переустановите) сетевой адаптер
- 5 Решение 5. Явно зарезервируйте порт TCP, используемый вашим интернет-устройством.
- 6 Решение 6. Определите, какой процесс использует рассматриваемый порт TCP, и завершите его
- 7 Решение 7. Выполните восстановление системы
Существует довольно хорошо задокументированная проблема сети с компьютерами Windows, которая заставляет пользователей видеть сообщение об ошибке, содержащее код ошибки 633, всякий раз, когда они пытаются подключиться к Интернету с помощью модема, Wi-Fi или даже через проводное соединение Ethernet. Сообщения об этой проблеме берут начало еще во времена Windows Vista, и эта проблема пережила многочисленные версии операционной системы Windows, которые были выпущены с тех пор, и теперь даже затрагивают пользователей Windows 10.
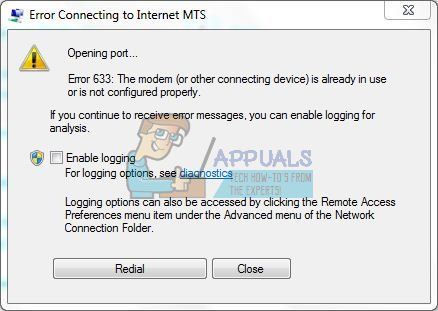
Сообщение об ошибке, которое видят пользователи, затронутые этой проблемой, при попытке подключения к Интернету читает что-то вроде:
«Ошибка 633: модем (или другое подключаемое устройство) уже используется или неправильно настроен»
Во многих случаях эта проблема возникает после возникновения ситуации, которая изменяет параметры и настройки соответствующего компьютера (например, обновление или обновление Windows). Существует несколько различных причин этой проблемы, наиболее распространенной из которых является проблема с драйверами устройства, используемого для подключения к Интернету, или с тем же TCP-портом, который устройство пытается подключить к Интернету при использовании. другой программой или устройством.
Если у вас возникла эта проблема, первое, что вы должны сделать, это отключить или отключить интернет-устройство, которое вы используете, запустить снова компьютер, подождите, пока компьютер загрузится, подключите или включите интернет-устройство и попробуйте подключиться к Интернету, чтобы выяснить, сохраняется ли проблема. Если проблема сохраняется, наиболее эффективные решения, которые вы можете использовать, чтобы попытаться устранить ее, следующие:
Решение 1. Установите любые и все нерелевантные программы для интернет-устройств
Многие интернет-модемы или другие интернет-устройства поставляются с каким-то программным обеспечением, которое необходимо установить на компьютер. Если на вашем компьютере установлены какие-либо такие программы или приложения (кроме тех, которые требуются интернет-модемом или устройством, которое вы используете в настоящее время), вам необходимо удалить их. Для этого просто:
- Открой Стартовое меню.
- Ищи «добавить или удалить программы».
- Нажмите на результат поиска под названием Добавить или удалить программы.
- Найдите нужные программы и, один за другим, щелкните по ним правой кнопкой мыши, нажмите Удалить и пройдите мастер удаления, чтобы деинсталляция
Когда-то сделали, запустить снова ваш компьютер и проверьте, была ли проблема решена.
Решение 2. Отключите, а затем снова включите сетевое подключение
- Щелкните правой кнопкой мыши на сеть значок в области уведомлений вашего компьютера, и нажмите на Открытый центр сети и обмена в результирующем контекстном меню.
- Нажмите на Смените настройки адаптера в левой панели Центр коммуникаций и передачи данных.
- Найдите подключение, которое вы используете, чтобы попытаться получить доступ к Интернету, щелкните по нему правой кнопкой мыши и выберите запрещать.
- Как только соединение было отключено, подождите несколько минут, затем щелкните правой кнопкой мыши на нем и нажмите включить.
- Подождите, пока соединение будет включено. Как только соединение будет включено, попробуйте получить доступ к Интернету и посмотрите, сможете ли вы успешно это сделать.
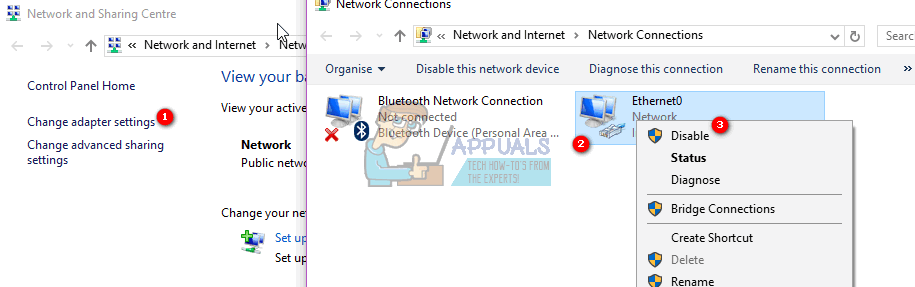
Решение 3. Обновите драйверы сетевого адаптера
- нажмите Windows Logo ключ + р открыть Бежать
- Тип devmgmt.ЦКМ в Бежать диалог и нажмите Войти запустить Диспетчер устройств.
- в Диспетчер устройств, дважды щелкните на Сетевые адаптеры раздел, чтобы расширить его.
- Найдите сетевой адаптер, который ваш компьютер использует в настоящее время под Сетевые адаптеры раздел, щелкните правой кнопкой мыши на нем и нажмите на Обновление программного обеспечения драйвера ….
- Нажмите на Автоматический поиск обновленного программного обеспечения драйвера, и подождите, пока Windows проведет поиск.
Если ваш компьютер найдет обновленные драйверы для вашего сетевого адаптера, он автоматически загрузит и установит их. Как только это будет сделано, вы можете попробовать получить доступ к Интернету и посмотреть, решена ли проблема.
Решение 4. Удалите (а затем переустановите) сетевой адаптер
- нажмите Windows Logo ключ + р открыть Бежать
- Тип devmgmt.ЦКМ в Бежать диалог и нажмите Войти запустить Диспетчер устройств.
- в Диспетчер устройств, дважды щелкните на Сетевые адаптеры раздел, чтобы расширить его.
- Найдите сетевой адаптер, который ваш компьютер использует в настоящее время под Сетевые адаптеры раздел, щелкните правой кнопкой мыши на нем и нажмите на Удалить.
- включить Удалить программное обеспечение драйвера для этого устройства вариант, отметив флажок рядом с ним, а затем нажмите на Хорошо.
- Подождите, пока сетевой адаптер будет полностью удален.
- После удаления сетевого адаптера нажмите на действие > Сканирование на предмет изменений оборудования. После этого Windows автоматически переустановит сетевой адаптер и его драйверы.
- После того, как сетевой адаптер и его драйверы были переустановлены, запустить снова компьютер и проверьте, сохраняется ли проблема после загрузки.
Решение 5. Явно зарезервируйте порт TCP, используемый вашим интернет-устройством.
Если у вас возникла эта проблема, поскольку порт TCP, который ваше интернет-устройство пытается использовать для подключения к Интернету, используется другим устройством или программой, вы можете просто зарезервировать определенный порт TCP для вашего интернет-устройства, запретив что-либо еще от используй это. Для этого вам необходимо:
- нажмите Windows Logo ключ + р открыть Бежать
- Тип смерзаться в Бежать диалог и нажмите Войти запустить Редактор реестра.
- На левой панели Редактор реестра, перейдите в следующий каталог:
HKEY_LOCAL_MACHINE > СИСТЕМА > CurrentControlSet > Сервисы > Tcpip
- На левой панели Редактор реестра, нажми на параметры Подключ, найденный под Tcpip ключ реестра, чтобы его содержимое отображалось на правой панели.
- На правой панели Редактор реестра, щелкните правой кнопкой мыши на пустом месте, наведите курсор на новый и нажмите на Multi-String Value.
- Назовите только что созданного Multi-String Value «ReservedPorts»(Без кавычек) и нажмите Войти.
- Дважды щелкните на ReservedPorts значение для модифицировать
- Заменить все, что есть в значении Значение данных поле с 1723-1723, и нажмите на Хорошо.
- Закрой Редактор реестра а также запустить снова твой компьютер.
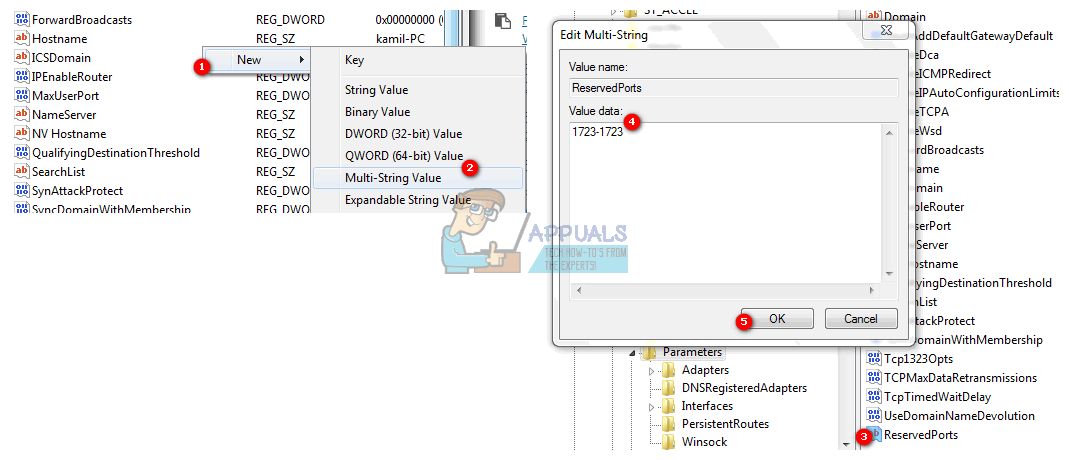
Как только компьютер загрузится, проверьте, сработало ли исправление.
Решение 6. Определите, какой процесс использует рассматриваемый порт TCP, и завершите его
- Открой Стартовое меню.
- Ищи «CMD».
- Нажмите правой кнопкой мыши на результат поиска под названием CMD и нажмите на Запустить от имени администратора запустить надземный Командная строка это имеет административные привилегии.
- Тип netstat –aon в возвышенный Командная строка и нажмите Войти. Если результаты большие, введите netstat -an> C: \ nets.txt и нажмите ВОЙТИ. Затем откройте Файл nets.txt из C: \ просмотреть данные.
- Просмотрите выходные данные, которые отображаются после выполнения команды, и определите идентификатор процесса (PID) для программы, использующей TCP-порт 1723. Если вы не найдете такой программы, это решение не подойдет вам. просто попробуйте другой.
- Введите следующее в повышенных Командная строка, замена PID с идентификатором процесса программы, которая использует TCP-порт 1723 на вашем компьютере, и нажмите Войти:
Taskkill / PID PID / F
- Как только команда будет выполнена, нарушающая программа будет принудительно закрыта, а TCP-порт 1723 будет освобожден. В этот момент закройте повышенные Командная строка а также запустить снова твой компьютер.
Когда компьютер загружается, программа-нарушитель должна начать использовать TCP-порт, отличный от 1723, оставляя TCP-порт 1723 открытым для вашего интернет-устройства и эффективно решая эту проблему для вас и восстанавливая ваш доступ в интернет.
Решение 7. Выполните восстановление системы
Если все остальное терпит неудачу, у вас все еще есть последнее средство — выполнить восстановление системы до того момента, когда эта проблема не затронула ваш компьютер. Чтобы это работало, вам понадобится точка восстановления системы, созданная до того, как ваш компьютер стал жертвой этой проблемы, но если у вас есть, вы должны быть золотым. Вы также должны отметить, что восстановление системы автоматически избавит вас от любых программ / обновлений, которые вы установили, или от данных, которые вы сохранили на своем компьютере после создания точки восстановления системы, к которой вы восстанавливаете компьютер. Если вы не знаете, как выполнить восстановление системы на компьютере с Windows, обратитесь к Восстановление системы с помощью точки восстановления системы раздел это руководство.