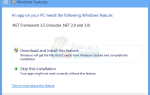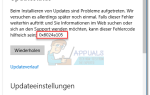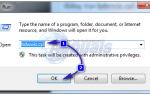Содержание
- 1 Решение 1. Перерегистрация приложений
- 2 Решение 2. Создание ярлыка приложений
- 3 Решение 3. Обновление приложения магазина
- 4 Решение 4. Обновление Windows
- 5 Решение 5. Создание новой локальной учетной записи
- 6 Решение 6. Исправление для приложений не открывается в панели поиска
- 7 Решение 7. Обновление приложений
- 8 Решение 8. Ожидание после обновления исправления ошибки
- 9 Решение 9: Добавление фиктивной учетной записи
Обновление Fall Creators 1709 было одним из самых ожидаемых обновлений после Windows 10. Оно содержит множество новых функций и улучшенную простоту доступа. Были исправлены различные ошибки, а также улучшена производительность и уменьшены уязвимости всей системы.
Как и все обновления Windows, в этом обновлении также было много ошибок. Одним из них является то, что пользователи обнаружили, что некоторые важные приложения отсутствовали после обновления. Эта проблема резко затрагивает пользователей, которые склонны использовать приложения, предоставляемые Microsoft и другими корпорациями. Хотя до сих пор нет официального заявления Microsoft по этому вопросу, все еще есть некоторые обходные пути для решения этой проблемы.
Решение 1. Перерегистрация приложений
Прежде чем перейти к более техническим решениям, мы попробуем перерегистрировать все приложения и проверим, устраняет ли это проблему. Обратите внимание, что почти у каждого пользователя есть своя уникальная проблема. Некоторые пользователи могут получить доступ к приложению Store достаточно хорошо, в то время как для других оно недоступно. Мы будем идти по очереди и постараемся решить все возможные проблемы после обновления.
Восстановление или сброс приложений через Настройки
Мы попытаемся восстановить приложения, которые изначально отсутствовали, прежде чем пытаться их сбросить. Если этот метод не работает, мы перейдем к команде выполнения команды PowerShell, которая сбросит все приложения на вашем компьютере и получит новую установку.
- Нажмите Windows + S запустить панель поиска. Тип «настройки»И откройте приложение.
- После открытия настроек откройте подкатегорию Программы.
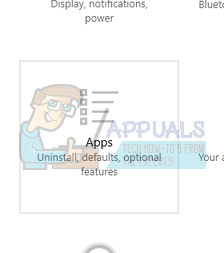
- В окне приложений нажмите «Приложения и функцииС помощью навигационной панели слева. Теперь ищите приложения, которые, кажется, отсутствуют в списке. Найдя его, щелкните по нему и выберите «Расширенные настройки».
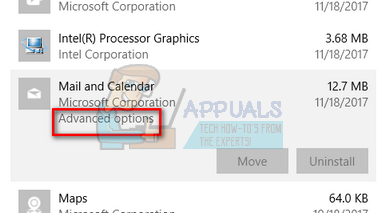
- Нажми на «РемонтКнопка присутствует. Эта опция не удалит данные вашего приложения и будет только пытаться восстановить их. Обязательно перезагрузите компьютер, прежде чем проверять, сработал ли ремонт.
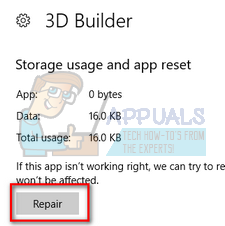
- Если восстановление приложения не работает, вы можете попробовать сброс приложение. Обратите внимание, что сброс приложения может привести к удалению всех данных, связанных с приложением.
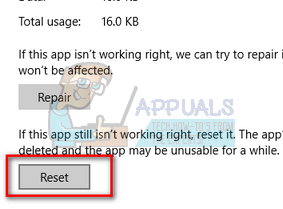
- После сброса перезагрузите компьютер и проверьте, решена ли проблема.
Использование Windows PowerShell
Если восстановление и сброс приложений не помогли вам, мы можем попробовать перерегистрировать приложения с помощью PowerShell. Обратите внимание, что данные, связанные с вашим приложением, могут быть потеряны, и этот процесс может занять некоторое время.
- Теперь нажмите Windows + S запустить меню поиска и набрать «PowershellВ диалоговом окне. Щелкните правой кнопкой мыши по первому результату и выберите Запустить от имени администратора.
- Теперь введите в консоли следующую команду и нажмите Enter. Процесс может занять некоторое время, так как эта команда пытается установить все приложения по умолчанию, которые присутствуют при установке новой версии Windows 10. Будьте терпеливы и дайте процессу завершиться.
reg delete «HKCU \ Software \ Microsoft \ Windows NT \ CurrentVersion \ TileDataModel \ Migration \ TileStore» / va / f
get-appxpackage -packageType bundle |% {add-appxpackage -register -disabledevelopmentmode ($ _. installlocation + «\ appxmetadata \ appxbundlemanifest.xml»)}
$ bundlefamilies = (get-appxpackage -packagetype Bundle) .packagefamilyname
get-appxpackage -packagetype main |? {-not ($ bundlefamilies -contains $ _. packagefamilyname)} |% {add-appxpackage -register -disabledevelopmentmode ($ _. installlocation + «\ appxmanifest.xml»)}
- Выполнив инструкции, перезагрузите компьютер. Надеемся, что приложения вернутся в список, их можно будет легко закрепить в меню «Пуск» и получить к ним доступ в обычном режиме.
Замечания: Если эти команды не работают для вас, попробуйте выполнить эту команду и проверьте, приносит ли это какие-либо изменения.
Get-AppXPackage | Foreach {Add-AppxPackage -DisableDevelopmentMode -Register «$ ($ _. InstallLocation) \ AppXManifest.xml»}
Решение 2. Создание ярлыка приложений
Другой обходной путь — создать ярлык приложения с помощью опции «создать ярлык». Это не постоянное исправление, но служит хорошим обходным путем, пока проблема не будет должным образом решена и решена Microsoft.
- Нажмите Windows + R запустить приложение Run. Тип «оболочка: AppsFolder”В диалоговом окне и нажмите Enter.
- Появится новое окно, состоящее из всех перечисленных приложений. Перейдите к приложению, которое, кажется, отсутствует. Щелкните правой кнопкой мыши это и выберите «Создать ярлык».
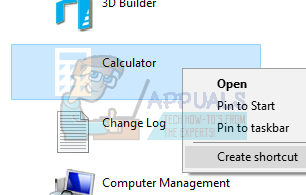
- В Windows появится новое диалоговое окно с сообщением о том, что ярлык будет создан на вашем рабочем столе. Нажмите да подтвердить действие. Теперь вернитесь на рабочий стол и попробуйте запустить приложение.
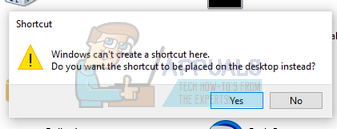
Решение 3. Обновление приложения магазина
Многие пользователи столкнулись с трудностью, когда они не могли получить доступ к приложению Store, используя плитки и ярлыки в меню «Пуск». Обходной путь должен был обновить приложение магазина через приложение магазина. К вашему приложению магазина все еще можно получить доступ Cortana, используя панель поиска.
- Нажмите Windows + S запустить панель поиска. Тип «хранить»И откройте приложение.
- Когда магазин открыт, нажмите на три точки в верхней правой части окна и в раскрывающемся списке выберите «Загрузки и обновления».
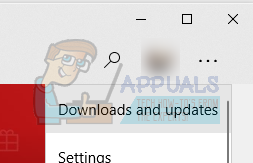
- Если вы не видите доступных обновлений, нажмите «Получать обновления»Присутствует в верхней правой части экрана.
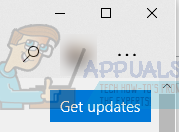
- После обновления приложения магазина перезагрузите компьютер и проверьте, решена ли проблема.
Решение 4. Обновление Windows
Многие пользователи сообщили, что у них есть обновление, доступное в диспетчере обновлений Windows. Как только они обновили свои ПК, проблема была решена мгновенно, и они смогли получить доступ ко всем приложениям из любой точки мира.
- Нажмите Windows + S кнопка для запуска панели поиска вашего меню пуск. В диалоговом окне введите «Центр обновления Windows». Нажмите на первый результат поиска, который появляется вперед.
- В настройках обновления нажмите на кнопку с надписью «Проверьте наличие обновлений». Теперь Windows автоматически проверит наличие обновлений и установит их. Это может даже побудить вас к перезагрузке.
Решение 5. Создание новой локальной учетной записи
Другим обходным путем, который работал для многих людей, было создание новой локальной учетной записи на их компьютере. Во многих случаях текущие профили пользователя были повреждены из-за некоторой известной причины, которая, в свою очередь, приводила к отсутствию приложений. Вы можете создать новую локальную учетную запись, и если она не работает, не стесняйтесь отменить изменения.
- Откройте учетную запись администратора. Тип настройки в диалоговом окне меню «Пуск» и нажмите Счета.
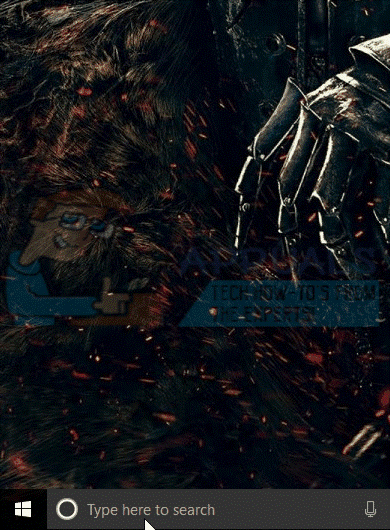
- Теперь нажмите «Семья и другие пользователиПараметры присутствуют в левой части окна.
- Оказавшись внутри выберите меню, выберите «Добавить кого-то еще на этот компьютер».
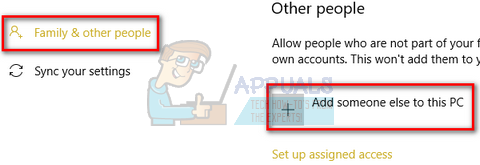
- Теперь Windows проведет вас через своего мастера по созданию новой учетной записи. Когда появится новое окно, нажмите «У меня нет информации для входа этого человека».
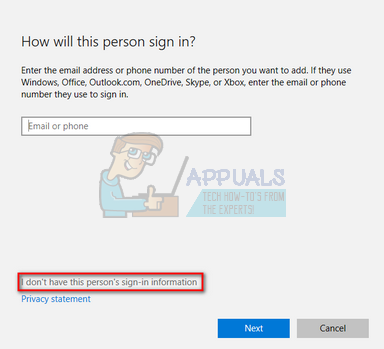
- Теперь выберите опцию «Добавить пользователя без Microsoft». Теперь Windows предложит вам создать новую учетную запись Microsoft и отобразить окно, подобное этому.
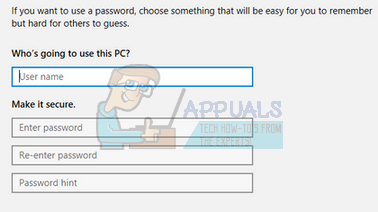
- Введите все данные и выберите простой пароль, который вы можете запомнить.
- Теперь перейдите к Настройки> Аккаунты> Ваш аккаунт.
- В поле под фотографией вашего аккаунта вы увидите опцию «Вместо этого войдите в систему с локальной учетной записью».
- Введите текущий пароль, когда появится приглашение, и нажмите следующий.
- Теперь введите имя пользователя и пароль для вашей локальной учетной записи и нажмите «Выйти и закончить».
- Тщательно проверьте, состоит ли эта новая локальная учетная запись из всех приложений. Если все они доступны, переходите к решению. Если нет, не стесняйтесь отменить изменения.
- Теперь вы можете легко переключиться на новую локальную учетную запись и переместить в нее все свои личные файлы без каких-либо барьеров.
- Теперь перейдите к Настройки> Аккаунты> Ваш аккаунт и выберите опцию «Вместо этого войдите в систему с учетной записью Microsoft».
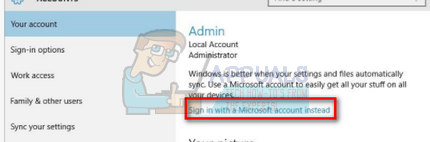
- Введите имя пользователя и пароль и нажмите «Войти».
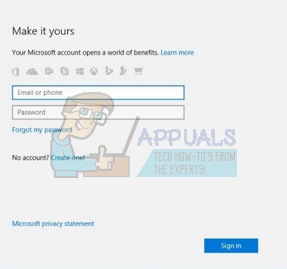
- Теперь вы можете безопасно удалить свою старую учетную запись и продолжить использовать эту.
Решение 6. Исправление для приложений не открывается в панели поиска
Другая проблема, с которой столкнулись многие пользователи после обновления 1709 года, заключалась в том, что приложения не открывались с помощью панели поиска. Это хорошо известная проблема, и ее можно легко устранить с помощью этого обходного пути. Убедитесь, что вы используете учетную запись администратора.
- Следуйте инструкциям в нашей статье о том, как загрузить компьютер в безопасном режиме.
- После загрузки в безопасном режиме откройте PowerShell (администратор) и диспетчер задач оба (откройте PowerShell и диспетчер задач, щелкнув правой кнопкой мыши меню «Пуск» и выбрав их).
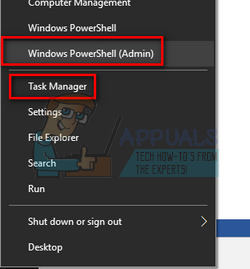
- В диспетчере задач конец следующие процессы.
explorer.exe
Кортана
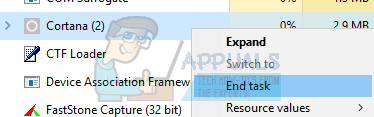
- После завершения обоих процессов выполните следующую команду в PowerShell:
Rename-Item -path ‘C: \ Users \ (Затронутое имя пользователя) \ AppData \ Local \ Packages \ Microsoft.Windows.Cortana_cw5n1h2txyewy ‘

- Нажмите Windows + R и введите «explorer.exe». Это должно запустить ваш проводник снова. Перезагрузите компьютер и проверьте, решена ли проблема.
Решение 7. Обновление приложений
Если все вышеперечисленные методы не сработали для вас, мы можем попробовать прибегнуть к еще нескольким техническим методам и проверить, устраняет ли это нашу проблему. В этом решении мы возьмем на себя ответственность за папку приложений и попытаемся принудительно обновить их.
- Нажмите Windows + E, чтобы запустить проводник и перейти к следующему местоположению файла:
C: \ Program Files
- Нажмите на кнопку «Просмотр» в верхней части окна и убедитесь, что:Скрытые предметы» является проверено.

- Найдите папку «WindowsApps». Щелкните правой кнопкой мыши, чтобы открыть его свойства.
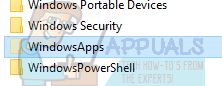
- Оказавшись в свойствах, следуйте этому руководству взять на себя ответственность папки.
- Обязательно установите флажок, который гарантирует, что вы также являетесь владельцем всех вложенных папок. Это очень важно.
- Щелкните правой кнопкой мыши на кнопке меню «Пуск» и выберите Windows PowerShell (Admin).
- В PowerShell выполните следующую команду:
Get-AppXPackage | Foreach {Add-AppxPackage -DisableDevelopmentMode -Register «$ ($ _. InstallLocation) \ AppXManifest.xml»}
Эта команда попытается перерегистрировать все приложения, имеющиеся на вашем компьютере. Оставьте PowerShell открытым и выполните следующие команды:
reg delete «HKCU \ Software \ Microsoft \ Windows NT \ CurrentVersion \ TileDataModel \ Migration \ TileStore» / va / f
get-appxpackage -packageType bundle |% {add-appxpackage -register -disabledevelopmentmode ($ _. installlocation + «\ appxmetadata \ appxbundlemanifest.xml»)}
$ bundlefamilies = (get-appxpackage -packagetype Bundle) .packagefamilyname
get-appxpackage -packagetype main |? {-not ($ bundlefamilies -contains $ _. packagefamilyname)} |% {add-appxpackage -register -disabledevelopmentmode ($ _. installlocation + «\ appxmanifest.xml»)}
Теперь переключитесь в командную строку с повышенными привилегиями (выберите ее, щелкнув правой кнопкой мыши по кнопке меню «Пуск» и выбрав ее оттуда), и выполните следующую команду.
PowerShell -ExecutionPolicy Unrestricted -Command « {$ manifest = (Get-AppxPackage Microsoft.WindowsStore) .InstallLocation + ‘\ AppxManifest.xml’; Add-AppxPackage -DisableDevelopmentMode -Register $ manifest}
Перезагрузите компьютер и проверьте, решена ли проблема.
Решение 8. Ожидание после обновления исправления ошибки
Мы можем попытаться заново установить обновление 1709 и подождать пару минут, прежде чем мы начнем использовать операционную систему.
- Нажмите Windows + S запустить панель поиска. Тип «варианты восстановления»И откройте соответствующий результат, который появится.
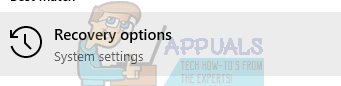
- Если вы обновили Windows за последние 10 дней, ваши старые установочные файлы могут все еще присутствовать на вашем компьютере. Используйте это, чтобы вернуться к старой версии.
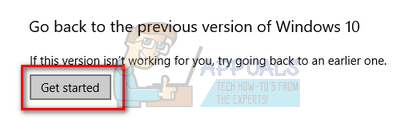
- После возврата установите обновление 1709 с помощью помощника по обновлению Windows 10.
- После завершения установки и загрузки Windows НЕ ДЕЛАЙТЕ открой что угодно. Подождите пару минут, чтобы все фоновые процессы были завершены, и Windows выполнила задачи после обновления.
- Перезагрузите компьютер, используя CTRL + ALT + DEL (НЕ ДЕЛАЙТЕ используйте или коснитесь меню Пуск).
- После перезагрузки компьютера наведите указатель мыши на значок меню «Пуск», НО пока не нажимайте на него. Вместо этого щелкните правой кнопкой мыши и выберите «Приложения и функции».
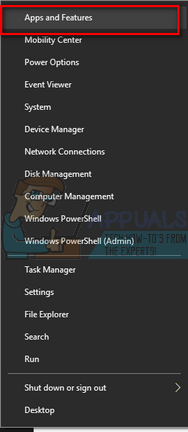
- Здесь вы можете испытать глюк. Вместо обычных имен приложений вы можете увидеть такие имена, как «Microsoft @ XXXXXXX». Здесь «ХХХХХ» может быть чем угодно. Подождите терпеливо, и Windows медленно по очереди обновит все имена ваших приложений до правильных. После обновления всех обычных значков и имен перезагрузите компьютер, используя тот же метод (CTRL + ALT + DEL) вместо меню «Пуск».
- Теперь после этого перезапуска вы можете открыть меню «Пуск» и, надеюсь, все приложения будут присутствовать, как и ожидалось.
Решение 9: Добавление фиктивной учетной записи
Еще один обходной путь, который мы можем попробовать — добавить фиктивную учетную запись после возврата к предыдущей сборке и обновить оттуда окна, прежде чем вернуться к своей основной учетной записи. Продолжайте, если вы попробовали все предыдущие решения.
- Нажмите Windows + S запустить панель поиска. Тип «варианты восстановления»И откройте соответствующий результат, который появится.

- Если вы обновили Windows за последние 10 дней, ваши старые установочные файлы могут все еще присутствовать на вашем компьютере. Используйте это, чтобы вернуться к старой версии.

- После возврата к предыдущей версии создайте новую локальную учетную запись, НО не связывайте ее с учетной записью Microsoft и не копируйте в нее свои данные. Мы будем использовать эту учетную запись только для установки обновления.
- Войдите в систему, используя эту учетную запись, и обновите свой компьютер до обновления 1709. После завершения обновления НЕ входите в свою обычную учетную запись. Войдите в учетную запись, которую вы только что использовали для обновления, и оставайтесь в ней не менее часа. Это сделано для того, чтобы все задачи после обновления были выполнены.
- Выйдите из этого фиктивного аккаунта и войдите в свой обычный аккаунт. Проверьте, решена ли проблема.
Замечания: Стоит отметить, что в некоторых случаях драйвер / приложение Intel автоматически загружалось на компьютер после свежего обновления вместе с приложением Turbo Boost в сервисной панели. После завершения работы служб (включая «включай и работай») и запуска их вручную, перезагрузка устранила проблему.