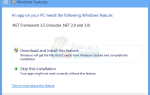Содержание
Microsoft выпустила свою последнюю и самую ожидаемую версию своей серии операционных систем; Windows 10 от 29 июля 2015 года. В последней ОС произошли серьезные изменения, связанные с внешним видом, услугами, простотой доступа и графическим интерфейсом. Около 14 миллионов человек обновились до Windows 10 за 24 часа до запуска.
В то же время люди сообщили, что у них возникли проблемы с проводником Windows. Исследователь стал очень медленным и очень нестабильным. Копирование или открытие файлов заняло огромное количество времени. Проводник — это основная функция операционной системы Windows, используемая для навигации. Если это не работает должным образом, это вызывает много проблем. Эта проблема может быть связана с рядом других аспектов Windows. Мы постараемся помочь вам в этом.
Решение 1. Отключение быстрого доступа
Windows 10 представила представление быстрого доступа в проводнике. Всякий раз, когда вы открываете проводник, вы видите элемент быстрого доступа на панели навигации (присутствует слева). Он содержит все последние файлы и папки, к которым вы получили доступ. Пользователи сообщили, что отключение быстрого доступа решило их проблему для них.
Быстрый доступ больше похож на «Избранное», присутствующий в более ранних версиях Windows. Это очень удобно для людей, которые снова и снова открывают одни и те же документы, представленные в разных каталогах. Но если вы испытываете большие лаги или ваш файловый менеджер застревает, когда снова и снова, мы можем попробовать отключить его полностью и проверить, исправилась ли наша проблема каким-либо образом.
во-первых, нам нужно сделать Проводник, открытый для «Этого ПК» вместо быстрого доступа всякий раз, когда вы открываете его.
Каждый раз, когда вы открываете проводник, вы будете перенаправлены в представление быстрого доступа. Если мы собираемся полностью отключить Быстрый доступ в вашей системе, нам нужно отключить и эту функцию. «Этот компьютер» — это более традиционный взгляд на «Мой компьютер», присутствующий в более ранних версиях Windows. Он отображает все ваши диски вместе с избранными папками (изображения, видео, картинки и т. Д.).
- Открыть свой Проводник. Затем нажмите на Кнопка файла присутствует в верхней левой части экрана (он будет окрашен в синий цвет).
- Открыв раскрывающийся список «Файл», нажмите Опции.
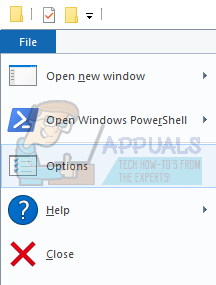
- Теперь перейдите к Вкладка «Общие». Здесь вы увидите вариант, который говорит:Откройте Проводник, чтобы:»
По умолчанию это будет установлено в Быстрый доступ. Нажмите на это и изменить это на этот компьютер.
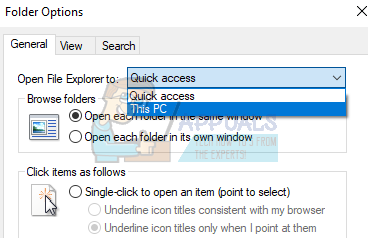
- Нажмите Применить, чтобы сохранить изменения и выйти.
в второй шаг, мы должны прекратить показ избранных или последних папок в быстром доступе.
Список быстрого доступа занимает место старого списка избранного в предыдущих операционных системах. Он работает таким же образом, но позволяет просматривать папки, которые вы недавно открыли. Нам нужно выключить это.
- Открыть свой Проводник. Затем нажмите на Кнопка файла присутствует в верхней левой части экрана (он будет окрашен в синий цвет).
- Открыв раскрывающийся список «Файл», нажмите Опции.
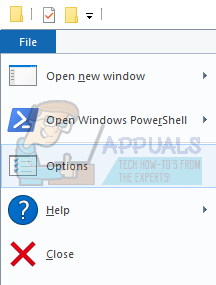
- После открытия параметров перейдите к Вкладка «Общие». Перейдите вниз, и вы увидите заголовок с именем Конфиденциальность. Снимите оба варианта Т.е. показать недавно использованные файлы в быстром доступе и показать часто используемые папки в быстром доступе. Нажмите «Применить», сохраните изменения и выйдите.
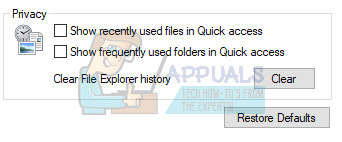
Теперь Быстрый доступ будет отображать только избранные папки, похожие на более старые версии операционной системы. Перезагрузите систему и проверьте, не улучшился ли ваш файловый менеджер.
Решение 2. Проверка журнала событий на наличие ошибок с помощью проводника
Мы можем проверить журнал событий на наличие ошибок, которые были зарегистрированы в проводнике. Журнал событий содержит все ошибки, которые претерпевает приложение, и может использоваться для определения проблемы, которая вызывает сбой / зависание.
- Нажмите Windows + R запустить приложение Run. Тип «eventvwrИ нажмите Ok. Это запустит просмотрщик событий вашего ПК.
- Теперь нажмите на Журнал Windows присутствует в левой части панели навигации. Теперь нажмите на заявка. Это позволит просмотреть все ошибки и сообщения, касающиеся приложений, установленных на вашем компьютере (включая File Explorer).
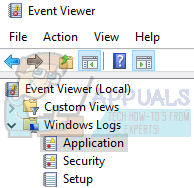
- Теперь вы можете искать критические ошибки, касающиеся проводника. Если вы этого не сделаете, вы можете нажать на Очистить журнал присутствует в правой части экрана, поэтому весь журнал очищается. Затем снова запустите проводник и дождитесь его сбоя. Журнал будет записан. Вернитесь к средству просмотра событий и проверьте наличие проблем.
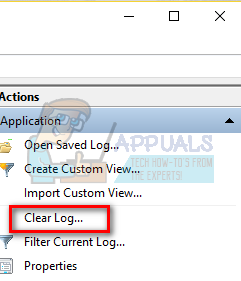
- В большинстве случаев приложение просто конфликтует с другими программами, например, один пользователь сообщил, что у него конфликт с DTShellHlp.exe
После отслеживания exe-файла мы обнаружили, что виноваты инструменты Daemon. Он был связан с проводником и вызывал проблемы. Удалите приложение, которое вызывает проблему и перезагрузите компьютер.
Решение 3. Изменение «Оптимизировать эту папку для»
Если у вас возникают проблемы с определенной папкой, мы можем попытаться оптимизировать ее для элементов, содержащихся в этой папке. Когда мы оптимизируем папку для определенного формата файла, она автоматически устанавливает приоритет при открытии / копировании и т. Д. Этого формата файла.
- Перейдите в папку, где возникают проблемы. Щелкните правой кнопкой мыши на пустом месте и выберите свойства.
- Оказавшись в свойствах, перейдите к Настроить вкладку. Здесь вы увидите вкладку под названием «Оптимизировать эту папку для». Нажмите на него для раскрывающегося списка. Теперь выберите формат файла.
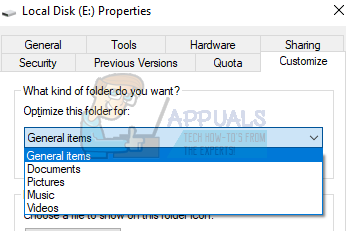
- После выбора нажмите Применять, сохранить изменения и выйти.
Перезапуск может быть необходимым для внесения изменений. Перезагрузите компьютер и проверьте, устранена ли задержка.
https://www.tenforums.com/general-support/7009-file-explorer-extremely-slow-unstable-2.html
Решение 4. Включение Cortana (если оно отключено)
Многие пользователи сообщали, что включение Cortana решило их проблему. Cortana предустановлена в операционной системе Windows и полностью интегрирована с вашей системой. Мы можем попробовать включить его и проверить, исправлена ли наша проблема.
- Нажмите Windows + S и писать «Настройки Кортана». Нажмите на первый результат, который выходит вперед.
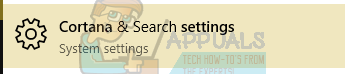
- Теперь, когда настройки появятся, убедитесь, что все флажки отмечены как «На». Как только вы внесли все изменения, выйдите.
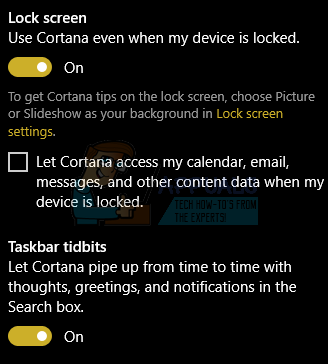
- Перезагрузите компьютер и проверьте, исправлен ли проводник.
Решение 5. Отключите индексирование
Индексированный файл — это компьютерный файл с индексом, который обеспечивает легкий произвольный доступ к любой записи по ее ключу. Ключ сделан таким образом, что он однозначно идентифицирует запись. В Windows есть функция индексирования папок и файлов для более быстрого доступа. По умолчанию большинство основных папок выбраны, и Windows также постоянно обновляет индексацию в фоновом режиме.
Это приводит к большой загрузке процессора и делает ваш проводник занятым. Отсюда и дело с медленной производительностью. Мы можем попробовать отключить индексирование и проверить, помогает ли это нашему делу. Есть два варианта отключить индексацию. Мы можем выборочно отключить индексацию для некоторых определенных папок или вы можете полностью отключить индексацию.
Мы можем отключить выборочную индексацию, если вы не хотите полностью отключить процесс по какой-либо причине.
- Нажмите Windows + S запустить панель поиска вашего компьютера в меню «Пуск». Тип «индексирование»И выберите первую запись, которая появится в результате.
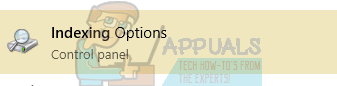
- После открытия параметров индексации вы увидите список всех проиндексированных местоположений перед вами. Если Windows индексирует места, где проводник файлов становится очень медленным, мы можем попытаться отключить индексацию там. В нижней левой части экрана появится надпись «изменятьКнопка присутствует. Нажмите на это.
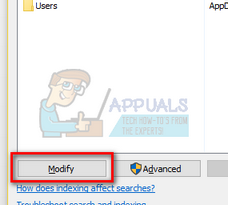
- Сейчас снять отметки где вы не хотите, чтобы индексирование происходило. Сохранить изменения и выйти.
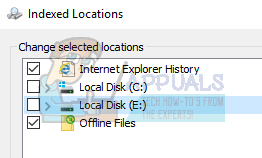
- Перезагрузите компьютер полностью и проверьте, стал ли проводник файлов лучше
Если хотите полностью отключить индексацию, Вы можете остановить это из списка услуг. Благодаря этому весь процесс индексации будет остановлен.
- Нажмите Windows + S кнопка для поиска в меню «Пуск». Тип «Инструменты управления”В диалоговом окне и нажмите Enter. Нажмите на первый результат, который появляется.
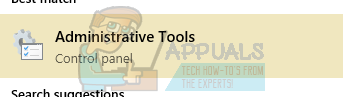
Вы также можете получить доступ к этим инструментам, нажав Windows + R, чтобы запустить приложение «Запуск». Введите панель управления в диалоговом окне и нажмите Enter. Однажды в панели управления нажмите на Администрирование, чтобы открыть его. Это будет первый вариант на панели.
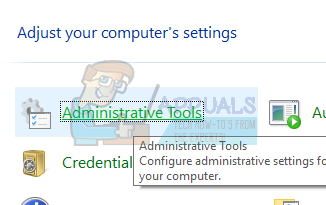
- Теперь список инструментов будет отображаться перед вами. Найдите инструмент с именем «СервисыИ откройте его.
- Теперь просмотрите список сервисов, пока не найдете тот, который называется «Поиск Windows». Нажмите, чтобы открыть его.

- Теперь остановите службу, нажав «Стоп»Присутствует на вкладке Статус сервиса. Теперь выберите тип запуска как «инвалид». Нажмите Применить, чтобы сохранить изменения и выйти.
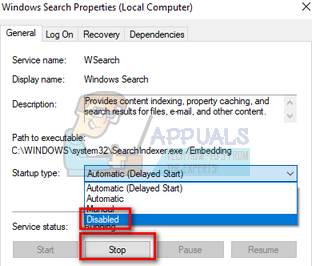
- Может потребоваться перезагрузить компьютер, чтобы изменения вступили в силу. Проверьте, не стал ли ваш файловый менеджер быстрее.
Решение 6. Отключение OneDrive
OneDrive — это файловый хостинг, работающий под управлением Microsoft. Это позволяет пользователям хранить файлы / папки и личные данные, такие как настройки Windows. Файлы могут быть автоматически синхронизированы на вашем компьютере и доступны в любом месте с подключением к Интернету.
Есть также клиенты OneDrive, доступные на платформах Android и iOS для облегчения доступа пользователей. Он поставляется предварительно установленным в новой Windows, и ваша учетная запись автоматически активируется и синхронизируется на компьютере.
Хотя OneDrive — отличный инструмент, если вы работаете с большим количеством документов и вам нужна мобильность, чтобы получить к ним доступ в любом месте с подключением к Интернету. Тем не менее, многие пользователи сообщали, что OneDrive вызывал задержку в проводнике, а его отключение помогало замедлению работы. Как мы уже упоминали ранее, OneDrive предустановлен в каждой последней версии Windows. Его нельзя удалить на каждом устройстве, но мы можем попробовать отключить его и проверить, помогает ли это нашему делу.
- Нажмите Windows + R Кнопка для запуска приложения. Тип «панель управленияИ нажмите Enter.
- В панели управления нажмите «Удалить программу»Под названием« Программы и компоненты ».
- Теперь Windows перечислит все установленные программы перед вами. Перемещайтесь по ним, пока не найдете Один диск. Щелкните правой кнопкой мыши это и выберите Удалить.

- Как только он будет удален, перезагрузите компьютер и убедитесь, что это исправило медленный файловый менеджер.
Если вы не нашли OneDrive в списке своих программ, мы можем попробовать отключить его.
- Если ваш OneDrive включен, вы сможете увидеть Один диск значок присутствует на вашем Панель задач в верхней правой части экрана. Щелкните правой кнопкой мыши и выберите настройки.
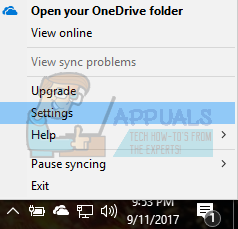
- Перейдите на вкладку «Настройки». Снимите все флажки присутствует под подзаголовком генеральный.
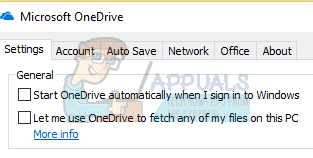
- Теперь перейдите к Вкладка автосохранения. Здесь под подзаголовком документов и изображений, Выбрать «Только этот ПКОпция против категории фотографий а также документы.
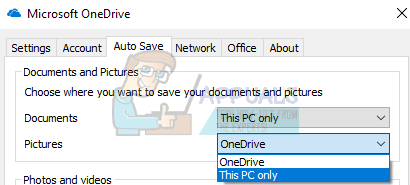
- Теперь перейдите к Вкладка Аккаунт и нажмите на Выберите папки присутствует в нижней части окна.
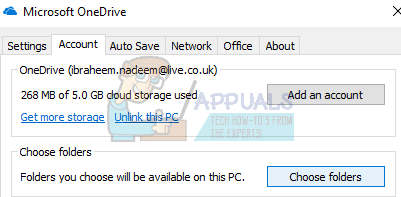
- Появится новое окно со списком папок, синхронизированных с OneDrive. Сейчас снимите все флажки представляющие папки. Теперь сохраните изменения в настройках и выйдите.
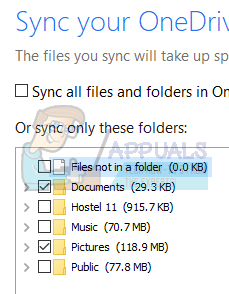
- Теперь снова откройте настройки OneDrive и перейдите к Вкладка Аккаунт присутствует наверху.
- Нажмите на Отключить этот ПК присутствует под подзаголовком OneDrive. Сохраните изменения и выйдите из настроек.
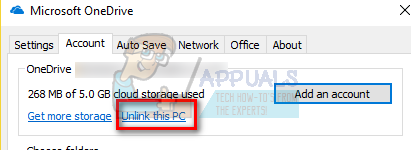
- Теперь открой свой файловый менеджер, щелкните правой кнопкой мыши на OneDrive Значок присутствует в левой панели навигации и нажмите на свойства.
- На вкладке Общие установите флажок «Скрытый» присутствует под подзаголовком Атрибуты. Нажмите Ok, чтобы сохранить изменения и выйти. Это скроет OneDrive от вашего файлового менеджера.
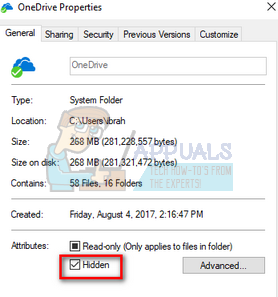
- Сейчас щелкните правой кнопкой мыши значок OneDrive представить в нижней правой части экрана и нажмите на Выход. Это выйдет из OneDrive.
Теперь перезагрузите компьютер и проверьте исправлен ли проводник.
Замечания: Если ваш файловый менеджер не исправлен даже после выполнения всех этих методов, вероятно, вы либо не обновились до последних окон, либо ваши окна не установлены должным образом.