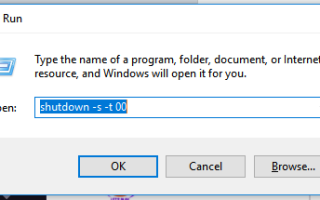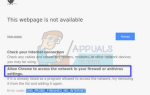Являются ли они геймерами или нуждаются в управлении программами в разных средах для работы, многие люди загружают Windows одновременно с Ubuntu или другим дистрибутивом Linux. Если вы используете Windows 8.1 или Windows 10, вы, скорее всего, получите сообщение об ошибке, если попытаетесь просмотреть файлы в разделе Windows во время работы в Linux. Не волнуйтесь, потому что с вашим диском все в порядке. Вам не нужно использовать что-либо вроде chkdsk из windows или даже приложение командной строки ntfsfix в Linux.
Ваше сообщение об ошибке может гласить: «Раздел NTFS находится в небезопасном состоянии. Пожалуйста, возобновите и полностью выключите Windows (без спящего режима или быстрого перезапуска) »или что-то в этом роде. Это означает, что Windows фактически не закрывается, когда вы выключаете Windows. Безопасно перезагрузите компьютер и запустите Windows, чтобы вы могли все очистить. Вы будете быстро просматривать содержимое диска C: \.
Способ 1: правильно закрыть окна
Современные версии Windows, такие как Windows 10, запускаются очень быстро, потому что они спят по умолчанию, а не выключаются полностью. Это означает, что они просто записывают содержимое ваших микросхем ОЗУ на жесткий диск, а затем отключаются, чтобы они могли запускаться снова за минимально возможное время. Это полезно, но не позволяет использовать том Windows в других операционных системах.
После запуска Windows, удерживая клавишу Windows, нажмите R, чтобы открыть диалоговое окно «Выполнить». Вы также можете открыть меню «Пуск», выбрать «Все приложения» и выбрать «Система Windows», прежде чем нажимать «Выполнить». Он должен появиться так же, как в старых версиях Windows.
Когда вы находитесь в поле, введите выключение -s -t 00 чтобы выключить вашу машину. Вы можете нажать Enter или нажать OK, чтобы выключить компьютер, но только тогда, когда вы абсолютно готовы. Если у вас есть какие-либо открытые документы, то вы захотите сохранить их, потому что это полная остановка, как это делали старые версии Windows!
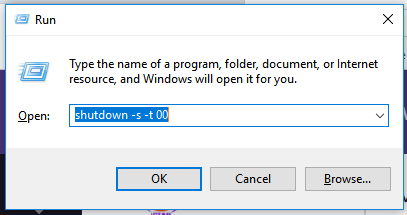
Это может занять несколько минут, особенно если Windows решит установить обновления. Просто подождите, пока система не выйдет из строя для полного выключения. Время, которое требуется для установки обновлений в Windows 10, сильно зависит от нагрузки на сеть и текущего состояния вашей системы. Это не должно случаться очень часто, когда вы делаете это, и, как правило, это должно происходить сразу же.
После того, как вы выключите компьютер, вы можете снова запустить компьютер. Обязательно загрузитесь в Ubuntu или любой другой дистрибутив Linux, который вы используете. Когда на экране появится меню GRUB, вы можете либо нажать Enter, чтобы продолжить, либо просто подождать десять секунд, и вы начнете загружать Linux просто отлично. Это позволяет легко начать резервное копирование, даже если вы не обращаете внимания. Теперь вы сможете смонтировать том Windows в Linux, как обычно. Вам больше не нужно будет играть с Windows, потому что в тот момент, когда вы делаете это, он обязательно переводит ваш диск в безопасное состояние, с которым Ubuntu в порядке. Пока все работает, больше ничего не нужно делать.
Способ 2: найти том Windows
В подавляющем большинстве случаев вышесказанное сработало бы просто отлично. Однако иногда вы не можете найти свой том Windows. Как только вы увидите подходящую среду рабочего стола, откройте файловый менеджер. Вы можете выполнить поиск файлового менеджера в Ubuntu Unity Dash или открыть PCManFM из меню «Приложения» в LXDE. Вы также можете удерживать клавишу Windows и клавишу E, чтобы открыть файловый менеджер и открыть домашнюю папку. Пользователи Xfce4 могут видеть Thunar в этом случае. Файловые менеджеры Linux довольно похожи, поэтому вам не нужно беспокоиться о том, какой из них появится.
Обратите внимание на список в левой части файлового менеджера, который показывает имя вашего диска Windows. Попробуйте щелкнуть по нему и дать ему секунду. Так как это решило проблему с неправильным завершением работы Windows 10, вы сможете смонтировать ее, и на этом все будет выглядеть так, как если бы они находились в любом стандартном разделе Linux. Все, что вы переместили на том Windows, теперь будет отображаться как обычно, когда вы вернетесь в Windows 10.
Если вы не можете найти том NTFS Windows справа по правой стороне, то нажмите на адресную строку, введите / и нажмите ввод. Вы увидите папку с именем media. Дважды щелкните по нему, а затем дважды щелкните по любому устройству, которое может быть внутри него, так как именно здесь Ubuntu и Debian автоматически загружают тома, с которых вы не загружаетесь. Как только вы дважды щелкнете по нему, вы увидите свою файловую структуру, как будто просматривали содержимое C: \ назад в Microsoft Windows File Explorer! Если вы указали метку тома на диске C: \ в Windows, например Windows10 или чем-то еще, Linux даже прочитает эту метку и передаст ее значку, что значительно упрощает этот процесс.
Имейте в виду, что вы захотите сделать это как обычный пользователь, поскольку вы можете обнаружить, что Windows 10 может быть слегка осведомлена о некоторых разрешениях файлов Unix, и вы можете теоретически заблокировать себя из документа! Однако, кроме этого, у вас должно быть все в порядке, и вы даже можете использовать папку «Мои документы» внутри папки «Пользователи» на томе Windows 10 для передачи файлов между двумя операционными системами. Если вам нужно удалить много файлов, то вместо этого вы можете захотеть сделать это под Windows, чтобы избежать удаления всего, что нужно Windows для запуска резервного копирования.
Убедитесь, что в следующий раз, когда вы будете в Windows 10 и захотите выключиться, чтобы переключиться на Linux, вы используете этот метод выключения. Это позволит вам взглянуть на содержимое вашего диска без каких-либо ненужных перезагрузок.