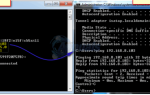Содержание
Windows 10 является последней и самой лучшей версией операционной системы Windows, но она далека от совершенства. Среди многих проблем, с которыми сталкиваются пользователи Windows 10 со всего мира, являются их сетевые адаптеры и их драйверы, не работающие в Windows 10. Некоторые пользователи Windows 10, затронутые этой проблемой, просто не видят своих сетевых адаптеров в списке в Диспетчер устройств, компьютеры некоторых из этих пользователей не распознают свои сетевые адаптеры, а в некоторых случаях сетевые адаптеры не работают, даже если они распознаются и перечислены в Диспетчер устройств.
В то время как эта проблема чаще всего затрагивает сетевые адаптеры Realtek, никакие сетевые адаптеры не являются неуязвимыми для нее. Независимо от того, в чем дело, сетевой адаптер — это не то, без чего вы можете жить, потому что отсутствие функционального сетевого адаптера означает, что вы не можете подключиться к Интернету через Wi-Fi или Ethernet-соединение. К счастью для вас, вот три наиболее эффективных метода, которые вы можете использовать, чтобы попытаться исправить ошибку сетевого адаптера и / или сетевого адаптера в Windows 10:
Способ 1. Удалите все сторонние программы безопасности.
Многие пользователи Windows, которые пострадали от этой проблемы при обновлении до Windows 10, обнаружили, что сторонние программы безопасности, установленные на их компьютере, были виновниками их сетевых адаптеров, а их драйверы не работали. Если это так, просто удалите все сторонние программы безопасности, установленные на вашем компьютере, чтобы ваш сетевой адаптер и все его драйверы снова заработали. Следует отметить, что вам придется удалить все сторонние программы безопасности — от антивирусных и антивирусных программ до программ брандмауэра — чтобы это решение работало.
Как только вы поймете, что это работает, вы можете переустановить антивирусное программное обеспечение от другого известного поставщика, такого как AVG.
Способ 2: обновить компьютер с Windows 10
Среди множества параметров и функций сброса и восстановления компьютера, которые поставляются с Windows 10, есть функция обновления. Выполнение обновления позволяет сохранить все ваши ценные файлы и данные, а также все встроенные приложения, поставляемые с Windows 10, но удаляет все сторонние приложения, которые вы загрузили на свой компьютер с момента его обновления до Windows 10, а также Сброс всех ваших настроек и предпочтений до заводских настроек. Обновление вашего компьютера вполне может быть решением для сетевого адаптера вашего компьютера, не работающего в Windows 10. Чтобы обновить компьютер с Windows 10, вам необходимо:
Открой Стартовое меню. Нажмите на настройки.
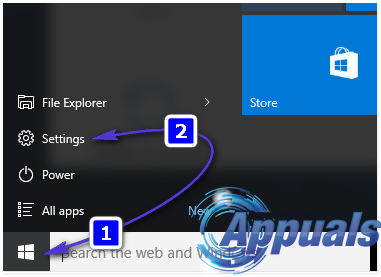
Нажмите на Обновить Безопасность.
Нажмите на восстановление.
Нажми на Начать кнопка расположена под Сбросить этот ПК
Нажмите на Храните мои файлы и позволить вашему компьютеру обновляться, и, как только он это сделает, ваш сетевой адаптер и все его драйверы должны начать работать так, как они должны быть.
Способ 3: удалите и переустановите сетевой адаптер
Прежде всего запишите имя вашего сетевого адаптера, если оно указано в Диспетчер устройств. Чтобы увидеть, если он в списке, удерживайте Ключ Windows а также Нажмите R. Тип hdwwiz.cpl и нажмите Хорошо. Добраться до Вкладка «Сетевые адаптеры» и запишите имя.
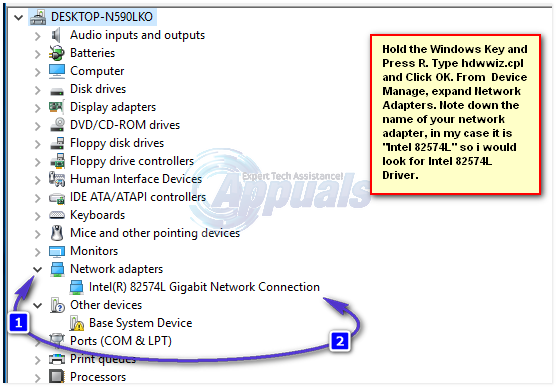
Если его здесь нет, проверьте характеристики своей системы, используя серийный номер на веб-сайте производителя, чтобы узнать, с чем она поставляется. см. здесь (несколько примеров), чтобы определить это. После того, как у вас есть серийный номер; затем проверьте сайт производителя. Самый простой способ сделать это — выполнить поисковый запрос «загрузка номера модели». Как только вы нашли драйвер, вам нужно каким-то образом загрузить его на компьютер, на котором возникла проблема; Вы можете загрузить его на USB-накопитель на другом компьютере или записать на диск, чтобы его можно было скопировать на соответствующий компьютер. После этого вам нужно будет просто дважды щелкнуть файл установки, чтобы запустить и установить его, но перед этим удалите предыдущий установленный файл.
Вы можете щелкнуть по нему правой кнопкой мыши и выбрать «Удалить«. Вам также может быть предложено удалить пакет драйвера, было бы хорошо удалить его, чтобы вы могли выполнить чистую / свежую установку нового драйвера. ДЕЛАЙТЕ ЭТО ТОЛЬКО, ЕСЛИ ВЫ УСПЕШНЫ В РАСПОЛОЖЕНИИ ВАШЕГО ВОДИТЕЛЯ.
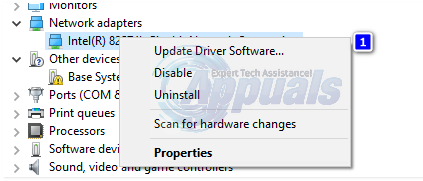
Вы также можете найти драйвер на том же компьютере, если вы можете подключиться к Интернету через Ethernet.