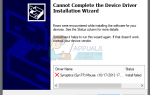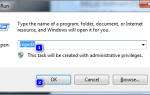Содержание
Skype является одним из самых популярных средств коммуникации. Но из-за всех преимуществ, которые он приносит, он также может вызвать большое разочарование, когда вещи отказываются работать, как они должны.
Одна из самых раздражающих проблем Skype — этоПроблема на записывающем устройствеСообщение об ошибке при попытке сделать звонок. Обычно пользователи сталкиваются с этим сообщением об ошибке после автоматического завершения вызова. Некоторые пользователи сообщают, что эта проблема возникает редко, в то время как другие сталкиваются с проблемой каждый раз, когда они пытаются позвонить.
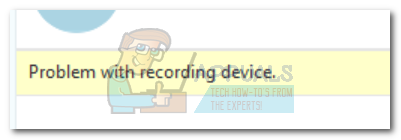
Причин для этого сообщения об ошибке несколько, поэтому будьте готовы к нескольким шагам по устранению неполадок, если вы хотите, чтобы оно было исправлено. Если ваша конфигурация в порядке, наиболее вероятной причиной является недавнее обновление, которое заставило Skype заблокировать себя из аппаратного обеспечения. Некоторые пользователи начали сталкиваться с «Проблема с записывающим устройством» ошибка сразу после обновления до Windows 10 до Windows 7 или Windows 8.1. Эта проблема в основном возникает с наушниками — ошибка не появляется при использовании встроенного ноутбука микрофона.
Ниже у вас есть два метода, которые помогли пользователям Skype обойти «Проблема с записывающим устройством» ошибка. Пожалуйста, следуйте каждому исправлению по порядку, пока не найдете решение, которое работает для вас.
Предпосылки
Прежде чем вы начнете следовать приведенным ниже методам, важно пройти несколько шагов, чтобы убедиться, что ваше оборудование правильно настроено.
Поскольку «Проблема с записывающим устройством» ошибка также может быть вызвана аппаратной ошибкой, начнем с того, что ваш микрофон действительно работает. Для этого нажмите Windows ключ + R, тип «mmsys.cplИ нажмите Войти открыть Звук и аудио окно.
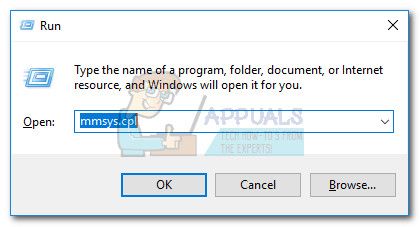
Если вы используете гарнитуру, вам нужно убедиться, что ее микрофон является выбором по умолчанию. в звук окно, перейдите к запись и убедитесь, что микрофон гарнитуры выбран по умолчанию. Если ваш микрофон гарнитуры не является выбором по умолчанию, выберите его и нажмите Установить по умолчанию.
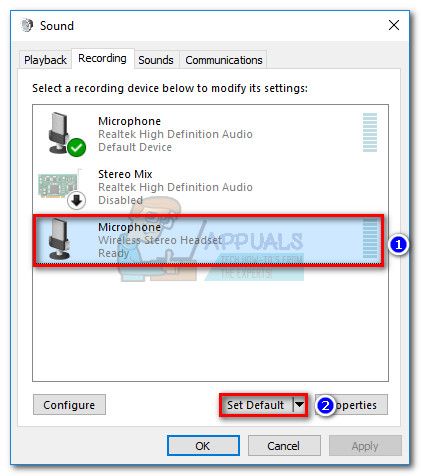
Наконец, произнесите что-нибудь в микрофон и посмотрите, поднимается ли уровень с левой стороны входа микрофона. Если это так, у вашего микрофона нет проблем с оборудованием.
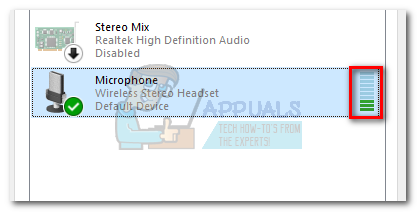 Если вы определили, что у вашей гарнитуры / встроенного микрофона нет проблем с оборудованием, следуйте приведенным ниже методам, пока не найдете исправление, которое подходит именно вам.
Если вы определили, что у вашей гарнитуры / встроенного микрофона нет проблем с оборудованием, следуйте приведенным ниже методам, пока не найдете исправление, которое подходит именно вам.
Метод 1: Отключите эксклюзивный контроль для вашего микрофона
Большую часть времени ошибка «Проблема с записывающим устройством» поверхности после обновления Windows. Очевидно, что изменение настроек может привести к тому, что Skype отключится от оборудования и вызовет эту ошибку, когда не сможет использовать микрофон. Виновником является установка приоритета звука под названием «Эксклюзивный контроль”, Которая переопределяется некоторыми обновлениями, выполняемыми WU (Центр обновления Windows).
К счастью, эту проблему легко устранить, перейдя в настройки звука и вернувшись к поведению по умолчанию. Вот как:
- Нажмите Windows ключ + R открыть Бежать окно. Тип «mmsys.cpl» удар Войти открыть звук Настройки.

- Перейдите к запись и выберите микрофон, который вы используете. С выбранным микрофоном нажмите на Свойства.
 Замечания: Если вы используете гарнитуру, убедитесь, что вы выбрали ее микрофон, а не встроенный.
Замечания: Если вы используете гарнитуру, убедитесь, что вы выбрали ее микрофон, а не встроенный. - В Свойства микрофона, перейти к продвинутый и снимите флажок рядом с Разрешить приложениям получить эксклюзивный контроль над этим устройством. Удар Применять чтобы подтвердить ваши изменения.

- Откройте Skype и перейдите на Инструменты> Параметры.

- Идти к Настройки звука и используйте раскрывающееся меню рядом с Микрофон выбрать микрофон, который вы ранее отключили Эксклюзивный контроль за. Затем снимите флажок рядом с Автоматическая настройка параметров микрофона и установить объем бар как можно выше.
 Замечания: Если после этого вы обнаружите, что уровень громкости вашего микрофона слишком высок (но он работает), вы можете вернуться к этому экрану и уменьшить громкость.
Замечания: Если после этого вы обнаружите, что уровень громкости вашего микрофона слишком высок (но он работает), вы можете вернуться к этому экрану и уменьшить громкость. - Посмотрите, были ли изменения успешными, нажав на Сделайте бесплатный тестовый звонок в нижней части окна. Вам нужно подождать звукового сигнала перед записью сообщения, которое будет воспроизведено для вас.

Если вы смогли услышать себя во время теста, ваши проблемы должны быть исправлены. Вы можете попробовать позвонить в реальный контакт для подтверждения. Если вы все еще сталкиваетесь с «Проблема с записывающим устройством» ошибка, перейдите к Способ 2.
Способ 2: переустановка / обновление драйвера звуковой карты
Если вышеуказанные шаги были бесполезны в избавлении от «Проблема с записывающим устройством» ошибка, существует высокая вероятность того, что проблема связана с проблемой с аудиокодеками или аудио драйвером в вашей системе.
В случае, если у вас возникла эта проблема на ноутбуке, проверьте, установлены ли у вас стандартные аудио драйверы Realtek. Известно, что они конфликтуют с некоторыми моделями ноутбуков, для которых обычно требуются специальные аудиодрайверы, предоставляемые их поставщиком. Аудио драйверы, предоставленные поставщиком, настроены специально для вашей модели компьютера и обычно не имеют таких проблем, как «Проблема с записывающим устройством» ошибка.
Если у вашего микрофона нет проблем с оборудованием, переустановка соответствующих аудиодрайверов наверняка устранит проблему.
Следуйте пошаговому руководству ниже по обновлению подписей вашего аудио драйвера и установке аудио драйверов с веб-сайта вашего поставщика (при необходимости).
- Нажмите Windows ключ + R открыть окно запуска. Затем введите «devmgmt.msc» открыть Диспетчер устройств.

- В Диспетчер устройств, идти под Аудио входы и выходы и определите микрофон, который доставляет вам неприятности. Щелкните правой кнопкой мыши и выберите Обновить драйвер, затем выберите Автоматический поиск обновленного программного обеспечения драйвера.
 Замечания: Если в результате поиска установлено, что у вас установлена последняя версия драйвера, щелкните правой кнопкой мыши на драйвере и выберите Удалить устройство. Это приведет к удалению подписей драйверов, связанных с этим источником ввода, и заставит Windows переустановить необходимые драйверы. Возможно, вам придется отключить> подключить гарнитуру для Windows, чтобы снова установить драйверы. Если это не сработает, перезагрузите систему.
Замечания: Если в результате поиска установлено, что у вас установлена последняя версия драйвера, щелкните правой кнопкой мыши на драйвере и выберите Удалить устройство. Это приведет к удалению подписей драйверов, связанных с этим источником ввода, и заставит Windows переустановить необходимые драйверы. Возможно, вам придется отключить> подключить гарнитуру для Windows, чтобы снова установить драйверы. Если это не сработает, перезагрузите систему. - После перезагрузки проверьте, не возникла ли у вас такая же проблема в Skype. Если вы не сталкиваетесь с «Проблема с записывающим устройством» ошибка при звонке, вы успешно исправили проблему. Однако, если проблема все еще существует, вернитесь в диспетчер устройств через Шаг 1 продолжайте с шагами ниже.
- В Диспетчер устройств, прокрутите вниз до Звуковые, видео и игровые контроллеры. Когда вы будете там, определите ваш аудио драйвер. Затем щелкните правой кнопкой мыши и выберите Удалить.

- Установите флажок рядом с Удалить программное обеспечение драйвера для этого устройства и ударил Удалить кнопка.
 Замечания: Если вы используете гарнитуру, вам также необходимо удалить драйвер для нее. Вам не нужно беспокоиться о его загрузке, поскольку он будет переустановлен при следующем подключении к вашей системе.
Замечания: Если вы используете гарнитуру, вам также необходимо удалить драйвер для нее. Вам не нужно беспокоиться о его загрузке, поскольку он будет переустановлен при следующем подключении к вашей системе.

- Теперь, когда вы успешно удалили аудио драйверы, пришло время установить их снова. Начните с проверки, можете ли вы установить предоставленные поставщиком драйверы аудио. Вы можете легко это сделать, посетив веб-сайт производителя и загрузив оттуда аудиодрайвер. Если у вас возникли проблемы с поиском раздела загрузки, выполните поиск в Интернете с помощью «* модель вашего ноутбука / компьютера * + аудио драйвер *И искать официальную ссылку. Затем загрузите и установите аудио драйвер.
 Замечания: Если вам не удалось найти предоставленные поставщиком аудиодрайверы, загрузите и установите Realtek High Definition Audio Драйвер. Вы можете скачать последнюю версию по этой официальной ссылке (Вот).
Замечания: Если вам не удалось найти предоставленные поставщиком аудиодрайверы, загрузите и установите Realtek High Definition Audio Драйвер. Вы можете скачать последнюю версию по этой официальной ссылке (Вот). - После установки аудиодрайвера перезагрузите компьютер и попробуйте снова позвонить в Skype. «Проблема с записывающим устройством» Теперь ошибка должна быть удалена.

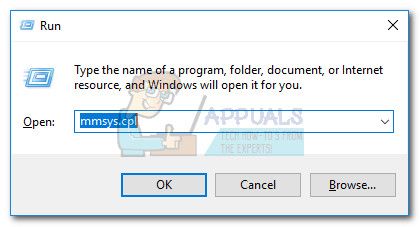
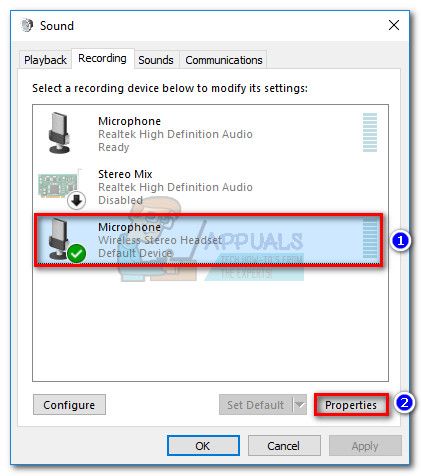 Замечания: Если вы используете гарнитуру, убедитесь, что вы выбрали ее микрофон, а не встроенный.
Замечания: Если вы используете гарнитуру, убедитесь, что вы выбрали ее микрофон, а не встроенный.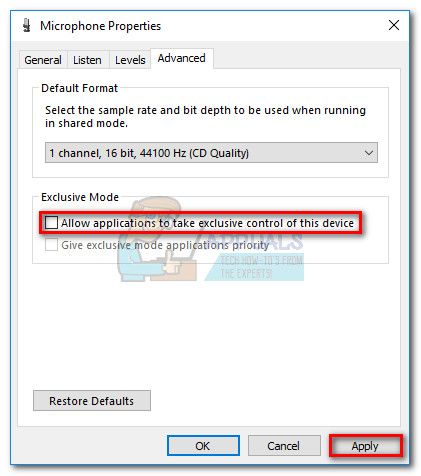
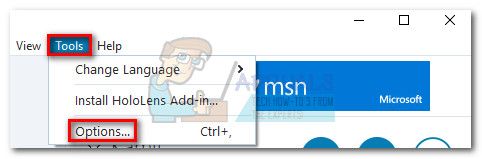
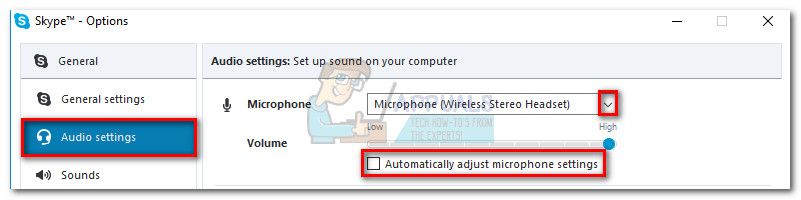 Замечания: Если после этого вы обнаружите, что уровень громкости вашего микрофона слишком высок (но он работает), вы можете вернуться к этому экрану и уменьшить громкость.
Замечания: Если после этого вы обнаружите, что уровень громкости вашего микрофона слишком высок (но он работает), вы можете вернуться к этому экрану и уменьшить громкость.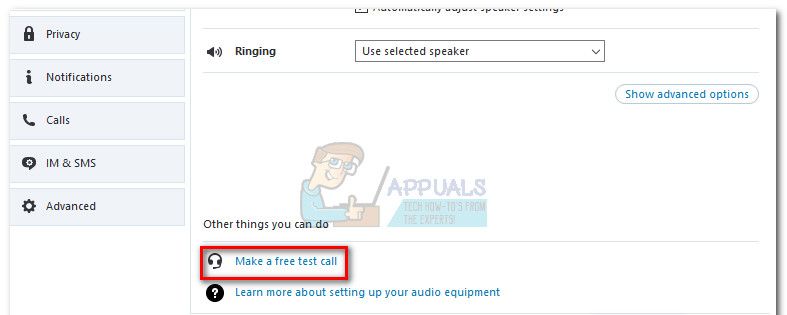
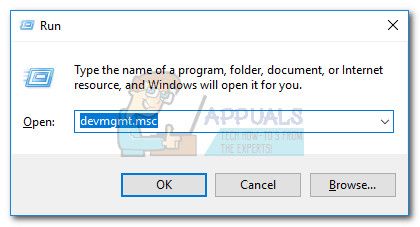
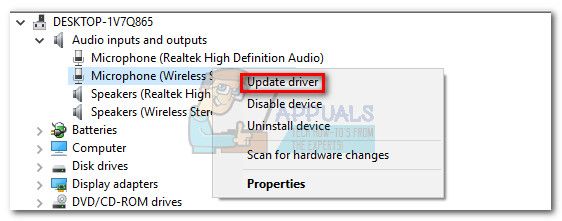 Замечания: Если в результате поиска установлено, что у вас установлена последняя версия драйвера, щелкните правой кнопкой мыши на драйвере и выберите Удалить устройство. Это приведет к удалению подписей драйверов, связанных с этим источником ввода, и заставит Windows переустановить необходимые драйверы. Возможно, вам придется отключить> подключить гарнитуру для Windows, чтобы снова установить драйверы. Если это не сработает, перезагрузите систему.
Замечания: Если в результате поиска установлено, что у вас установлена последняя версия драйвера, щелкните правой кнопкой мыши на драйвере и выберите Удалить устройство. Это приведет к удалению подписей драйверов, связанных с этим источником ввода, и заставит Windows переустановить необходимые драйверы. Возможно, вам придется отключить> подключить гарнитуру для Windows, чтобы снова установить драйверы. Если это не сработает, перезагрузите систему.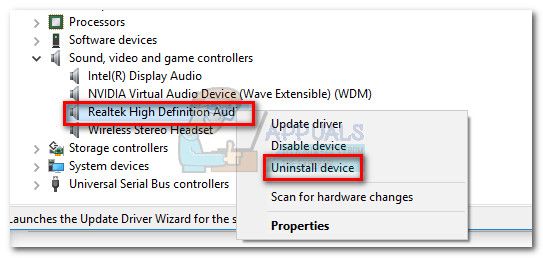
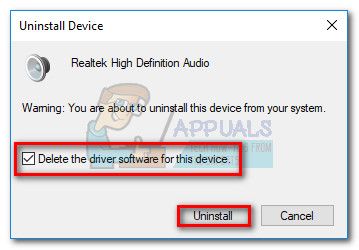 Замечания: Если вы используете гарнитуру, вам также необходимо удалить драйвер для нее. Вам не нужно беспокоиться о его загрузке, поскольку он будет переустановлен при следующем подключении к вашей системе.
Замечания: Если вы используете гарнитуру, вам также необходимо удалить драйвер для нее. Вам не нужно беспокоиться о его загрузке, поскольку он будет переустановлен при следующем подключении к вашей системе.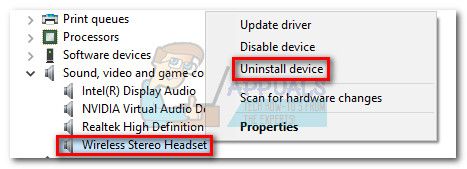
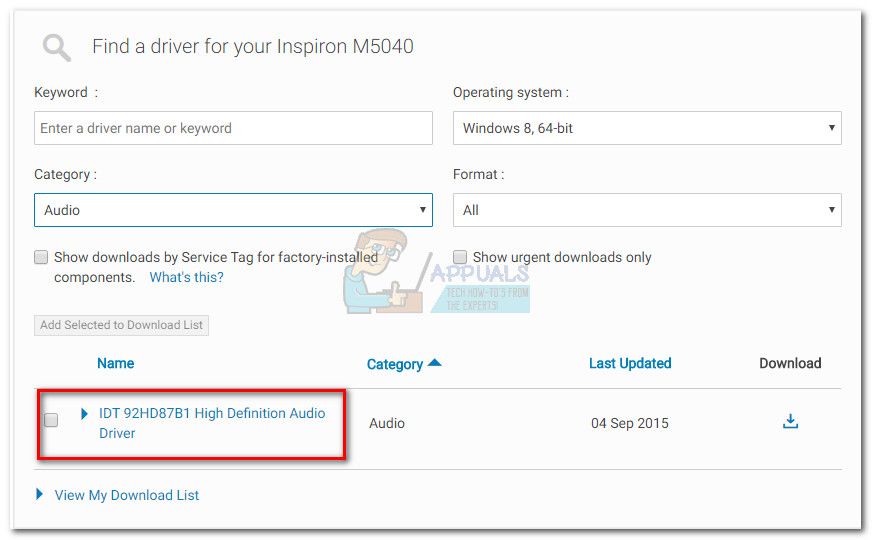 Замечания: Если вам не удалось найти предоставленные поставщиком аудиодрайверы, загрузите и установите Realtek High Definition Audio Драйвер. Вы можете скачать последнюю версию по этой официальной ссылке (Вот).
Замечания: Если вам не удалось найти предоставленные поставщиком аудиодрайверы, загрузите и установите Realtek High Definition Audio Драйвер. Вы можете скачать последнюю версию по этой официальной ссылке (Вот).