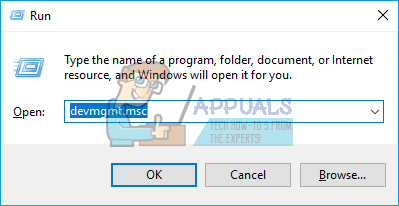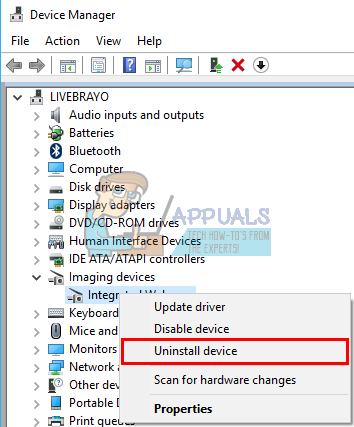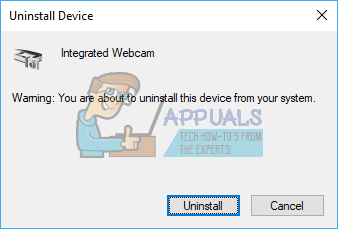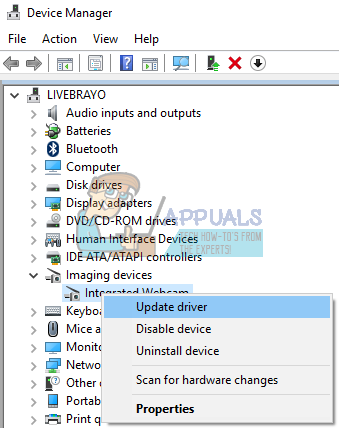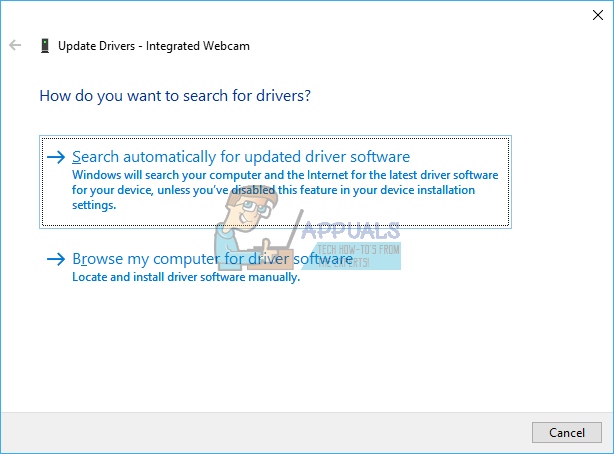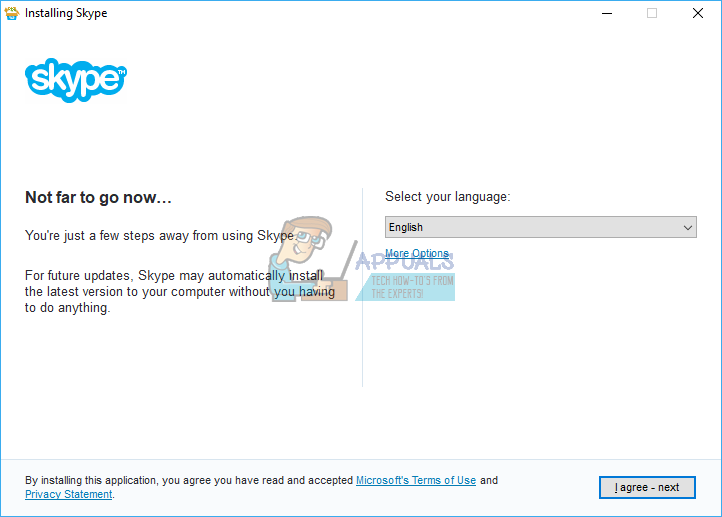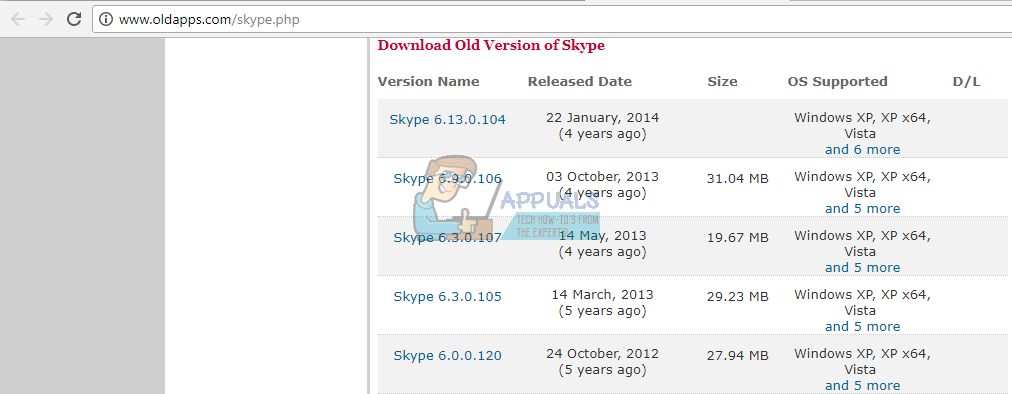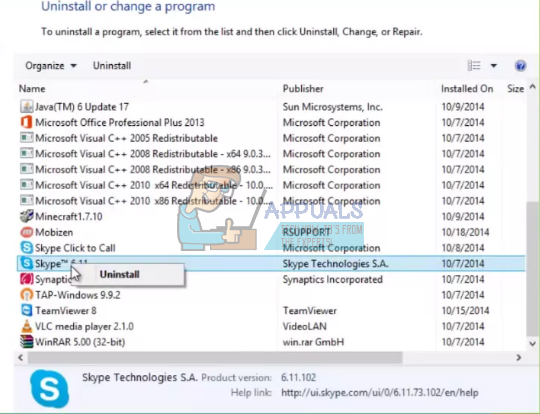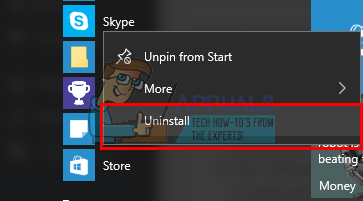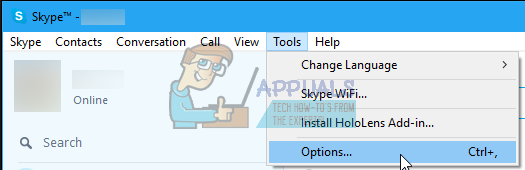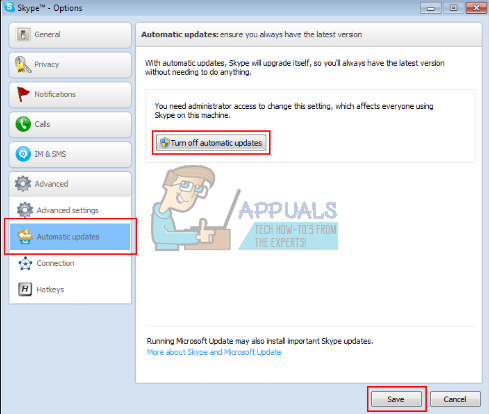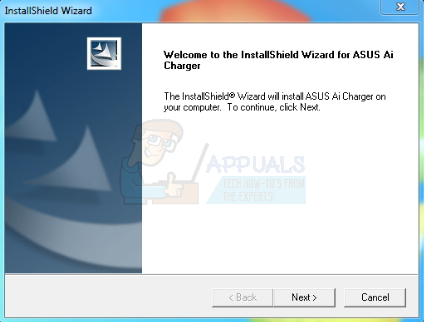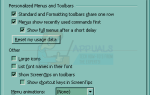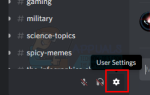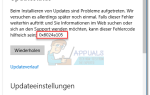Содержание
- 1 Почему скайп видео / вебкамера не работает
- 2 Способ 1. Удалите и переустановите драйверы веб-камеры.
- 3 Способ 2. Обновите драйверы веб-камеры с помощью современных драйверов Windows
- 4 Способ 3: обновить приложение Skype
- 5 Способ 4: вернуться к более старой версии Skype
- 6 Метод 5: Переустановите разъем вашей веб-камеры
- 7 Способ 6: обновить ASUS AI Charger +
Skype — самое популярное телекоммуникационное приложение. Несмотря на свою надежность, он не лишен недостатков. Одной из наиболее распространенных проблем является ошибка «Не удается запустить видео. Попробуйте закрыть другие программы, которые могут использовать вашу веб-камеру ». Похожая ошибка гласит« Пожалуйста, подключите поддерживаемое устройство ». При тестировании камеры. Эти ошибки означают, что эти пользователи не могут инициировать видеозвонок, даже когда все остальные запущенные программы закрыты. Некоторые пользователи сообщают о коротком моменте работы видео, а затем оно пропадает. Тем не менее, они все еще могут видеть человека с другого конца. Проблема чаще встречается у встроенных веб-камер, чем у внешних / USB-камер. Эта проблема объясняется в этой статье и решения, предоставляемые вместе с ним.
Почему скайп видео / вебкамера не работает
Чтобы проверить свою камеру, вы можете загрузить официальные приложения для веб-камеры вашего ноутбука. YouTube и Facebook также позволяют делать записи с веб-камеры, и вы можете попробовать протестировать свою веб-камеру там. к проверить свою веб-камеру с помощью приложения Windows 8 / 8.1 / 10 «Камера». На начальном экране введите «камера» и нажмите клавишу «Ввод», чтобы открыть приложение «Камера»>. При появлении запроса выберите «Разрешить», чтобы разрешить компьютеру использовать камеру>. ваш экран> Закройте приложение камеры. к выберите свою веб-камеру Skype, откройте Skype, нажмите «Сервис» в строке меню в окне Skype, затем выберите «Параметры»… нажмите «Настройки видео» в открывшемся окне и выберите веб-камеру в раскрывающемся меню.
Как гласит ошибка, видео не может запуститься, потому что ваша веб-камера не может быть успешно запущена. Для Skype очевидно, что ваша веб-камера используется исключительно другой программой. Это не всегда так. Иногда эта проблема вызвана плохими или несовместимыми драйверами. Если ваша веб-камера работает с другими приложениями, проблема может заключаться в несовместимости вашей веб-камеры и используемой версии Skype.
Microsoft также признала, что многие веб-камеры были «убиты» обновлением Windows 10 Anniversary, о котором сообщалось здесь. Редко, как видно на компьютерах, которые подверглись механическому удару или были недавно открыты, проблема может быть в механической проблеме, когда разъем веб-камеры может быть ослаблен или отсоединен. Вот решения этой проблемы.
Способ 1. Удалите и переустановите драйверы веб-камеры.
Windows обычно поставляется с хранилищем драйверов. Удаление плохих драйверов веб-камеры (особенно для встроенных драйверов) переустановит правильные драйверы для вашей веб-камеры и позволит работать в Skype.
- Нажмите Windows Key + R, чтобы открыть Run
- Введите devmgmt.msc и нажмите Enter, чтобы открыть диспетчер устройств

- Разверните раздел «Устройства обработки изображений».
- Щелкните правой кнопкой мыши драйверы веб-камеры и выберите «Удалить устройство».

- В появившемся предупреждающем сообщении нажмите «Да» или «Удалить», чтобы удалить эти драйверы.

- Перезагрузите компьютер. Windows переустановит драйверы автоматически. Проверьте, работает ли сейчас Skype.
Способ 2. Обновите драйверы веб-камеры с помощью современных драйверов Windows
Если вы используете Windows 10 или обновили Windows 7 до Windows 8/10, вам нужно будет получить драйверы для Windows 8/10 от вашего производителя. Лучший способ получить драйверы — обратиться к производителю компьютера или веб-камеры и загрузить драйверы, совместимые с вашей ОС и компьютером. Мы рекомендуем вам получить драйверы встроенной веб-камеры от производителя вашего компьютера, например, Dell, или HP, потому что эти производители обычно добавляют некоторые функции и поддержки, которые могут не иметь универсальные драйверы. Пользователи Dell могут перейти сюда, пользователи HP могут перейти сюда, а пользователи Lenovo — сюда. Windows также предоставляет обновления через диспетчер устройств.
- Нажмите Windows Key + R, чтобы открыть Run
- Тип devmgmt.msc и нажмите Enter, чтобы открыть диспетчер устройств

- Разверните раздел «Устройства обработки изображений».
- Щелкните правой кнопкой мыши на устройстве веб-камеры и выберите «обновить программное обеспечение драйвера». Интернет-соединение даст вам лучшие результаты.

- В следующем окне нажмите «Автоматический поиск обновленного программного обеспечения драйвера»

- Диспетчер устройств будет искать драйверы онлайн и устанавливать их.
- Вам может потребоваться перезагрузить компьютер, если будет предложено ввести эффект.
Способ 3: обновить приложение Skype
Skype регулярно обновляется для устранения ошибок и исправлений угроз безопасности, помимо добавления новых функций. Проблема некоторых веб-камер не работает, особенно встроенные веб-камеры Dell хорошо известны. Более новые версии могут решить эту проблему.
- Просто перейдите на страницу загрузки Skype здесь и загрузите последнюю версию для вашей операционной системы.
- Откройте загруженный файл и следуйте инструкциям, чтобы обновить приложение Skype

Способ 4: вернуться к более старой версии Skype
Новые версии могут показаться лучше, но если новая версия Skype не работает, старые версии могут работать. В то время как исправления и ошибки могли быть исправлены для более новых версий, интерфейсы могли измениться, что привело к возникновению проблемы с функцией или вызовом процедуры. Более ранние версии могут решить эту проблему.
- Перейдите на эту страницу и загрузите более раннюю версию Skype. Skype версии 6.3.0.105 и 6.1.0.129 были замечены, чтобы работать для этой проблемы. Если эта версия больше не поддерживается, попробуйте версию после нее.

- Вам нужно будет удалить ваше текущее приложение Skype. Нажмите Windows + R, чтобы открыть Выполнить> Введите appwiz.cpl, чтобы открыть программы и функции> найдите Skype, щелкните его правой кнопкой мыши и выберите «Удалить / Изменить»>. Следуйте инструкциям на экране, чтобы удалить Skype. Для приложений метро Windows 10 нажмите «Пуск» и введите Skype в поле поиска> щелкните правой кнопкой мыши приложение Skype, выберите «Удалить» и следуйте инструкциям на экране, чтобы завершить удаление.


- Откройте загруженную старую версию Skype и следуйте инструкциям на экране для ее установки. Запустите программу и проверьте, решена ли проблема.

- Если ваша проблема решена, вам нужно будет отключить автоматическое обновление. В меню Skype, перейдите, Инструменты и нажмите Параметры

- Нажмите Дополнительно -> Автоматические обновления -> Отключить автоматические обновления

Метод 5: Переустановите разъем вашей веб-камеры
Если другие программы, в том числе Skype, все еще имеют проблемы с доступом к веб-камере, вы можете повторить попытку повторного подключения веб-камеры. Если ваш ноутбук упал или подвергся механическому удару, встроенная веб-камера может ослабнуть. Разъем также мог быть плохо закреплен или, возможно, не был правильно подсоединен в последний раз, когда ноутбук был разобран.
Просто подглядывайте, что вы ободок экрана вашего ноутбука. Возможно, вам придется сначала удалить несколько винтов вокруг него в зависимости от модели вашего ноутбука. Отключите разъем веб-камеры, а затем вставьте его обратно до установки на место лицевой панели. Вот несколько уроков о том, как переустановить встроенную веб-камеру. Если вам неудобно открывать компьютер, обратитесь к профессионалу.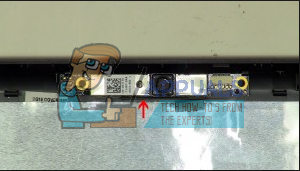
Способ 6: обновить ASUS AI Charger +
Известно, что ошибка, которая возникает в ASUS AI Suite, поставляемом с ноутбуками ASUS, вызывает эту проблему, особенно с веб-камерами Logitech. В версиях 1.00.03 и 1.000.5 была ошибка внутри компонента AI Charger +. Ранее вам нужно было удалить этот пакет, используя средство для очистки, доступное здесь, но теперь вы можете просто получить обновленную версию AI charger +.
- Загрузите обновленную версию AI charger + здесь или используйте AI suite II V 2.04.02 здесь или AI Suite II V 1.02.40 здесь

- Дважды щелкните загруженный файл, чтобы запустить и установить обновленную версию.