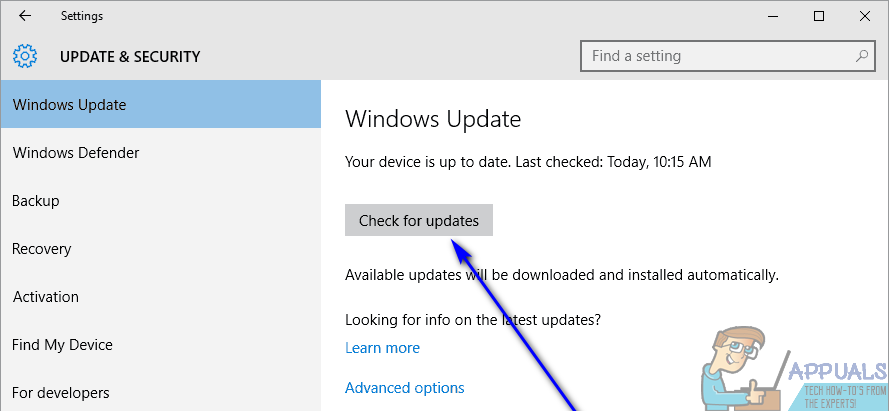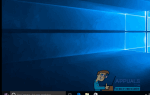Содержание
Пользователи Windows 10 часто жаловались на проблему, связанную с определенными действиями (например, попытка запустить определенную программу или открыть утилиту Windows, такую как Сервисы менеджер) приведет к сбою и сообщению об ошибке, содержащему следующую фразу на экране:
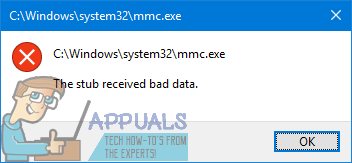
«Заглушка получила плохие данные»
Сообщение об ошибке может сопровождаться кодом ошибки или даже оператором, который дает немного больше информации о том, что именно не удалось сделать уязвимому компьютеру, или может быть ограничен только фразой, описанной выше. Хотя эта проблема встречается не так часто, она встречалась и в более старых версиях операционной системы Windows, поэтому пользователи Windows 10 не одиноки в борьбе с этой проблемой.
В большинстве случаев простое отклонение этого сообщения об ошибке, а затем повторная попытка запустить уязвимое приложение или утилиту приводит к его успешной работе. Однако нельзя отрицать, насколько раздражающим может быть это сообщение об ошибке, когда оно всплывает. Хотя эта проблема довольно утомительна, она не решаема. Ниже приведены некоторые из наиболее эффективных решений, которые можно использовать, чтобы попытаться избавиться от этого сообщения об ошибке и успешно запустить уязвимую программу или утилиту:
Решение 1. Запустите сканирование SFC
Утилита проверки системных файлов предназначена для анализа компьютеров, работающих под управлением операционной системы Windows, на наличие поврежденных или иным образом поврежденных системных файлов. В дополнение к обнаружению системных файлов, которые повреждены или иным образом повреждены, сканирование SFC также способно восстановить ущерб, который они перенесли. Кроме того, если средство проверки системных файлов не может выполнить исправления, в любом случае оно просто заменяет поврежденный системный файл неповрежденной кэшированной версией файла. Запуск сканирования SFC — это отличное место для начала работы с сообщениями об ошибках «Заглушка получила неверные данные». Чтобы запустить сканирование SFC на компьютере с Windows 10, просто следуйте это руководство.
Решение 2. Убедитесь, что у вас установлены все последние обновления Windows
Эта проблема часто может быть вызвана тем, что обновление Windows, которое вы скачали и установили на свой компьютер, сломалось. К счастью, всякий раз, когда Центр обновления Windows что-то ломает для значительного числа пользователей, Microsoft незамедлительно выпускает исправление того, что ранее было повреждено в новом Центре обновления Windows. В таком случае вы должны убедиться, что на вашем компьютере установлены все последние обновления Windows. Для этого:
- Открой Стартовое меню.
- Нажмите на настройки.
- Нажмите на Обновить безопасность.
- Нажмите на Центр обновления Windows в левой панели.
- На правой панели нажмите на Проверьте наличие обновлений под Центр обновления Windows раздел.

- Подождите, пока Windows, чтобы проверить наличие обновлений для вашего компьютера. Это может занять некоторое время, так что наберитесь терпения.
- Если Windows не находит обновлений для вашего компьютера, попробуйте другое решение. Если Windows находит обновления, доступные для вашего компьютера, загрузите и установите каждое из них, запустить снова когда ваш компьютер завершит работу, проверьте, решает ли это проблему при загрузке.
Решение 3. Удалите все неиспользуемые программы, которые имеют свои собственные службы
Если на вашем компьютере установлено больше служб, чем ограничение размера Сервисы буфер менеджера позволяет, ваш компьютер может заключить эту проблему. Если это произойдет, рекомендуемый порядок действий заключается в удалении любых сторонних программ, у которых на вашем компьютере установлены собственные службы и которые вы не используете или используете очень редко. Для этого просто:
- Открой Стартовое меню.
- Ищи «добавить или удалить программы«.
- Нажмите на результат поиска под названием Добавить или удалить программы.
- Просмотрите список программ, установленных на вашем компьютере, найдите те, которые вы не используете или используете очень редко и на которых установлены собственные службы, и одну за другой щелкните их правой кнопкой мыши, нажмите Удалить и следуйте инструкциям на экране, чтобы деинсталляция их.
Когда-то сделали, запустить снова компьютер и проверьте, выполнило ли это решение работу при загрузке компьютера.
Решение 4. Чистая установка Windows 10 с нуля
Если абсолютно ни одно из решений, перечисленных и описанных выше, не сработало для вас, и вы просто не можете жить с назойливым существованием, которым является это сообщение об ошибке, не бойтесь — вы все равно можете очистить установку Windows 10 с нуля. Хотя чистая установка Windows 10 с нуля избавит от всех ваших приложений и данных (рекомендуется сделать резервную копию всего, что вы не хотите потерять, прежде чем продолжить), это очень эффективное решение этой проблемы. Ты можешь использовать это руководство очистить установку Windows 10 с нуля, если не знаете как.