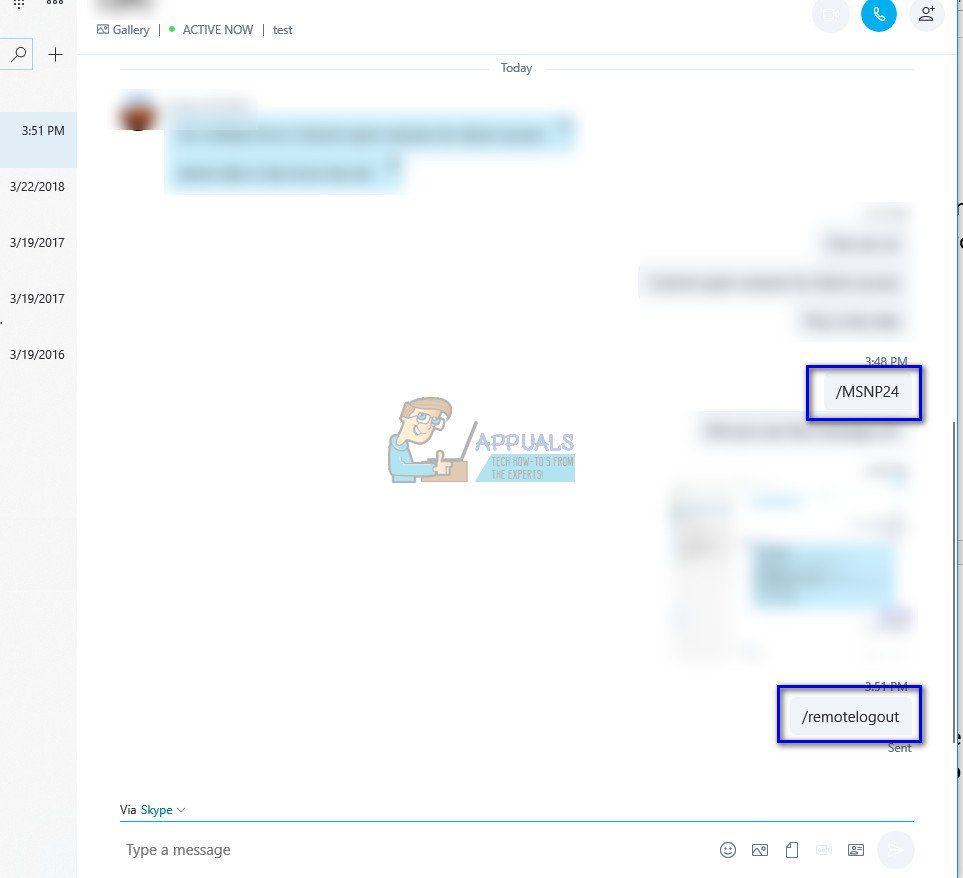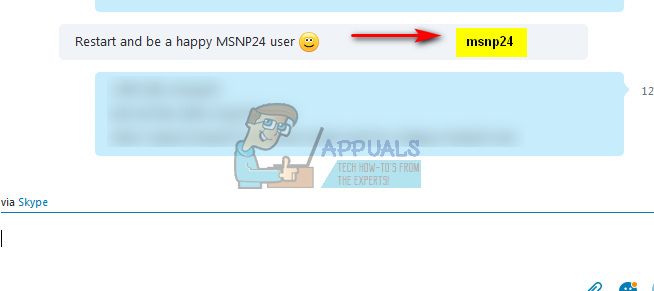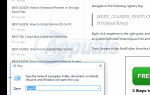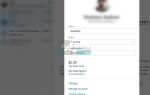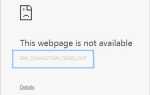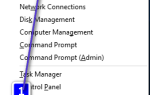Содержание
Skype — это телекоммуникационное программное обеспечение, которое специализируется на предоставлении видеочата и голосовых вызовов пользователям по всему миру. В настоящее время Microsoft владеет Skype и предоставляет поддержку для различных платформ. Тем не менее, несмотря на то, что это приложение, наиболее часто используемое на ПК для видеозвонков, оно далеко от совершенства. Часто возникала проблема, когда пользователи не могут отправлять сообщения.
Прежде чем вы попробуете любой из перечисленных обходных путей, попробуйте запустить приложение в административном режиме. Щелкните правой кнопкой мыши на приложении и выберите «Запустить от имени администратора». Кроме того, убедитесь, что у вас есть активное подключение к Интернету. Если вы используете сеть внутри какого-либо учреждения, попробуйте использовать открытый интернет, который не включать любой прокси. Многие институты не поддерживают запуск и обмен такими приложениями.
Решение 1. Проверьте, подключены ли серверы Skype.
Как мы объяснили выше, бывают случаи, когда серверы Skype не работают из-за технического обслуживания или когда они являются целью атаки DDOS (распределенный отказ в обслуживании). Обслуживание сервера — это процесс обновления и работы сервера для обеспечения бесперебойной работы компьютерной сети организации. Сетевой администратор обычно делает это, и это имеет решающее значение для эффективности бизнеса. Без надлежащего плана ИТ-обслуживания прикладное программное обеспечение никогда не будет работать так, как ожидалось. В серьезных случаях сеть может даже испытать частичный или полный сбой, что приведет к серьезным потерям для бизнеса.
Вы можете легко проверить, подключены ли серверы Skype к сети, проверив официальную веб-страницу статуса Skype. Как вы можете видеть в качестве примера, Skype не сталкивается с проблемами в своем сервисе. Это влияет на вход в Skype и обмен мгновенными сообщениями. Здесь проблема «Вход в Skype» соответствует обсуждаемой проблеме.
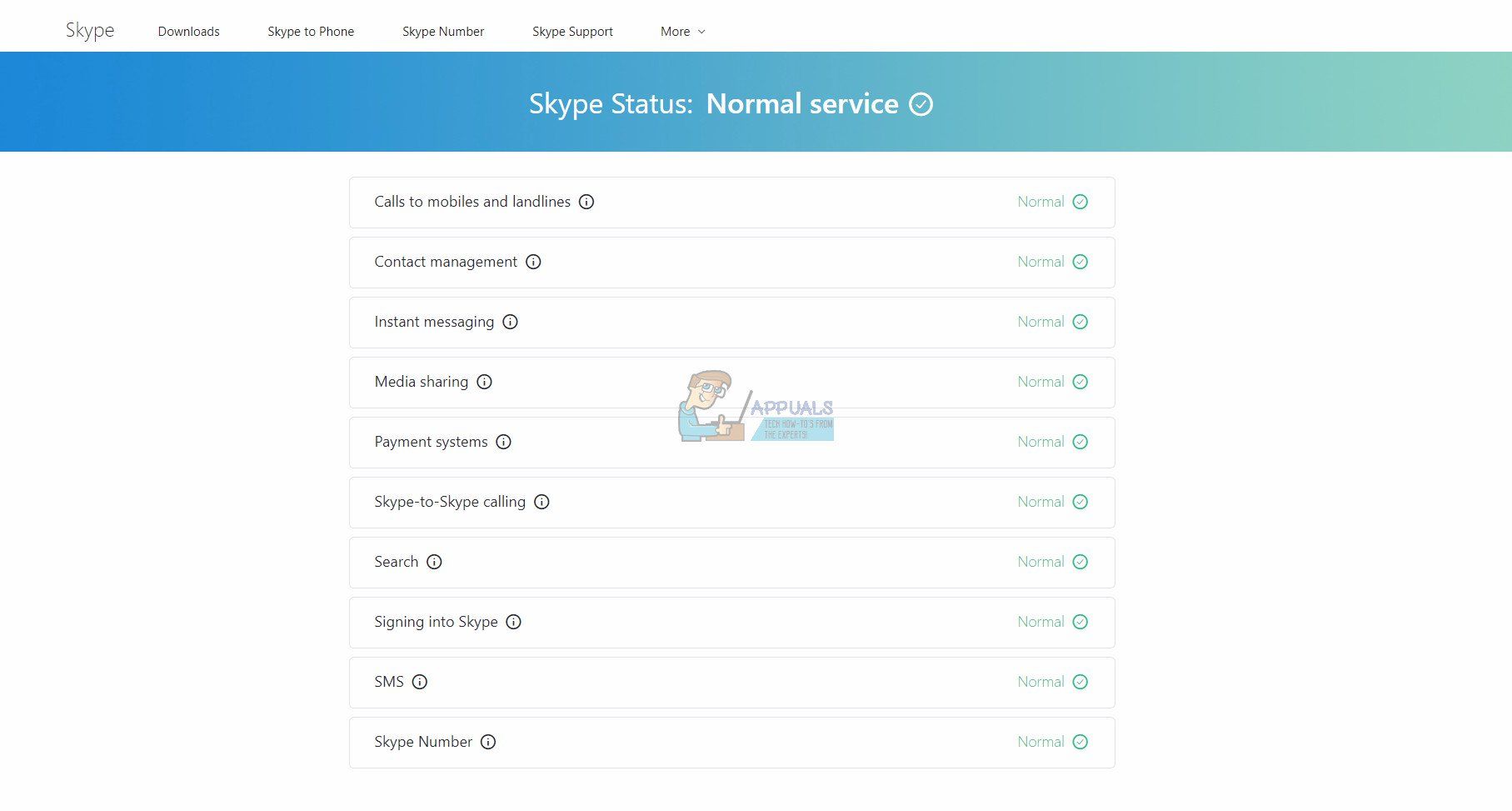
Если вы перейдете к концу страницы, вы увидите заголовок «Разрешенные инциденты». Все решенные проблемы перечислены здесь с отметкой времени и датой. Убедитесь, что сервисы Skype работают нормально. Если это не так, вы ничего не можете сделать, кроме как подождать, пока серверы снова не заработают и будут работать как обычно.
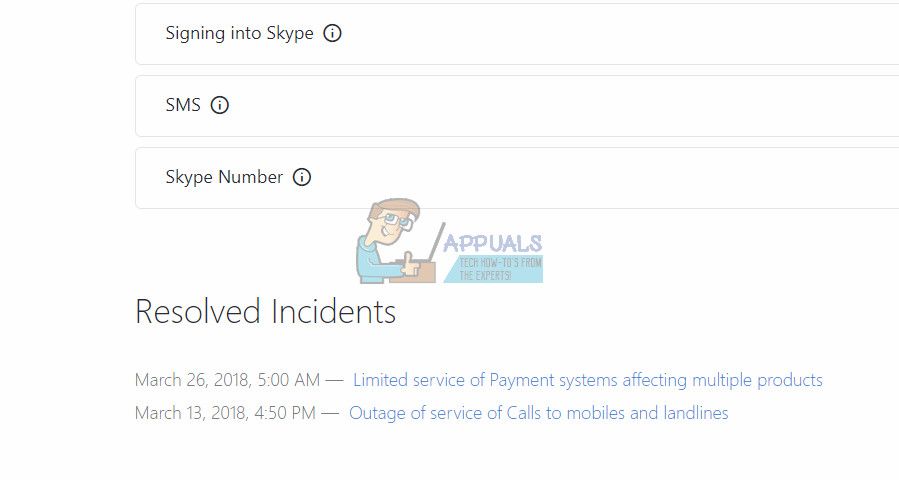
Решение 2. Вход в приложение
Есть несколько случаев, когда в некоторые приложения загружены пользовательские конфигурации. Это вызывает проблемы с функциональностью приложения и может даже привести к неправильной работе некоторых модулей. Чтобы противостоять этой проблеме, мы можем попытаться повторно войти в приложение и посмотреть, поможет ли это.
Замечания: Используйте это решение, только если у вас есть доступ к учетным данным.
- Откройте приложение Skype, нажмите на три точки в верхней части окна и нажмите Выход.
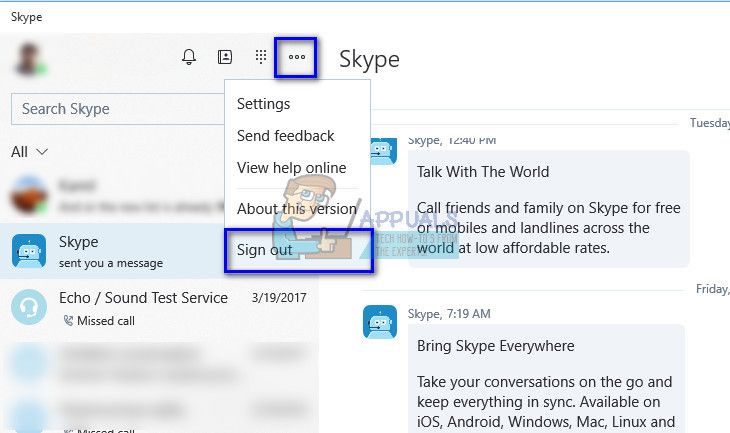
- Вы будете мгновенно вышли из Skype, и окно приложения закроется. Откройте приложение и войдите в свой аккаунт. Теперь проверьте, решает ли это проблему.
Решение 3: Изменение имени учетной записи
Другим обходным решением, которое работало для многих людей, было изменение имени их учетной записи (или изменение какой-либо другой видимой информации об учетной записи). Это может быть связано с тем, что Skype обновляет соединение после изменения определенной информации об учетной записи. Не стесняйтесь изменять любую информацию, а затем изменить ее обратно.
- Откройте приложение Skype. Нажмите на свой аватар в левом верхнем углу экрана. Выбрать ‘Управлять счетомИз нового окна, которое выходит.
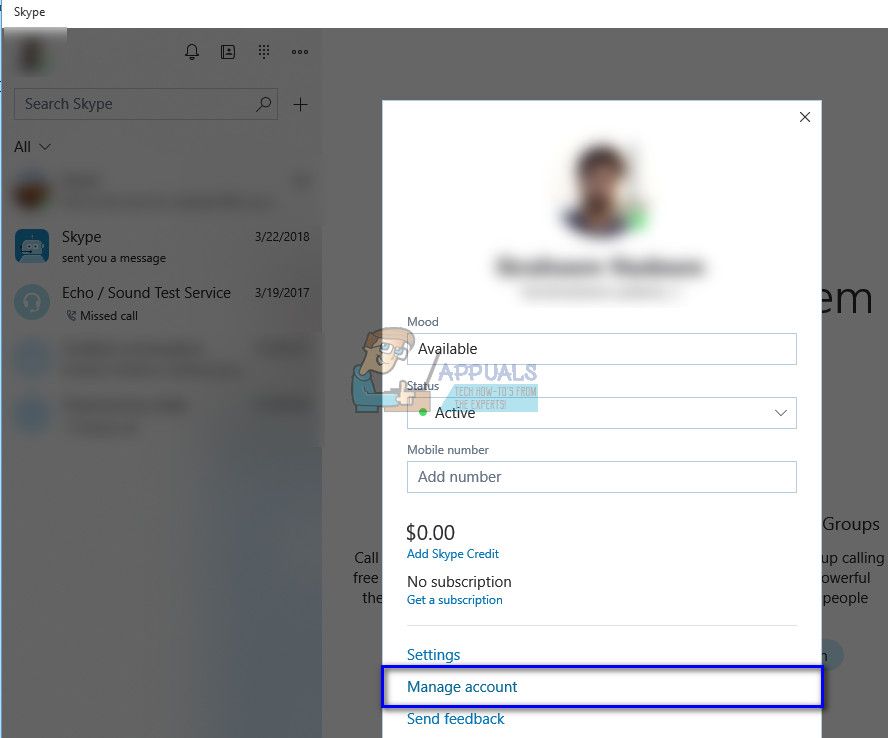
- Ваш браузер откроет новую веб-страницу, где будут представлены все ваши данные Skype. Измените свое имя и нажмите Сохранить, чтобы применить изменения. Выйдите из окна и снова войдите в приложение. Теперь проверьте, решена ли проблема под рукой.
Решение 4: Сброс Skype
Прежде чем заняться дополнительными техническими обходными путями, мы можем попытаться сбросить настройки приложения из настроек вашего компьютера. Это эффективно сбросит все конфигурации приложения и предложит пользователю снова ввести свои данные.
Замечания: Убедитесь, что у вас есть учетные данные, прежде чем переходить к этому решению.
- Нажмите Windows + S, введите «настройки»И откройте приложение.
- После того, как в приложениях, нажмите на подзаголовок ‘Программы».
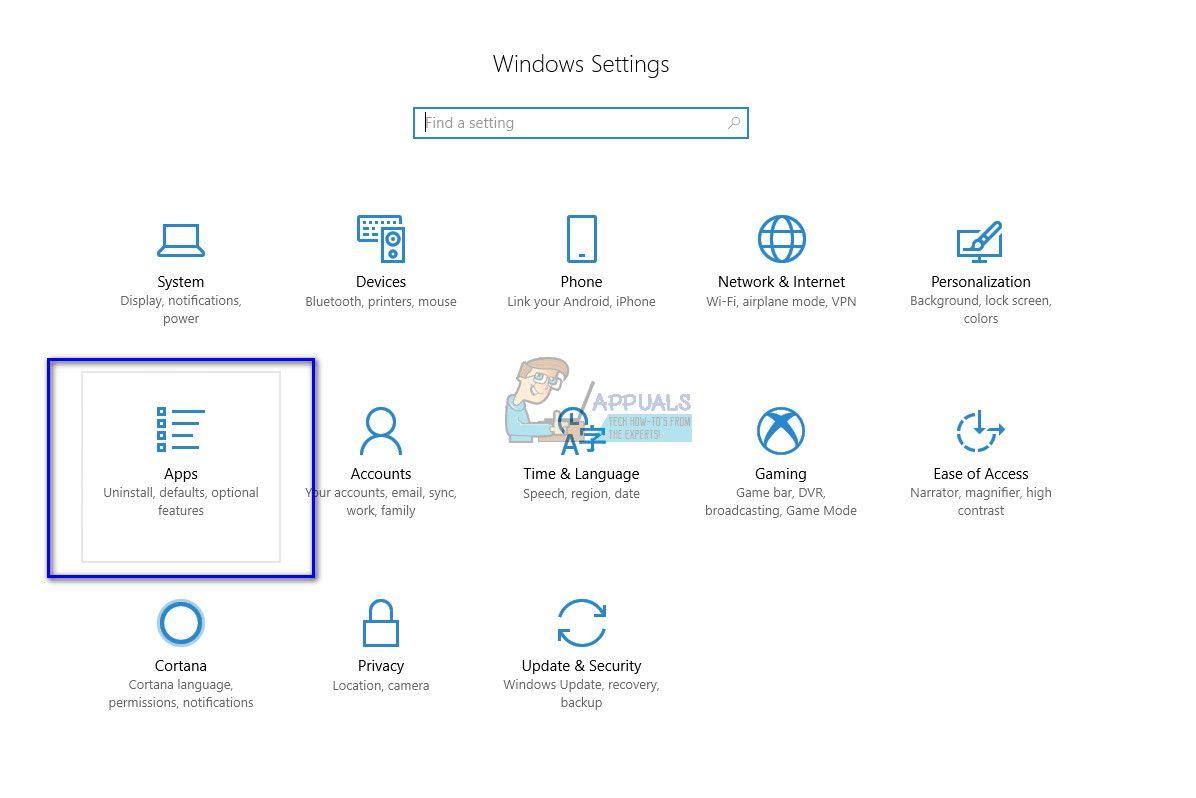
- Найдите Skype из списка приложений и выберите «Расширенные настройки».

- Нажмите на ‘СбросВ опциях. Теперь Skype восстановит все настройки по умолчанию, и пользователь выйдет из системы. Войдите в систему и посмотрите, можете ли вы отправлять сообщения в обычном режиме.
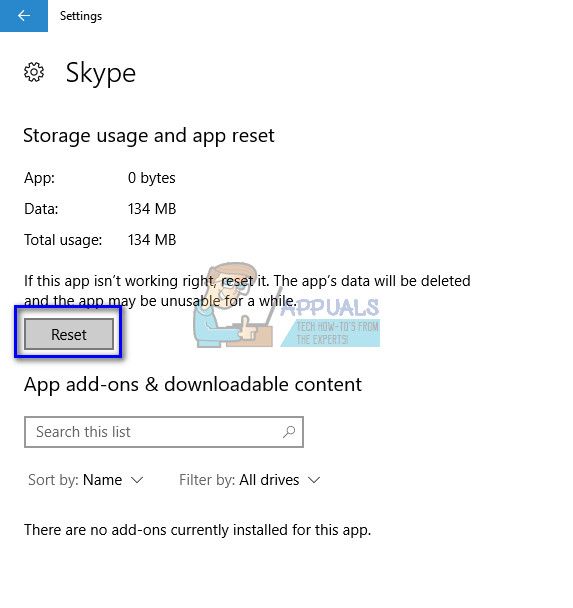
Замечания: Вы также можете попробовать завершить всю обработку Skype с помощью диспетчера задач. Были сообщения, в которых говорилось, что пользователи могли отправлять сообщения отлично после того, как они завершили все процессы Skype и снова запустили его.
Решение 5. Удаление классического Skype
Если на вашем компьютере также установлен Classis Skype, это может привести к конфликту с приложением Skype для Windows. Skype classic — это клиент той же службы, но со старым интерфейсом, который может показаться многим пользователям более интерактивным. Похоже, что Skype использует один и тот же порт для отправки сообщений, и когда эти два приложения конфликтуют, порт может не использоваться, как того требует любое из приложений. Skype classic, как известно, блокирует приложение Skype для Windows. Мы можем попробовать удалить Skype classic и посмотреть, решит ли это проблему под рукой.
- Нажмите Windows + R, введите «appwiz.компл”В диалоговом окне и нажмите Enter.
- Найдите Skype Classic в списке приложений, щелкните его правой кнопкой мыши и выберите ‘Удалить».
- Перезагрузите компьютер и проверьте, можете ли вы отправлять сообщения по мере необходимости.
Решение 6. Обновление и проверка состояния подключения Skype
Если все вышеперечисленные методы не работают, вы можете попробовать проверить, правильно ли ваш клиент подключен к серверам Skype и есть ли какие-либо неверные конфигурации. Команды, которые мы будем использовать, будут специальными командами и не появляются на другом конце. Все это для того, чтобы убедиться, что вы правильно подключены к серверу Skype.
- Откройте приложение Skype и перейдите в поле сообщений любого из ваших контактов.
- Введите команду ‘/ dumpmsnp’В диалоговом окне сообщения и отправьте его как сообщение. Вы увидите сообщение, возвращенное как ответ, состоящее из всех состояний подключения вашего компьютера.
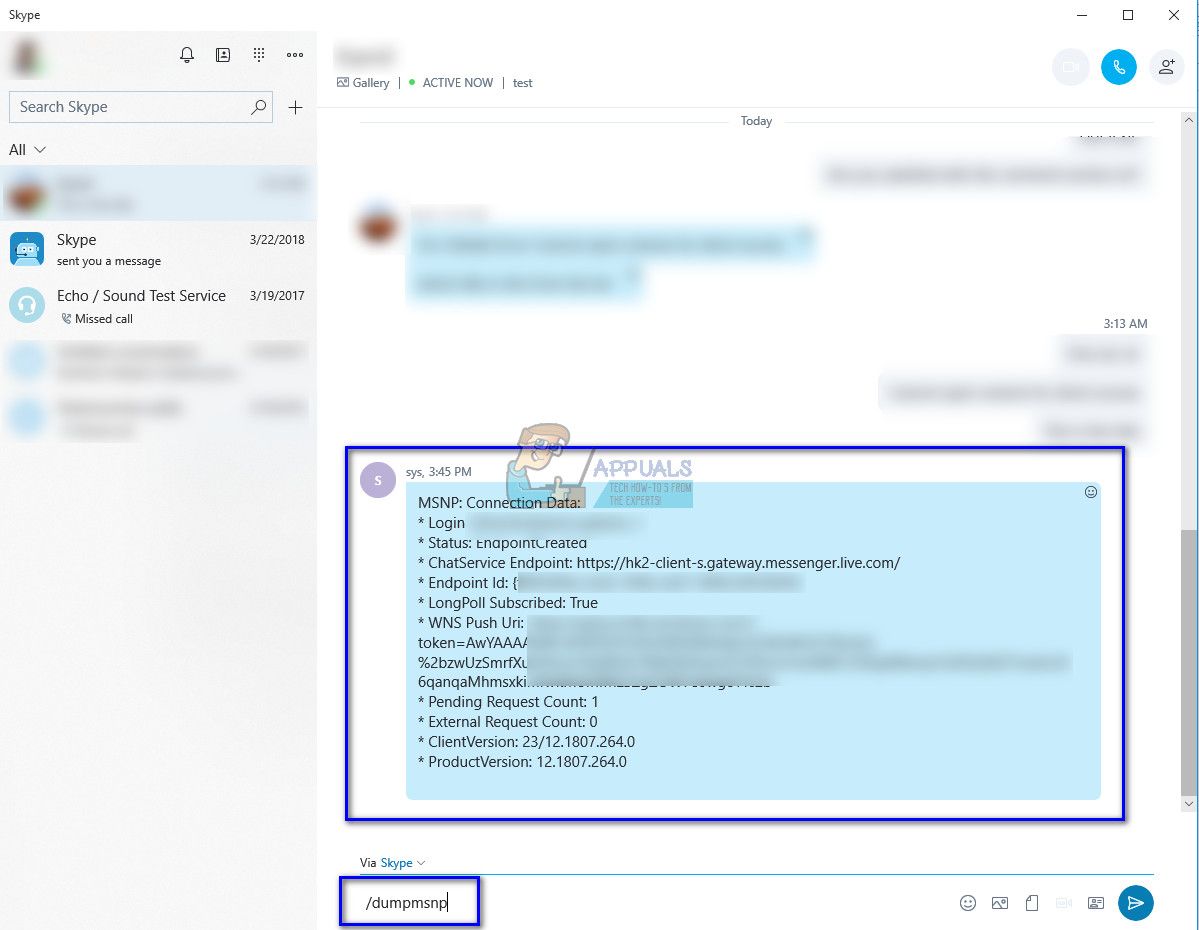
- Введите команду ‘/ MSNP24’В диалоговом окне сообщения и отправьте его как сообщение. На этот раз сообщение будет отправлено только без ответа. Сейчас выход своего профиля, как мы делали в предыдущих уроках, и войдите в систему. Вы или человек, с которым вы общаетесь, могут видеть эту команду. Наряду с этим может быть строка с просьбой перезапустить клиент.

- Теперь введите команду ‘/ remotelogout’В диалоговом окне сообщения и отправьте его. После отправки проверьте, можете ли вы отправлять сообщения в обычном режиме. Если вы все еще не можете, перезагрузите компьютер и проверьте снова.