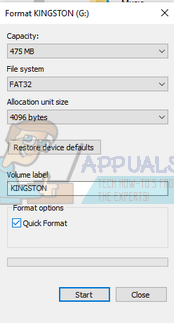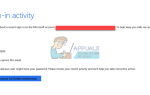Содержание
Сообщение об ошибке «Устройство, подключенное к системе, не работает» означает, что ваш компьютер не может правильно обмениваться данными и передавать данные. Устройство может быть подключено неправильно, его драйверы могут быть несовместимы, порт USB может не работать, или даже может быть какое-то другое устройство USB, препятствующее процессу передачи.
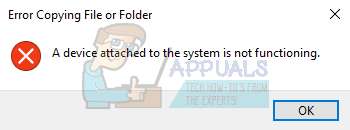
Многие пользователи сталкиваются с этой проблемой в своей повседневной жизни, когда они переносят данные / мультимедиа со своих смартфонов, камер, планшетов, USB-устройств или даже переносят данные с одного жесткого диска на другой. Это очень распространенная проблема, поэтому не о чем беспокоиться. Посмотрите на шаги, перечисленные ниже.
Решение 1. Повторно подключите и попробуйте другой порт USB
Эта ошибка может возникнуть в случае неправильного соединения между USB-накопителем и вашим компьютером. Возможно, разъем неправильно подключен к порту или используемый кабель неисправен. Ты можешь попробовать переподключение устройства и если вы используете кабель, убедитесь, что кабель не неисправен и с готовностью поддерживает передачу данных. Попробуйте использовать другой кабель, а также попробуйте подключив ваше устройство к другому USB-порту.

Если у вас есть другие USB-устройства подключен к вашему компьютеру, Удалить все они. В одном случае выскочила ошибка и после отсоединения джойстика она автоматически исчезла и передача прошла успешно. Попробуйте все возможности, прежде чем продолжить, так как это основной шаг устранения неполадок.
Решение 2. Перезагрузка компьютера
Во многих случаях перезагрузка компьютера решала проблему для многих пользователей. Возможно, что есть некоторые модули с неправильной конфигурацией или просто ваш компьютер нуждается в перезагрузке после установки некоторых программ. В некоторых случаях, например, в Центре обновления Windows, необходим перезапуск, поскольку он реализует необходимые изменения. Перезагрузите компьютер должным образом и убедитесь, что устройство не подключено. После перезагрузки компьютера подключите устройство и проверьте, устранена ли проблема.
Решение 3. Форматирование вашего устройства
Эта ошибка также возникает для многих USB-устройств, если ваше устройство не отформатировано должным образом. Неправильное форматирование означает, что сектора / блоки неправильно распределены в вашем устройстве хранения, и это может быть причиной ошибки.
- Нажмите Windows + E запустить проводник. Нажмите на «Этот ПК»Присутствует в левой навигационной панели. Теперь вы сможете увидеть подключенное USB-устройство.
- Щелкните правой кнопкой мыши и выберите «Формат».
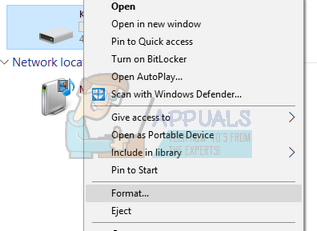
- Появится новое окно, состоящее из всех настроек. Если вы не уверены, что выбрать, просто оставьте его и нажмите «Начните».

- После завершения форматирования попробуйте использовать свое USB-устройство и проверьте, решена ли проблема.
Решение 4. Выполнение команд SFC и DISM
Также возможно, что на вашем компьютере присутствуют поврежденные файлы, которые приводят к этой ошибке. Для этого мы можем попробовать запустить SFC и, если есть ошибки, запустить команду DISM.
Проверка системных файлов (SFC) — это утилита, представленная в Microsoft Windows, которая позволяет пользователям сканировать свои компьютеры на наличие поврежденных файлов в своей операционной системе, и является очень полезным инструментом для диагностики проблемы и проверки, связана ли какая-либо проблема с поврежденными файлами в Windows. ,
Мы можем попробовать запустить SFC и посмотреть, будет ли решена наша проблема. Вы получите один из трех ответов при запуске SFC.
- Windows не обнаружила никаких нарушений целостности
- Windows Resource Protection обнаружила поврежденные файлы и восстановила их
- Служба защиты ресурсов Windows обнаружила поврежденные файлы, но не смогла исправить некоторые (или все) из них
- Нажмите Windows + R запустить приложение Run. Тип «Урочная”И нажмите Enter, чтобы запустить диспетчер задач вашего компьютера.
- Теперь нажмите «Файл» в верхней левой части окна и выберите «Запустить новое заданиеИз списка доступных опций.
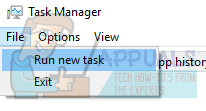
- Теперь наберите «PowerShellВ диалоговом окне и проверять вариант под которым говорится «Создайте эту задачу с правами администратора».
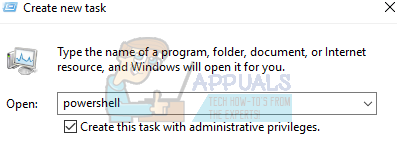
- В Windows PowerShell введите «SFC / SCANNOWИ ударил Войти. Этот процесс может занять некоторое время, так как все ваши файлы Windows сканируются компьютером и проверяются на наличие поврежденных фаз.
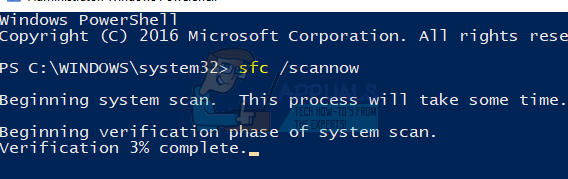
- Если вы столкнулись с ошибкой, когда Windows заявляет, что обнаружила какую-то ошибку, но не смогла ее исправить, введите «DISM / Online / Cleanup-Image / RestoreHealth»В PowerShell. Это позволит загрузить поврежденные файлы с серверов обновлений Windows и заменить поврежденные. Обратите внимание, что этот процесс также может занять некоторое время в зависимости от вашего интернет-соединения. Не отменяйте ни на каком этапе и дайте ему поработать.
Если ошибка была обнаружена и была исправлена с помощью вышеуказанных методов, перезагрузите компьютер и проверьте, исчезла ли ошибка.
Решение 5. Обновление драйверов устройств
Эта ошибка также может появляться, потому что ваши драйверы устройств не обновлены, и компьютер испытывает трудности при передаче данных. В этом случае вы можете попробовать обновить драйверы устройства и проверить, решена ли проблема. Существует два способа обновления драйверов: автоматически и вручную. В автоматическом методе вы выбираете первый вариант, когда выбор приходит. Здесь вам не нужно ничего делать, и Windows автоматически найдет лучший драйвер и установит его на ваш компьютер.
Если вам не повезло с автоматическим обновлением драйверов, вы можете зайти на сайт производителя, загрузить необходимые драйверы и обновить их вручную. Ниже описан способ их обновления вручную.
- Нажмите Windows + R запустить Бежать Тип «devmgmt.msc”И нажмите Enter. Это запустит диспетчер устройств вашего компьютера.
- Перейдите через все оборудование, щелкните правой кнопкой мыши на устройстве, с которым вы столкнулись, и выберите «Обновить драйвер».
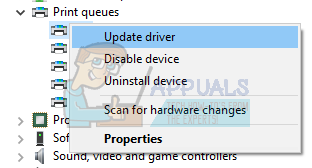
- Теперь в Windows появится диалоговое окно с вопросом, каким способом вы хотите обновить драйвер. Выберите второй вариант (Просмотрите мой компьютер для программного обеспечения драйвера) и продолжить.
Выберите файл драйвера, который вы загрузили, используя кнопку обзора, когда он появится, и обновите его соответствующим образом.
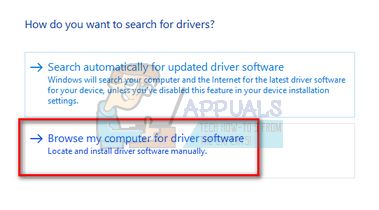
- Перезагрузите компьютер и проверьте, решена ли проблема.
Решение 6. Восстановление Windows
Если вы столкнулись с ошибкой на компьютере, то есть эта ошибка появляется при попытке переместить данные на диск или с него, вы можете попробовать восстановить Windows. Рекомендуется сделать резервную копию ваших данных и сохранить всю свою работу, прежде чем продолжить этот процесс. Этот процесс также может занять некоторое время, поэтому рекомендуется запускать его, когда вы абсолютно уверены, что перебоев не будет. Следуйте нашей инструкции в нашей статье, которая объясняет, как восстановить Windows 10.
Замечания: Выполняйте это решение, если вы абсолютно уверены, что все вышеперечисленные действия по устранению неполадок не выполнены и проблема заключается в операционной системе.