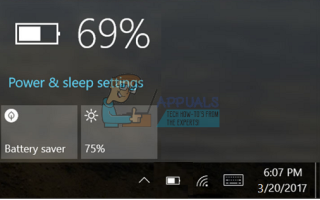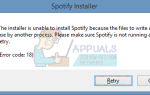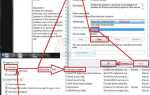Содержание
На ноутбуках с операционной системой Windows имеется значок аккумулятора, с помощью которого вы можете проверить текущее состояние аккумулятора, изменить настройки яркости или даже напрямую включить Battery Saver.
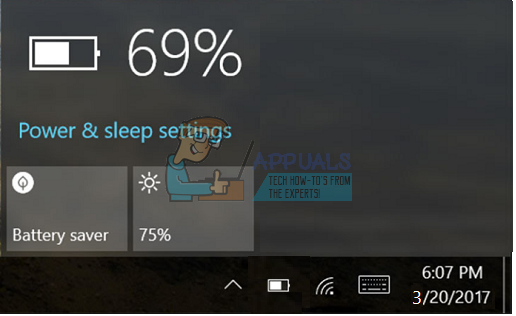
Если вы вдруг обнаружите, что опция исчезла с вашей панели задач, или она уже давно отсутствует; не беспокоиться. Это не может быть постоянной проблемой для вашего компьютера. Либо он может быть отключен из настроек, либо могут быть проблемы с драйверами.
Прежде чем продолжить работу с перечисленными обходными путями, нажмите кнопку со стрелкой вверх в правом нижнем углу экрана, чтобы развернуть панель задач. Теперь проверьте, присутствует ли там значок. Если это так, щелкните по нему и перетащите его вниз в то место, где вы хотите его видеть.
Решение 1. Включение значка «Аккумулятор» в меню «Настройки»
Windows 10 дает вам возможность выбрать, какие значки вы хотите видеть на панели задач и какие значки отключить. Если вы давно не видели значок батареи на вашем компьютере, возможно, он отключен в настройках.
- Нажмите Windows + S, введите «настройки»И откройте приложение. Выберите подкатегорию «система».
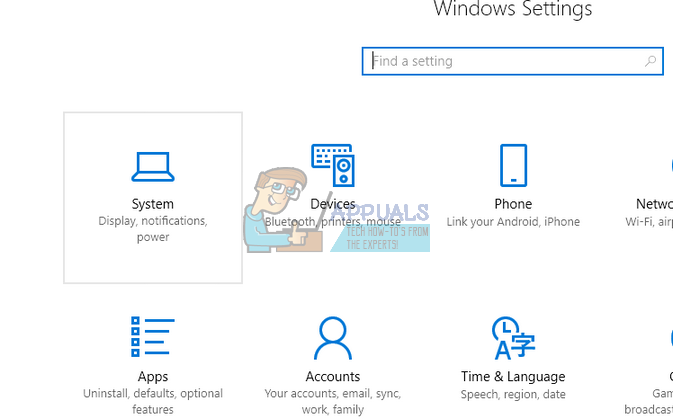
- Теперь выберите «Уведомления и действия», Используя левую панель навигации.
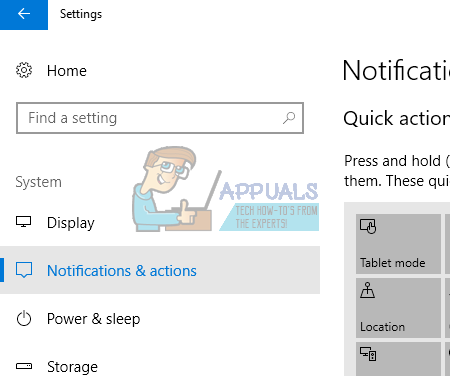
- Нажмите на «Включить или выключить системные значки”, Поэтому мы можем проверить, действительно ли иконка включена.
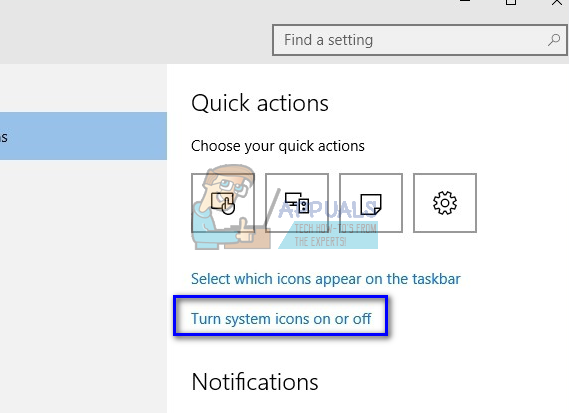
- Убедитесь, чтоМощность»Вариант проверено. Теперь мы проверим, включен ли он на панели задач. Вернитесь и выберите «Выберите, какие значки появляются на панели задач».
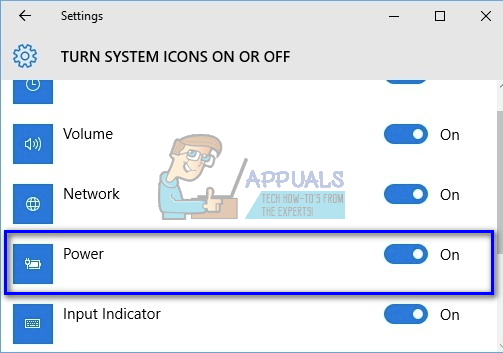
- Убедитесь, что Мощность вариант включен. После внесения необходимых изменений перезагрузите компьютер, отключите питание ноутбука, включите его снова и снова включите компьютер. Теперь проверьте, появился ли значок на вашей панели задач.
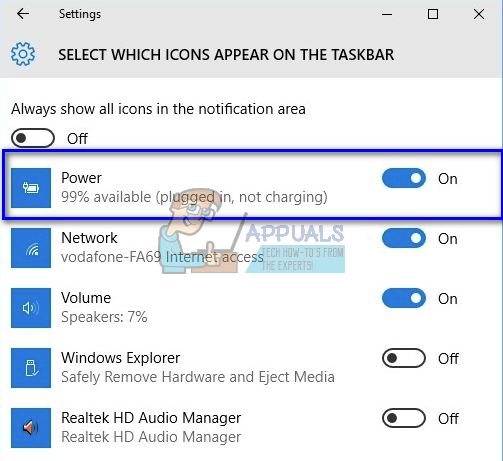
Решение 2. Перезапуск Windows Explorer
Если вы видите значок питания серый, мы можем попробовать сбросить Windows Explorer. Были различные случаи, когда перезапуск проводника решал проблему мгновенно.
Замечания: Все ваши текущие окна обозревателя закроются. Обязательно сохраните всю свою работу, прежде чем продолжить.
- Нажмите Windows + R, чтобы вызвать Бежать Тип «Урочная”В диалоговом окне, чтобы вызвать диспетчер задач вашего компьютера.
- Нажмите «ПроцессыВкладка расположена в верхней части окна.
- Теперь найдите задачу проводник Виндоус в списке процессов. Нажмите на него и нажмите «Запустить сноваКнопка присутствует в нижней левой части окна.
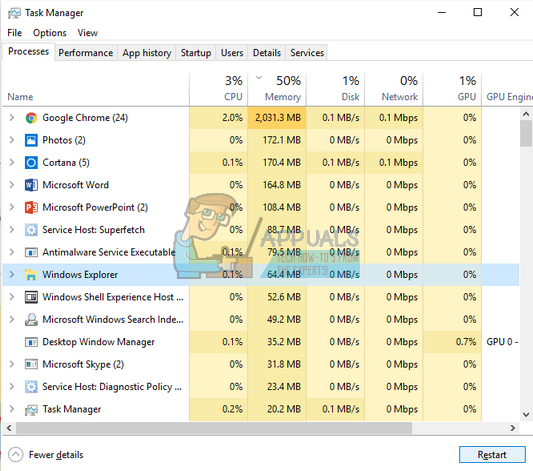
- После перезапуска проводника убедитесь, что значок питания снова появился на панели задач.
Решение 3: Сброс сетевого адаптера и совместимого с ACPI метода управления
Расширенный интерфейс конфигурации и питания (ACPI) предоставляет открытый стандарт, который операционные системы могут использовать для обнаружения аппаратного обеспечения и управления питанием. Он также отслеживает состояние вашего устройства и предоставляет информацию для других процессов.
Возможно, что в этом модуле есть некоторые неправильные конфигурации, из-за которых ваш компьютер полагает, что батареи нет. Мы можем попробовать сбросить его и проверить, решена ли имеющаяся проблема.
- Нажмите Windows + R, введите «devmgmt.mscЦКМ”В диалоговом окне и нажмите Enter.
- Расширить «батареи», Щелкните правой кнопкой мыши на«Адаптер переменного тока MicrosoftИ нажмите на запрещать. Сделайте то же самое дляMicrosoft ACPI-совместимый метод управления Батарея».
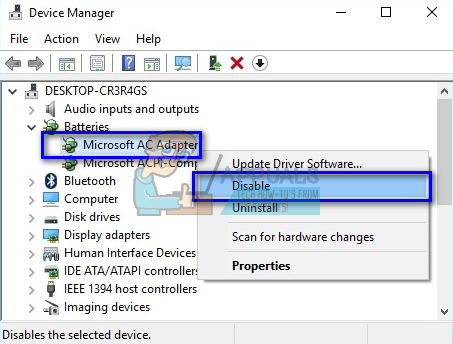
- После отключения обоих модулей снова включите их, снова щелкнув по ним правой кнопкой мыши и нажав «включить«.
- Теперь проверьте, стал ли значок видимым на вашей панели задач.
Если этого не произошло, вы можете обновить оба этих компонента вручную или автоматически с помощью обновления Windows. Если обновление тоже не помогает, щелкните правой кнопкой мыши на обоих модулях и выберите «Удалить». После удаления обоих компонентов щелкните правой кнопкой мыши любое пустое место и выберите «Сканировать на предмет изменений оборудования». Это должно установить драйверы по умолчанию на обоих модулях.
Замечания: Если вы видите значок батареи с красный Крест на нем это показывает, что Windows обнаруживает компонент, но присутствует некоторая аппаратная ошибка. Возможно, что аккумулятор, подключенный к вашему компьютеру, поврежден или установлен неправильно. Выключите компьютер, попробуйте снова подключить аккумулятор.