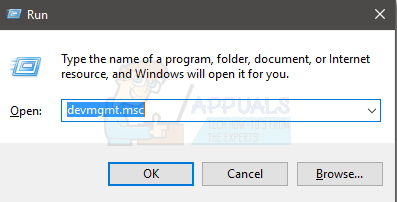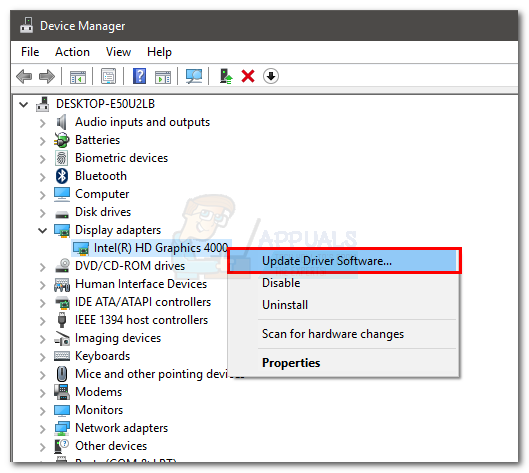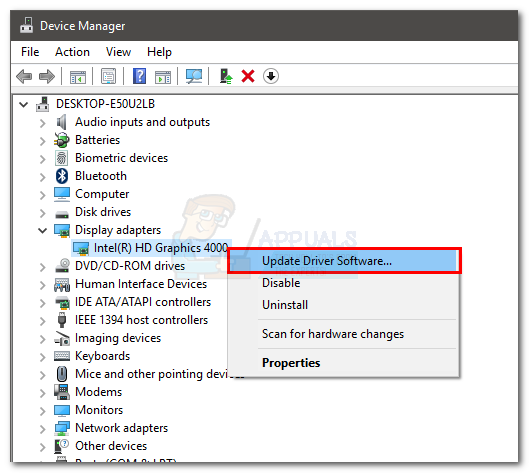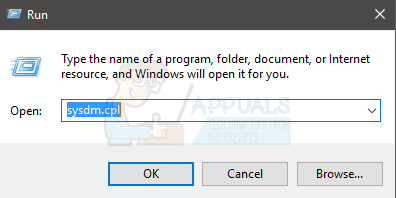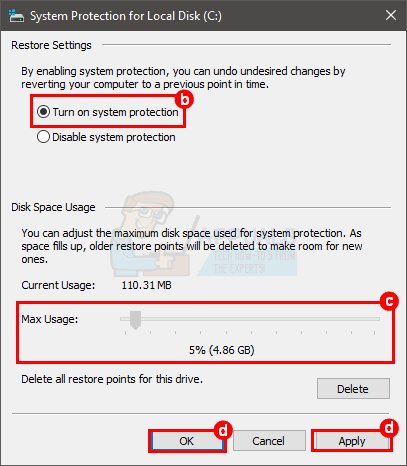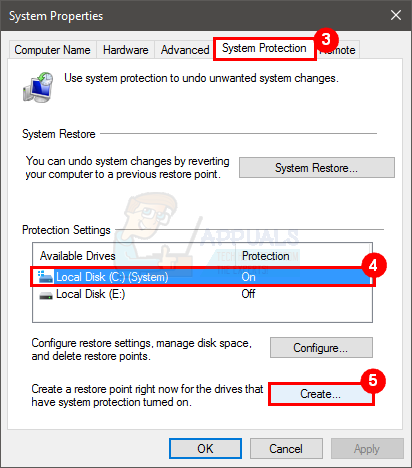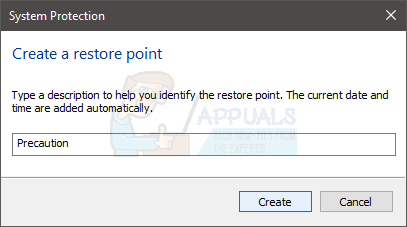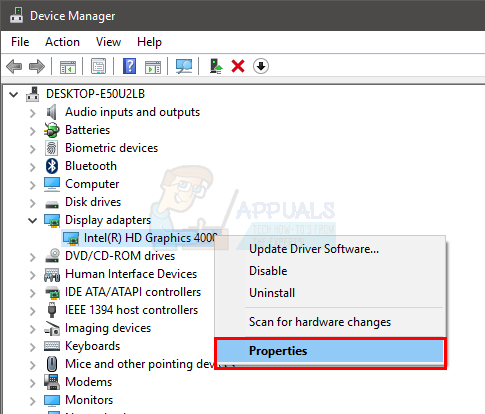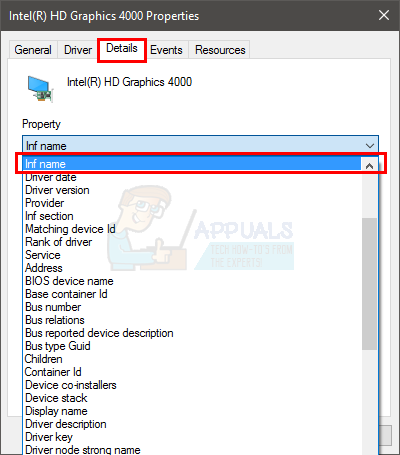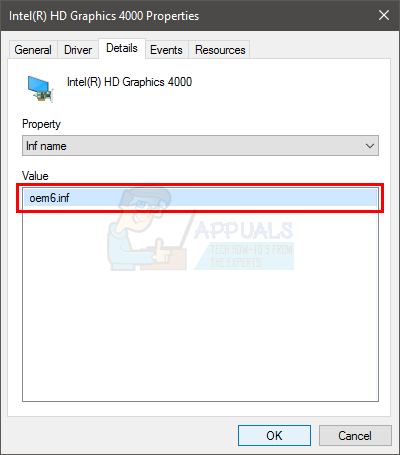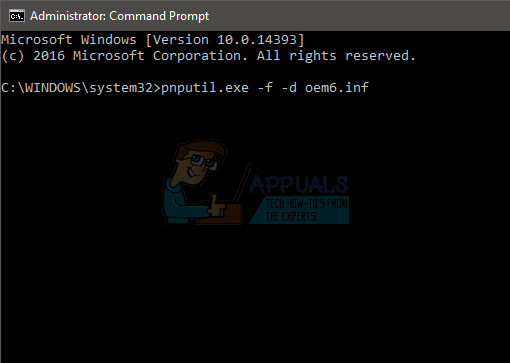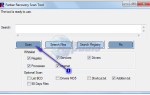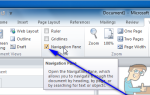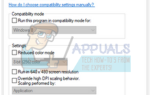Содержание
Если у вас есть устройство, которое выдает ошибку oem42.inf (устройство не настроено) или любую другую ошибку с файлом oemnn.inf, не беспокойтесь. Ошибка может отображаться в диспетчере устройств с желтым предупреждающим знаком вместе с именем устройства или может отображаться в средстве просмотра событий.
Oemnn.inf — это не что иное, как стороннее программное обеспечение или, в данном случае, сторонний драйвер для вашего устройства. Часть «oem» используется Microsoft для идентификации стороннего программного обеспечения драйвера, а номер после этого является просто последовательным номером, связанным с ним. Так что, если вы видите ошибки или проблемы конфигурации, связанные с oem42.inf или oem27.inf, то это просто означает, что у вашего драйвера устройства сторонней организации есть проблема, и вам нужно либо обновить, либо откатить драйвер.
Поскольку это проблема с драйвером устройства, ее можно легко решить, загрузив либо самый последний драйвер, либо откатив его до предыдущего, в случае, если проблема возникла после обновления драйвера, который работал. И если ничего не работает, вы можете просто удалить драйвер и позволить Windows установить драйвер самостоятельно.
Способ 1: установить последнюю версию драйвера
Вы можете сделать это двумя способами. Либо сделайте это вручную, либо позвольте Windows найти и обновить последнюю версию драйвера
Обновите драйвер вручную
Перейдите на сайт производителя вашего устройства и найдите последние версии драйверов. Убедитесь, что загружаемый вами драйвер совместим с вашей версией Windows.
После загрузки следуйте инструкциям ниже
- Держать Windows Ключ и нажмите р
- Тип devmgmt.ЦКМ и нажмите Войти

- Найдите устройство, с которым у вас возникли проблемы. Вы также можете увидеть желтый предупреждающий знак на нем. Не забудьте нажать стрелку на левой стороне устройства, чтобы расширить их, если вы не можете найти свое устройство
- Щелкните правой кнопкой мыши устройство и выберите Обновление программного обеспечения драйвера …

- Выбрать Просмотрите мой компьютер для программного обеспечения драйвера
- Нажмите Просматривать
Перейдите к месту, где вы скачали драйвер, и выберите его. Теперь выберите Далее и следуйте инструкциям на экране. Как только это будет сделано, перезагрузите компьютер и проверьте, не исчезла ли ошибка.
Автоматически установить драйвер
- Держать Windows Ключ и нажмите р
- Тип devmgmt.ЦКМ и нажмите Войти
- Найдите устройство, с которым у вас возникли проблемы. Вы также можете увидеть желтый предупреждающий знак на нем. Не забудьте нажать стрелку на левой стороне устройства, чтобы расширить их, если вы не можете найти свое устройство
- Щелкните правой кнопкой мыши устройство и выберите Обновление программного обеспечения драйвера …

- Выбрать Автоматический поиск обновленного программного обеспечения драйвера
Теперь Windows будет автоматически искать обновленную версию и устанавливать драйвер. Перезагрузите компьютер и проверьте, не исчезла ли ошибка.
Способ 2: удаление и переустановка драйвера
Windows обычно поставляется с набором универсального программного драйвера. Удаление программного обеспечения драйвера и разрешение Windows установить наиболее совместимый драйвер иногда решает проблему.
Не забудьте создать точку восстановления системы на случай, если вы случайно испортите драйверы или удалите неправильный драйвер. Следуйте приведенным ниже инструкциям, чтобы создать точку восстановления системы.
- Держать Windows Ключ и нажмите р
- Тип sysdm.компл и нажмите Войти

- Нажмите Защита системы табуляция
- Выберите диск, для которого вы хотите создать точку восстановления системы (в данном случае C)
- Нажмите Если кнопка «Создать» неактивна, это означает, что у вас отключена защита системы. Выполните следующие действия, чтобы включить защиту системы для накопителя.
- Нажмите конфигурировать

- Выбрать Включить защиту системы (под Восстановить настройки раздел)
- Переместить Максимальное использование ползунок для выделения памяти для точек восстановления системы (около 5 ГБ)
- Нажмите Применять затем Хорошо

- Теперь нажмите Создайте кнопка (теперь она должна быть нажата)

- Нажмите конфигурировать
- Дайте любое имя, которое вы хотите, чтобы ваша точка восстановления
- Нажмите Создайте

Подождите, пока это закончится.
Теперь удалите драйвер (Перед удалением проверьте также название вашего драйвера у провайдера).
- Держать Windows Ключ и нажмите р
- Тип devmgmt.ЦКМ и нажмите Войти
- Найдите устройство, с которым у вас возникли проблемы. Вы также можете увидеть желтый предупреждающий знак на нем. Не забудьте нажать стрелку на левой стороне устройства, чтобы расширить их, если вы не можете найти свое устройство
- Щелкните правой кнопкой мыши устройство и выберите свойства

- Нажмите Водитель табуляция
- Посмотрите на Поставщик драйверов Следует указать имя вашего производителя.
- Нажмите Удалить и выберите Хорошо если спросить

Перезагрузите компьютер, чтобы Windows установила универсальный драйвер для вашего устройства. После перезагрузки выполните шаги с 1 по 6 и проверьте поставщика драйверов. Это должна быть Microsoft сейчас. Проверьте, сохраняется ли проблема.
Если поставщик драйверов не изменился, вам необходимо удалить пакет драйверов из командной строки. Но перед этим выполните эти шаги, чтобы извлечь имя драйвера, который вы будете удалять
- Держать Windows Ключ и нажмите р
- Тип devmgmt.ЦКМ и нажмите Войти
- Найдите устройство, с которым у вас возникли проблемы. Вы также можете увидеть желтый предупреждающий знак на нем. Не забудьте нажать стрелку на левой стороне устройства, чтобы расширить их, если вы не можете найти свое устройство
- Щелкните правой кнопкой мыши устройство и выберите свойства
- Нажмите подробности табуляция
- Выбрать Имя Инф из выпадающего списка под Имущество

- Вы должны увидеть имя водителя что-то вроде «инфГде nn может быть любым числом. Обратите внимание, что вам это понадобится снова

- Теперь закройте все окна
- Держать Windows Ключ и нажмите Икс
- Выбрать Командная строка (администратор)
- Тип exe -f -d oemnn.inf (замените nn номером, найденным на шаге 7) и нажмите Войти

- Выполните шаги с 1-4
- Нажмите Водитель табуляция
- Нажмите Удалить и выберите Хорошо если спросить
Теперь перезагрузите компьютер и проверьте, изменился ли поставщик драйверов. Теперь это должна быть Microsoft, и проблема должна быть решена.