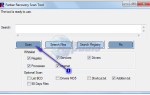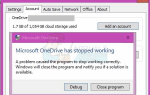Содержание
Архивирование файлов на компьютере — отличный способ сэкономить много места. Архивирование и разархивирование файлов довольно распространено в наши дни, и почти все делают это на регулярной основе. Сжатие, если вы не знакомы с термином, — это процесс сжатия ваших файлов. Вы как бы «застегиваете» их в небольшой сумке, которая сохраняет их размер маленьким. Как правило, архивирование нескольких файлов переносит их в один файл, который также легко отправить. Распаковка — это противоположность молнии. Вы в основном извлекаете все файлы из заархивированного файла.
Основным преимуществом архивирования файлов является преимущество в размере. Когда вы архивируете файл или несколько файлов, вы в основном сжимаете их. Процент сжатия зависит от многих вещей, включая программу, которую вы используете для сжатия / архивирования, и тип файлов, например. Вы не хотите слишком сильно сжимать изображение, так как это ухудшит качество.
Видя, что есть много людей, которые ежедневно архивируют и распаковывают свои файлы, Microsoft включила встроенную программу архивации в Windows 10. В предыдущей версии Windows нет встроенной программы архивации и сжатия, вы пришлось бы загружать сторонние инструменты, такие как WinZip или WinRAR. Таким образом, с Windows 10 вам не нужно загружать какие-либо сторонние инструменты. Вы можете сжать файлы за несколько кликов.
Как заархивировать / сжать файлы
Существует два способа сжатия / сжатия ваших файлов в Windows 10, оба из которых будут объяснены ниже. Итак, следуйте инструкциям ниже, чтобы заархивировать ваши файлы в Windows 10
Использование меню «Отправить»
- Найдите и щелкните правой кнопкой мыши файл, который вы хотите Zip / Compress. Если вы хотите сжать / сжать несколько файлов, удерживайте CTRL, нажмите на каждый файл один за другим и щелкните правой кнопкой мыши на любом из файлов
- Выбрать Отправить
- Выбрать Сжатая (застегнутая) папка и нажмите Войти
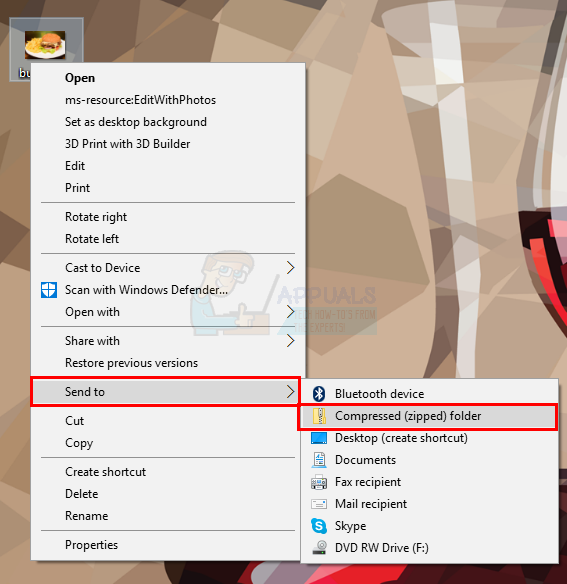
- В этой папке должен быть создан новый файл. Компьютер автоматически присвоит ему имя, совпадающее с именем последнего выбранного файла. Если вы хотите изменить имя файла, просто щелкните файл правой кнопкой мыши и выберите «Переименовать». Теперь введите любое имя, которое вы хотите дать файлу, и нажмите Enter.
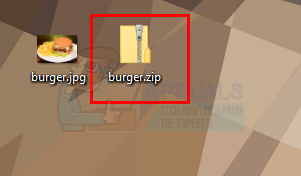
- Вы можете дважды щелкнуть сжатый / сжатый файл, и вы сможете увидеть файлы в нем. Вы можете дважды щелкнуть файлы в окне сжатого / сжатого файла, чтобы открыть их.
Использование меню ленты
Вы можете использовать меню ленты для архивирования файлов в Windows 10. Меню ленты — это меню в верхней части проводника Windows.
Замечания: Этот метод не будет работать, если вашего файла нет в проводнике или на рабочем столе
- Перейдите в папку с файлами и выберите ее
- Нажмите Поделиться от Меню ленты
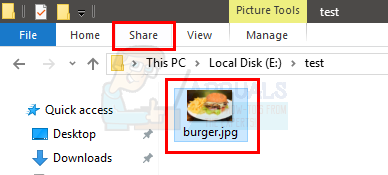
- Нажмите застежка-молния и нажмите Войти (чтобы подтвердить имя)
- В этой папке должен быть создан новый файл. Компьютер автоматически присвоит ему имя, совпадающее с именем последнего выбранного файла. Если вы хотите изменить имя файла, просто щелкните файл правой кнопкой мыши и выберите «Переименовать». Теперь введите любое имя, которое вы хотите дать файлу, и нажмите Enter.
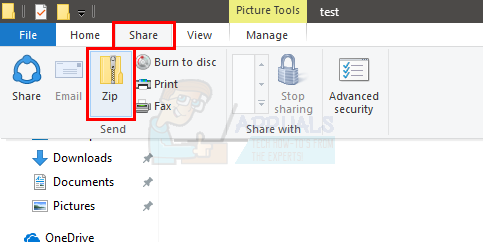
Добавление дополнительных файлов в Zip-файл
Вы также можете добавить дополнительные файлы к уже созданному Zip-файлу. Да, вам не нужно создавать новый zip-файл, если вы пропустили несколько файлов при создании первого zip-файла.
Замечания: Вы должны иметь zip-файл и дополнительные файлы (файлы, которые вы хотите добавить в zip-файл) в одной и той же папке, чтобы упростить выполнение действий, описанных ниже.
- Выберите файл или файлы, которые вы хотите добавить в уже созданный zip-файл. Если вы хотите выбрать несколько файлов, а затем удерживайте клавишу CTRL, щелкните по каждому файлу один за другим.
- Нажмите и удерживайте) файлы, которые вы хотите добавить в zip-файл, тащить, тянуть те файлы в zip-файле и отпустите кнопку мыши.
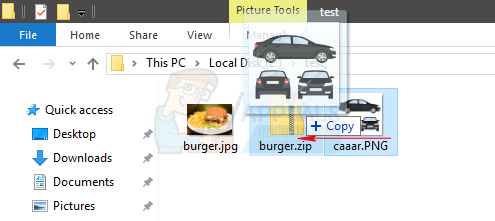
Вот так просто. Вы должны увидеть файлы в zip-файле.
Как распаковать / распаковать файлы
Вы также можете легко распаковать / распаковать файлы. Хотя вы можете легко просматривать файлы из zip-файла, просто дважды щелкнув по нему, вы не сможете редактировать и сохранять их, пока они находятся в zip-файле. Вы хотели бы извлечь их, чтобы редактировать эти файлы. Вот почему так важно знать, как распаковать архивированные файлы.
Следуйте инструкциям ниже, чтобы распаковать ваши файлы.
Извлечь / распаковать все файлы
- Найдите и щелкните правой кнопкой мыши файл ZIP, содержимое которого вы хотите извлечь / распаковать.
- Выбрать Извлечь все… от контекстное меню
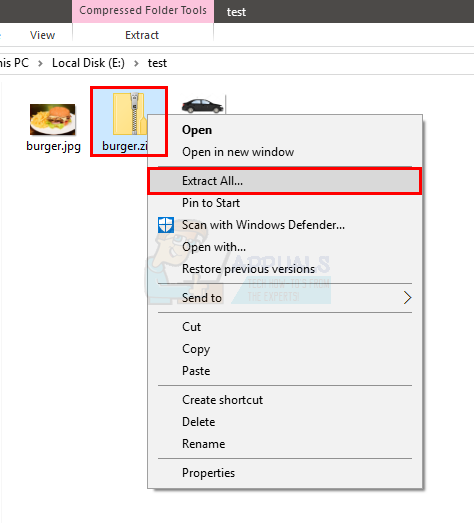
- Выберите место, куда вы хотите извлечь файлы. По умолчанию будет выбрано местоположение zip-файла, но вы можете нажать кнопку «Обзор», чтобы выбрать пользовательское местоположение.
- Проверьте вариант, который говорит Показать извлеченные файлы после завершения. Это необязательно, поэтому вы можете пропустить его, если хотите увидеть файлы после завершения извлечения.
- Нажмите экстракт
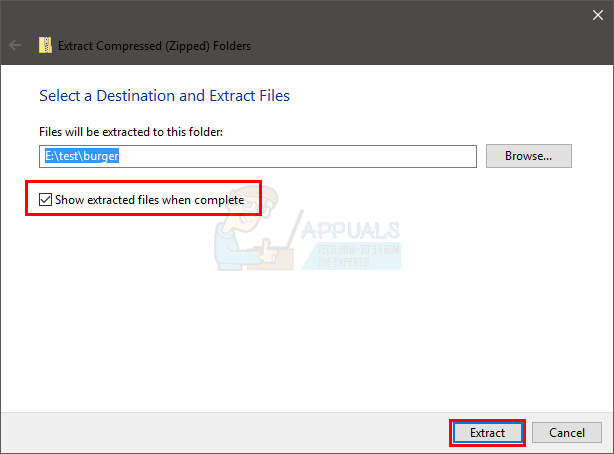
ИЛИ ЖЕ
- Двойной щелчок ZIP-файл, который вы хотите распаковать
- Щелкните правой кнопкой мыши на пустом месте внутри окна почтового файла и выберите Извлечь все…
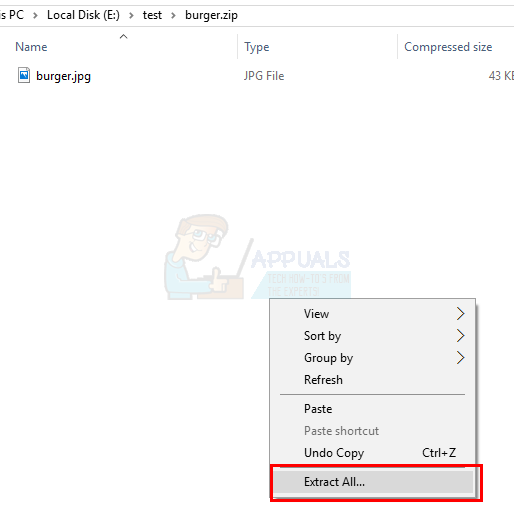
- Выберите место, куда вы хотите извлечь файлы. По умолчанию будет выбрано местоположение zip-файла, но вы можете нажать кнопку «Обзор», чтобы выбрать пользовательское местоположение.
- Отметьте опцию, которая говорит Показать извлеченные файлы после завершения. Это необязательно, поэтому вы можете пропустить его, если хотите увидеть файлы после завершения извлечения.
- Нажмите экстракт
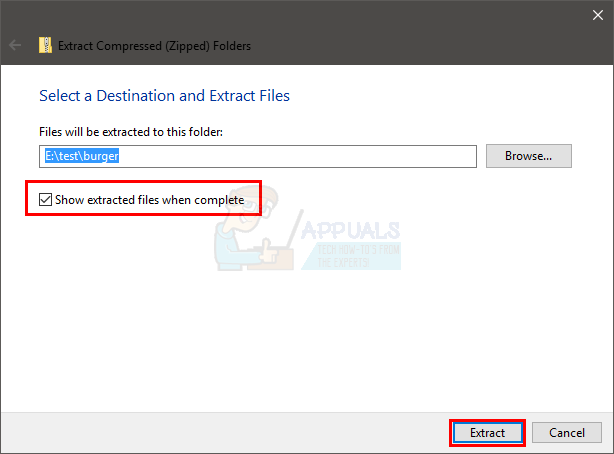
ИЛИ ЖЕ
- Выберите ZIP-файл, который вы хотите распаковать, нажав на него один раз
- Выберите экстракт вкладка из Меню ленты
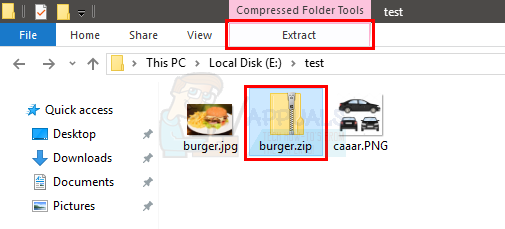
- Нажмите Извлечь все
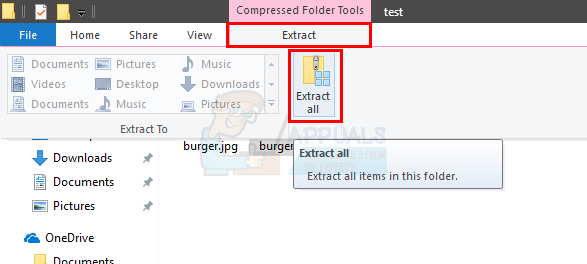
- Выберите место, куда вы хотите извлечь файлы. По умолчанию будет выбрано местоположение zip-файла, но вы можете нажать кнопку «Обзор», чтобы выбрать пользовательское местоположение.
- Отметьте опцию, которая говорит Показать извлеченные файлы после завершения. Это необязательно, поэтому вы можете пропустить его, если хотите увидеть файлы после завершения извлечения.
- Нажмите экстракт
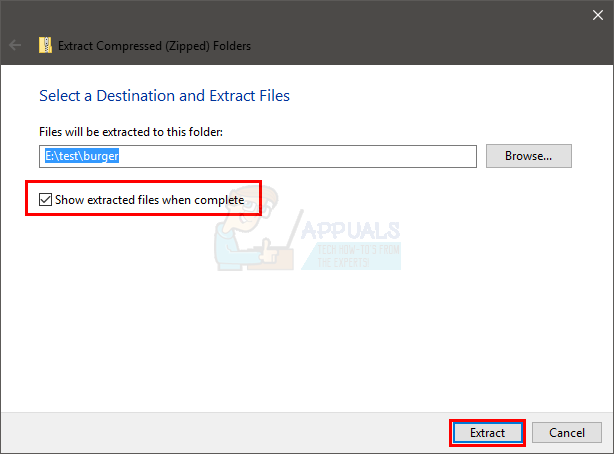
Распаковать отдельные файлы
Вам не всегда нужно извлекать все файлы из zip-файла. У вас есть возможность извлечь только один или несколько файлов в зависимости от ваших требований.
- Дважды щелкните по zip-файлу, содержимое которого вы хотите распаковать
- Выберите файл или файлы, которые вы хотите добавить в уже созданный zip-файл. Если вы хотите выбрать несколько файлов, а затем удерживайте клавишу CTRL, щелкните по каждому файлу один за другим.
- Нажмите на экстракт вкладка из Меню ленты
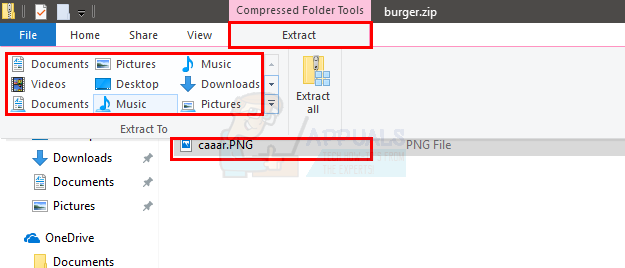
- Выберите любое из мест, перечисленных в Извлечь в раздел
- Если нужного вам места нет в списке Извлечь в затем нажмите Больше кнопка (расположена под кнопкой вниз) в Извлечь в раздел
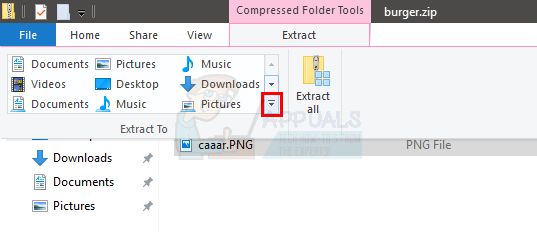
- Выбрать Выберите место …
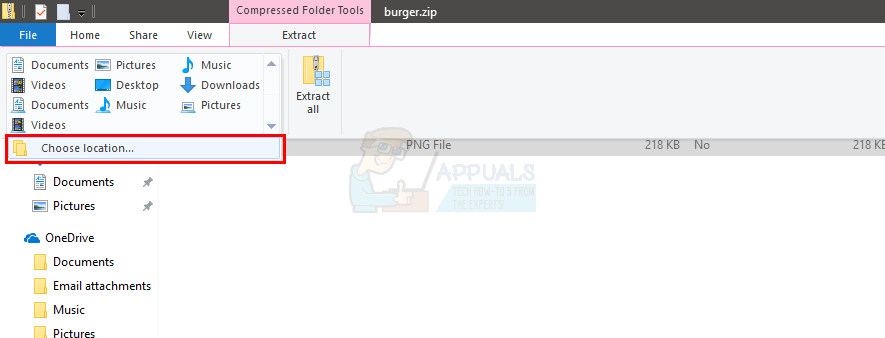
- Теперь перейдите к месту, где вы хотите разархивировать файл и нажмите копия
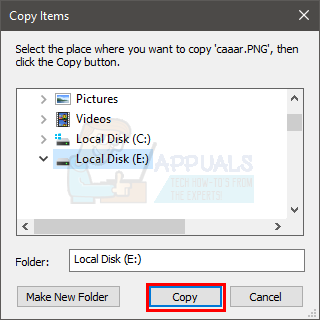
ИЛИ ЖЕ
- Дважды щелкните по zip-файлу, содержимое которого вы хотите распаковать
- Выберите файл или файлы, которые вы хотите добавить в уже созданный zip-файл. Если вы хотите выбрать несколько файлов, а затем удерживайте клавишу CTRL, щелкните по каждому файлу один за другим.
- Восстановить вниз (уменьшите размер окна), щелкнув окно квадратная коробка в правом верхнем углу
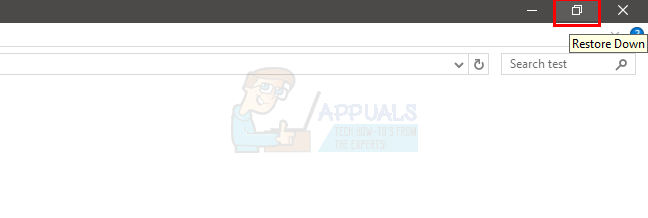
- Нажмите (и удерживайте кнопку мыши) выбранные файлы, тащить, тянуть их из папки Zip и отпустите кнопку мыши
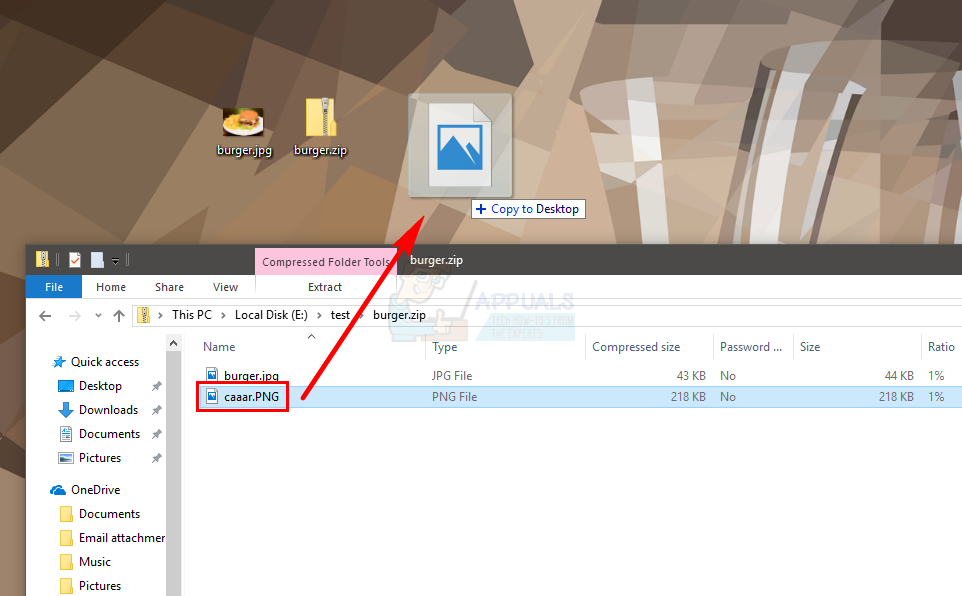
Вот и все, ваш файл (или файлы) должны быть распакованы в выбранное место.
Замечания: Изменения, которые вы вносите во вновь извлеченные файлы, не будут отражены в файлах в zip-файле.