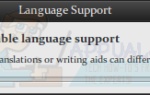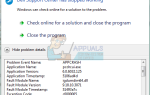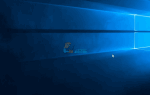Содержание
Пароли предназначены для предотвращения несанкционированного использования вашего компьютера. Только те, кто знает пароль, могут получить доступ к компьютеру. Однако, если клиент всегда находится под вашим контролем, и никто другой не имеет физического доступа к нему, вы можете настроить Windows 7 на автоматический вход без запроса пароля. Для компьютеров, работающих в домашней среде, вы можете легко изменить настройки с помощью мастера учетных записей пользователей. Для компьютеров, подключенных к домену, необходимо изменить параметр реестра, см. Второй способ редактирования реестра ниже.
Через окно расширенной учетной записи пользователя
Этот метод применяется ко всем компьютерам, которые не являются частью доменной сети, таким как домашние компьютеры.
Держите Windows Key а также Нажмите R. Тип netplwiz в диалоговом окне запуска и нажмите Хорошо.
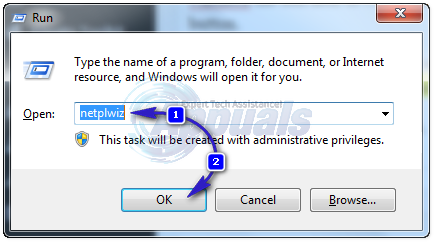
Откроется диалоговое окно «Учетные записи пользователей». Для пользователей этого компьютера выделите пользователя, для которого вы хотите настроить автоматический вход в систему, и снимите флажок рядом с «пользователи должны ввести имя пользователя и пароль, чтобы использовать этот компьютерИ нажмите Применять.
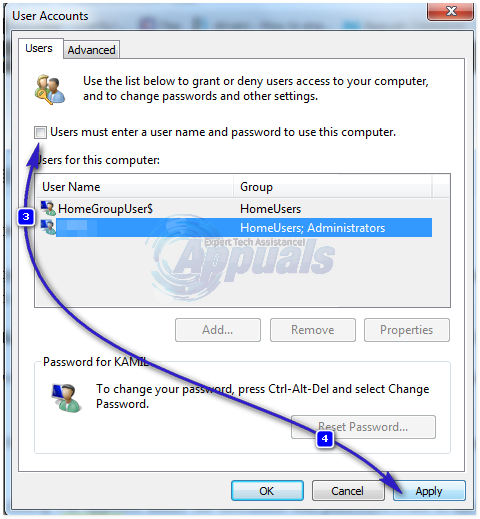
Автоматический вход появится диалоговое окно. Введите пароль для учетной записи и нажмите ОК. Если пароль не настроен, оставьте его как есть и нажмите Хорошо.

Для компьютеров, подключенных к домену
Если вы находитесь в доменной сети, описанный выше способ к вам не относится. Это связано с тем, что имена пользователей и пароли назначаются Active Directory, поэтому для входа в систему без ввода пароля в доменной среде вам необходимо изменить реестр. Для этого выполните следующие действия:
Держать Windows ключ и нажмите р. Тип смерзаться в диалоговом окне запуска и нажмите Хорошо. Откроется окно редактора реестра.
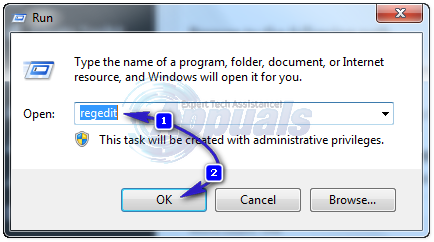
Перейдите по следующему пути
HKEY_LOCAL_MACHINE \ Программное обеспечение \ Microsoft \ Windows NT \ CurrentVersion \ Winlogon
С Winlogon выделены в левой панели найдите AutoAdminLogon введите в правой панели. Щелкните правой кнопкой мыши на AutoAdminLogon и нажмите изменять и измените значение на 1.
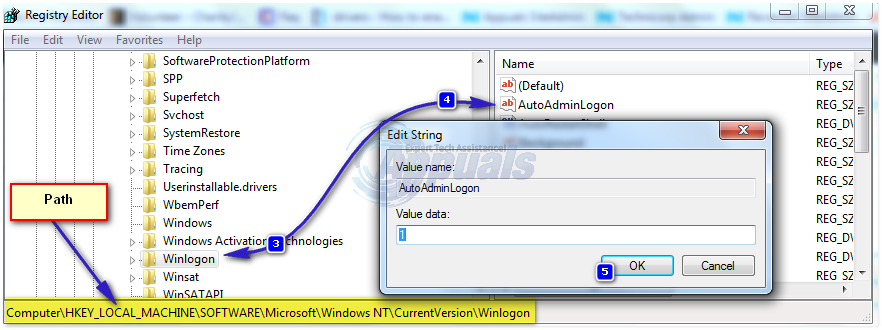
Теперь перезагрузите компьютер и следуйте Мастер паролей учетной записи пользователя метод выше. Если это не сработает, вернитесь к Редактор реестра и перейдите к
HKEY_LOCAL_MACHINE \ Программное обеспечение \ Microsoft \ Windows NT \ CurrentVersion \ Winlogon.
С Winlogon выбран в левой панели, Правильно нажмите на пустое место на правой панели и найдите значение с именем DefaultDomainName если он не существует, нажмите новый > Строковое значение и назовите это DefaultDomainName.
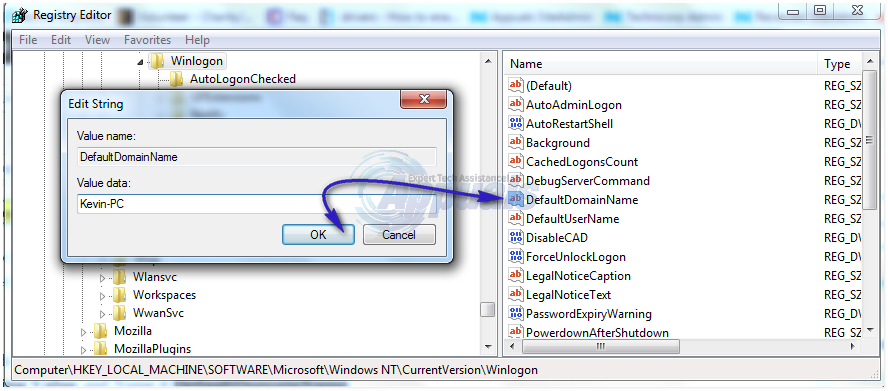
Щелкните правой кнопкой мыши на DefaultDomainName и нажмите изменять. В поле «Значение» введите имя своего домена и нажмите «ОК». Аналогичным образом создайте DefaultUserName строковое значение с вашим именем пользователя в качестве значения данных и DefaultPassword строковое значение с вашим текущим паролем в качестве значения данных.
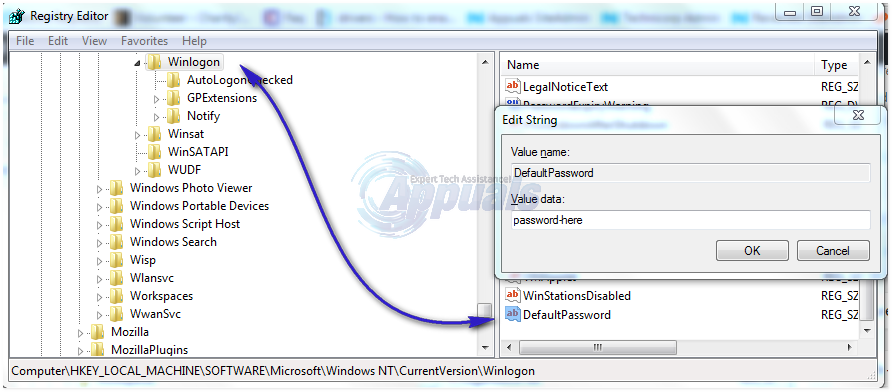
Теперь еще раз проверьте, если значения данных AutoAdminLogon 1. Если не так, измените его на 1. Теперь перезагрузите систему, и вы сможете автоматически войти в систему.