Содержание
Если вы привыкли использовать Microsoft Windows или другой дистрибутив Linux, вы можете запутаться, пытаясь сделать снимок экрана в Lubuntu 16.04 или любой из версий, которые появятся после него. Поскольку 16.04 и 16.04.2 являются долгосрочными выпусками, вы не должны видеть каких-либо радикальных изменений в методе выполнения этого, но он все же немного отличается от того, который вы пытались сделать скриншот в большинстве реализаций Windows.
Некоторые пользователи пытаются вставить скриншот из Lubuntu в GIMP или другую программу, но обнаруживают, что они получают предупреждение «В буфере обмена нет данных для вставки» или что-то подобное. Это достаточно легко исправить.
Способ 1. Использование клавиши «Печать экрана»
Lubuntu использует среду рабочего стола LXDE, и в официальных инструкциях LXDE говорится о том, как сопоставить некоторую команду скриншота клавише Print Screen. Люди, которые делают Lubuntu, сделали это для вас, так что вы можете смело игнорировать этот совет. Всякий раз, когда вы хотите сделать снимок экрана со всем, что в данный момент отображается на вашем дисплее, нажмите и отпустите клавишу «Экран печати», не касаясь никакой другой клавиши на клавиатуре.
Если у вас возникли проблемы с поиском этой клавиши, она может называться как-то еще на вашей клавиатуре. Он может читать Print Scrn, Prt Scr, Prnt Scrn, Prt Scn или несколько других комбинаций. Это особенно верно для суб-ноутбуков и других компьютеров в меньшем форм-факторе, который должен сжать свои ключи, чтобы сэкономить место.
На данный момент, похоже, ничего не произошло, но вы обнаружите, что скриншот всего на вашем экране был сохранен в виде файла .png в вашем домашнем каталоге. Это не может быть проще, чем когда-либо, поэтому всякий раз, когда вы хотите сделать скриншот всего на вашем экране, просто нажмите и отпустите клавишу Print Screen. Вы автоматически сохраните его в виде файла в своем домашнем каталоге. Это буквально одно нажатие клавиши!
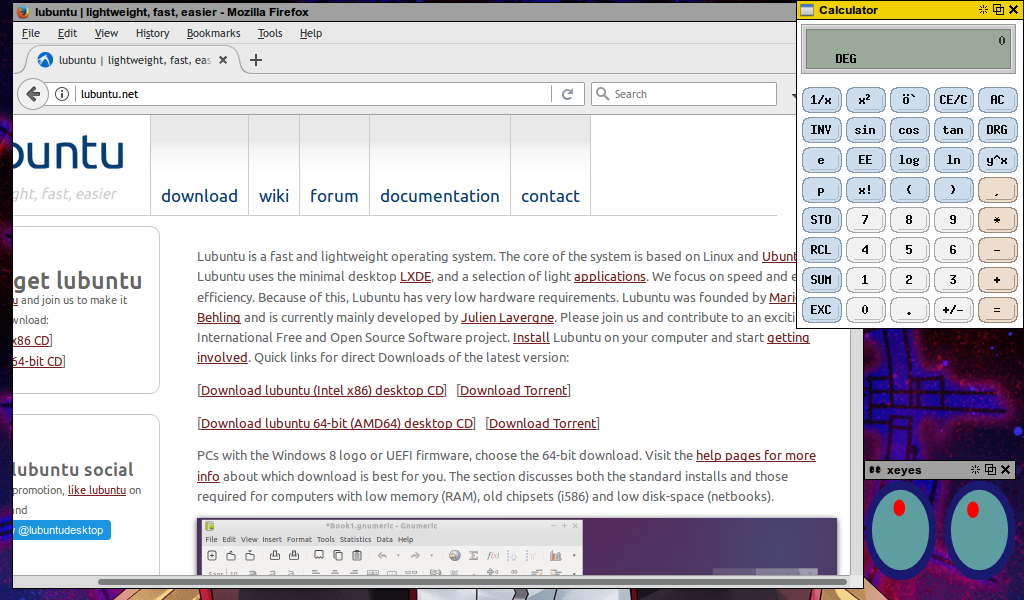
Метод 2: Снимок экрана одного окна
Если вы хотите сделать снимок экрана только в активном окне, удерживайте клавишу «Alt» и нажмите клавишу «Экран печати». Это сохранит изображение в вашем домашнем каталоге любого окна, на котором вы сосредоточены, в виде файла .png. Добавление клавиши Alt при нажатии клавиши Print Screen позволяет захватывать только одно окно, не снимая остальную часть вашего рабочего стола.
Если вы сделаете более одного снимка экрана, то у вас просто будут дополнительные файлы с уникальными именами файлов, основанными на дате, которые все находятся в вашем домашнем каталоге. Вам не нужно беспокоиться о том, что какой-либо из них будет перезаписан, поскольку Lubuntu защищает это от присвоения им отдельных имен файлов. В результате вы можете сделать столько скриншотов, сколько захотите.
Способ 3: Копирование скриншотов в Lubuntu
Обратите внимание, что сочетания клавиш Print Screen и Alt + Print Screen идентичны способам работы Windows. Единственное, что здесь отличается, — это то, что Lubuntu автоматически сохраняет снимки экрана в виде файлов, не копируя их в буфер обмена. Если вы хотите импортировать их или скопировать в другую программу, то вам нужно будет сделать это, используя эти отдельные файлы. Тем не менее, помните Print Screen и Alt + Print Screen как единственные две комбинации клавиш, которые вам понадобятся. С ними легко работать, и им не нужно больше играть, чтобы делать снимки.
Нажмите на меню «Приложения» и выделите «Стандартные» перед тем, как щелкнуть «Диспетчер файлов PCManFM», чтобы просмотреть домашний каталог. Вы также можете удерживать клавишу Windows или Super и нажать E, чтобы открыть это окно по умолчанию в Lubuntu. Прокрутите весь путь до конца, и вы увидите некоторые файлы .png, которые являются вашими снимками экрана. Дважды щелкните или выделите их и нажмите Enter, чтобы просмотреть их. Затем вы можете скопировать и открыть их, как и любые другие файлы. Естественно, вы также можете удалить их так же, как и любой другой файл.
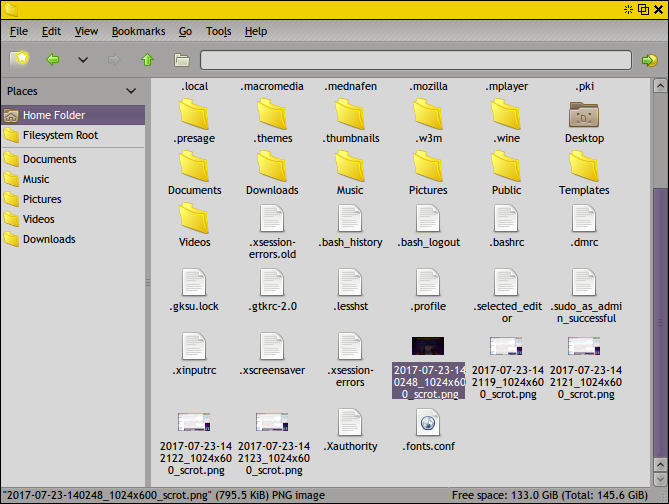
Если вы используете GIMP или любую другую современную программу для работы с изображениями, вы можете выбрать в меню «Файл» и выбрать опцию «Открыть». Появится окно браузера файлов, которое даст вам возможность открыть файл из вашей домашней директории. Это должно работать, даже если вы работали с устаревшей программой для работы с изображениями под WINE.
Это на самом деле метод, используемый для создания скриншотов, чтобы проиллюстрировать множество статей, обсуждающих Lubuntu и другие различные производные Ubuntu. Это включает в себя это!





