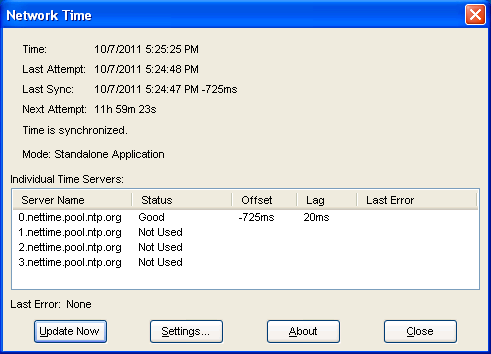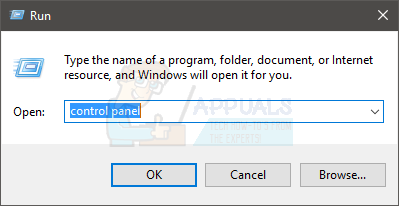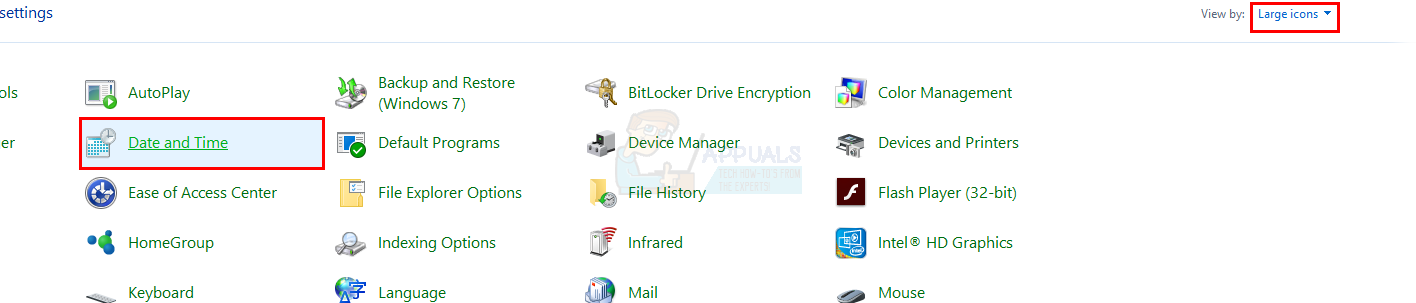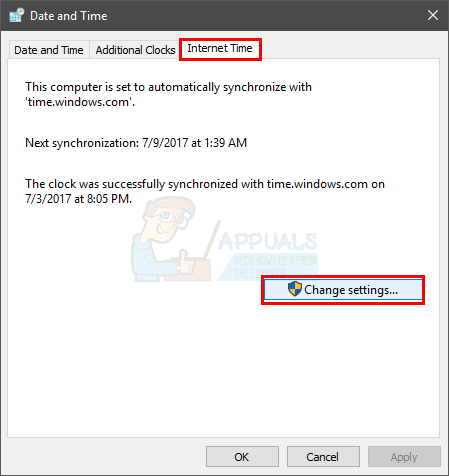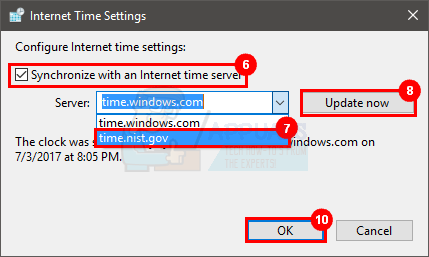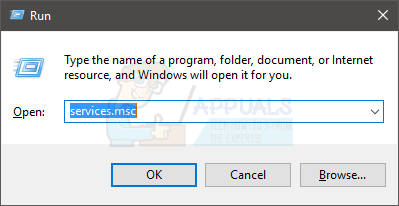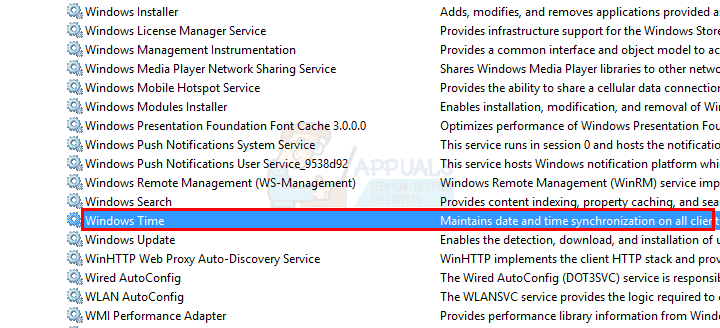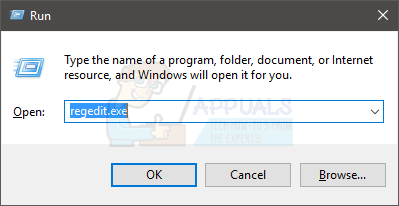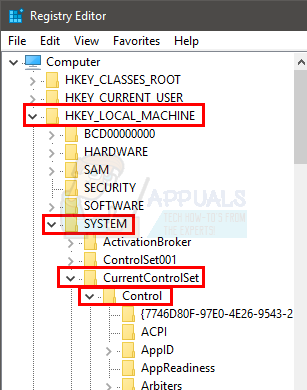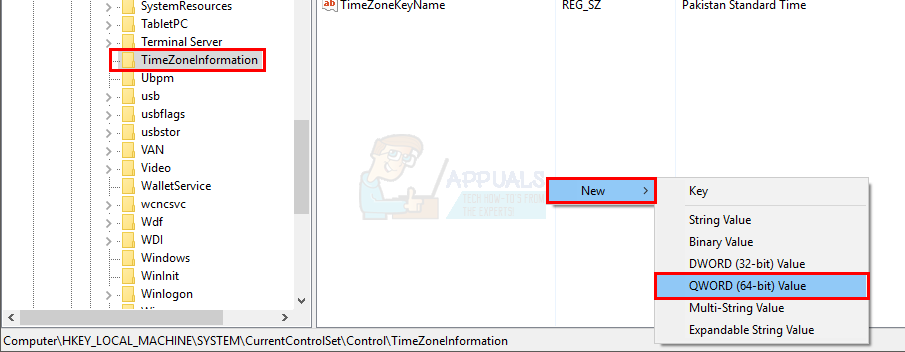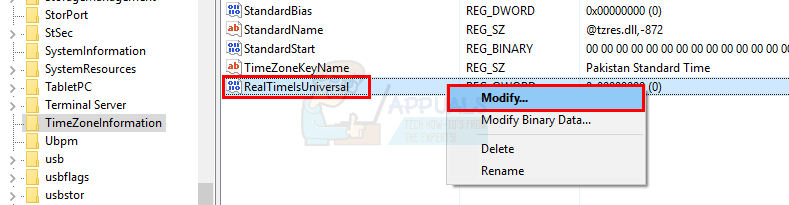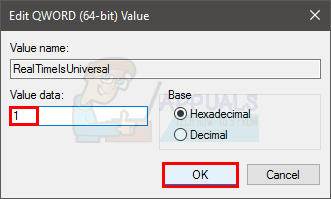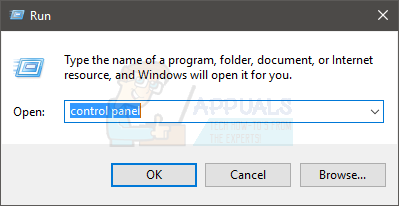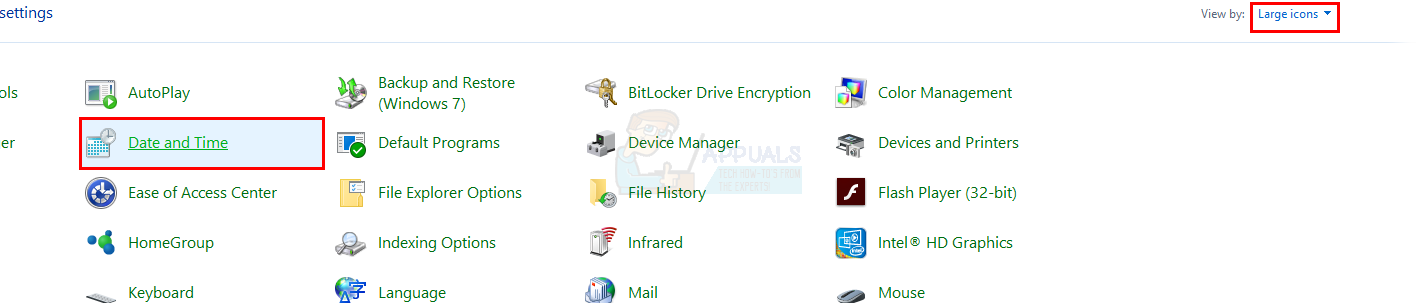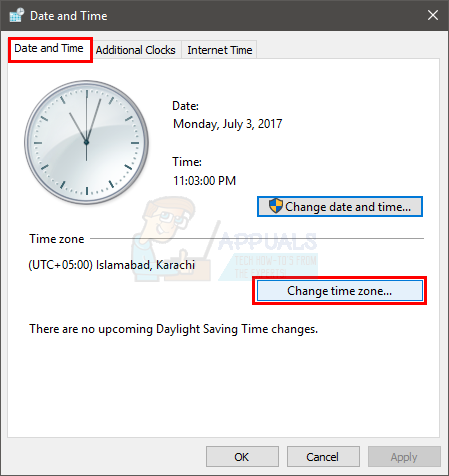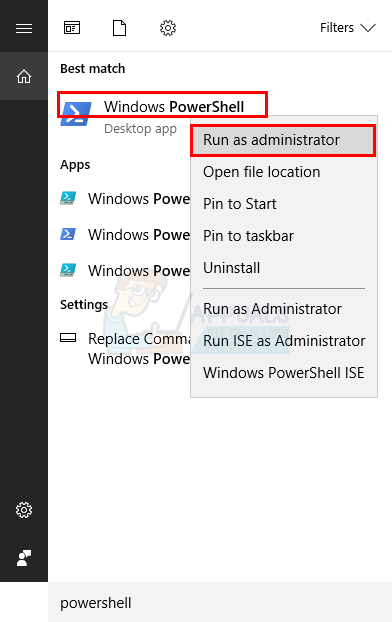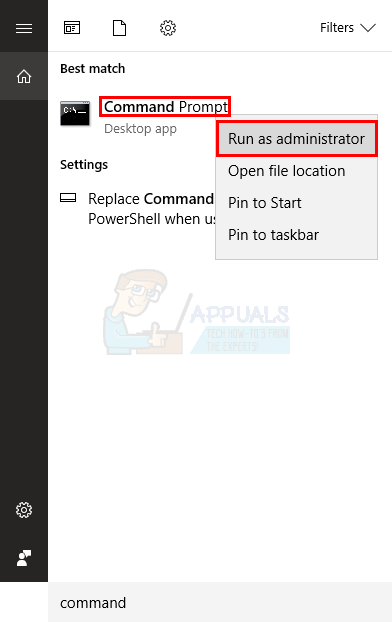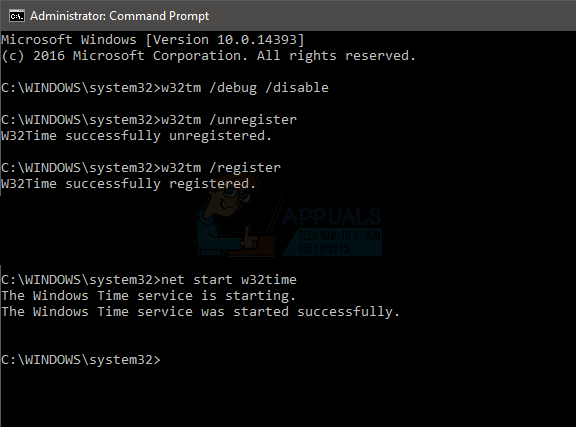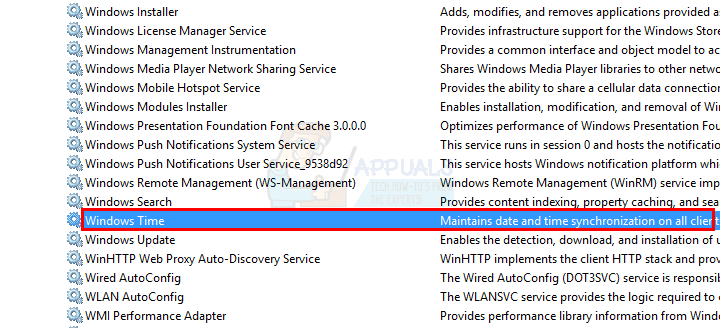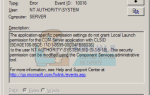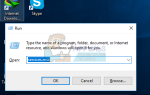Содержание
- 1 Совет
- 2 Метод 1: Синхронизация с Интернет-временем
- 3 Способ 2: служба времени Windows
- 4 Способ 3: изменение настроек входа в систему
- 5 Способ 4: Регистрация RealTimeIsUniversal
- 6 Способ 5: перерегистрация через PowerShell
- 7 Способ 6: перерегистрация W32Time
- 8 Способ 7: батарея CMOS
- 9 Метод 8: NetTime Tool
Иногда вы можете увидеть время на вашем Windows совершенно неправильно. В большинстве случаев дата по-прежнему верна, и время меняется. Это может произойти в любое время. Вы можете установить время, и оно будет работать нормально до следующей перезагрузки. Время будет неправильным при каждом запуске, что может немного раздражать, особенно если вы используете свой компьютер ежедневно.
Проблема может быть вызвана многими причинами, и поэтому существует множество доступных решений. Проблема может быть из-за ошибки в последнем обновлении Windows. Проблема может возникнуть из-за неисправной или разряженной батареи CMOS. Ваше время также может быть испорчено, если на вашей машине установлены две операционные системы. Наконец, это может быть просто вызвано проблемой синхронизации, или это может быть связано с вашей службой времени Windows.
Так как есть много вещей, которые могут быть связаны с этим, есть много методов, перечисленных ниже. Попробуйте все, пока проблема не будет решена.
Совет
Проблема может быть вызвана конфликтующими операционными системами, если на той же машине установлены операционные системы Ubuntu или Linux. Это известная проблема, связанная с тем, что несколько операционных систем портят время. В основном, ваша Windows использует местное время, в то время как Linux или Ubuntu используют UTC. Итак, попробуйте изменить время в другой операционной системе и убедитесь, что другая операционная система, например, Linux, не использует UTC (установите его UTC = нет).
В Linux вы можете перейти на ![]() и измените настройки UTC.
и измените настройки UTC.
Метод 1: Синхронизация с Интернет-временем
Синхронизация вашего времени с Интернет-сервером времени — это очень хороший способ сделать ваше время актуальным. Следуйте приведенным ниже инструкциям, чтобы синхронизировать ваше время.
- Держать Ключ Windows и нажмите р
- Тип панель управления и нажмите Войти

- Выбрать Большие иконки из выпадающего меню под Просмотр по
- Выбрать Дата и время

- Выбрать интернет вкладка и нажмите Изменить настройки…

- Проверьте опцию Синхронизировать с интернет-сервером времени
- Выбрать nist.gov из выпадающего меню в сервер
- Нажмите Обновить сейчас
- нажмите Обновить сейчас кнопку еще раз, если вы видите и ошибка
- Выбрать Хорошо

- Выберите вкладку Дата и время
- Выбрать Изменить часовой пояс
- Выберите свой часовой пояс
- Нажмите Хорошо а также Хорошо чтобы сохранить все это
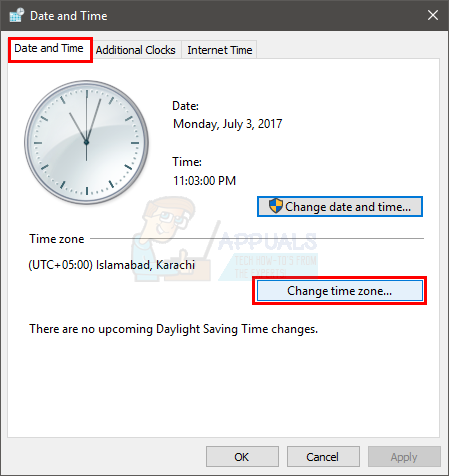
Это должно зафиксировать ваше время и синхронизировать его со временем в Интернете. Тебе должно быть хорошо идти.
Способ 2: служба времени Windows
Иногда проблема может заключаться в том, что служба времени Windows либо остановлена, либо не настроена на автоматический запуск. Запуск службы времени Windows решает проблему, если она вызвана этой конкретной службой.
- Держать Ключ Windows и нажмите р
- Тип Сервисы.ЦКМ и нажмите Войти
- Найдите сервис Windows Time

- Двойной щелчок Windows Time оказание услуг
- Выбрать автоматическая из выпадающего меню в Тип запуска
- Нажмите Начните если статус службы остановлен
- Нажмите Применять затем Хорошо
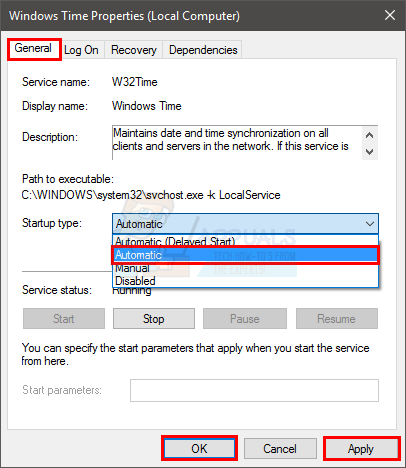
Теперь ваше время должно быть в порядке и правильно.
Способ 3: изменение настроек входа в систему
Изменение настроек входа в систему с «Эта учетная запись» на «Локальная система» также решает проблему. Есть много пользователей, которые исправили проблему неправильного времени с помощью этого метода.
- Держать Ключ Windows и нажмите р
- Тип Сервисы.ЦКМ и нажмите Войти

- Найдите сервис Windows Time
- Двойной щелчок Windows Time оказание услуг

- Выбрать Войти в систему табуляция
- Выберите опцию Учетная запись локальной системы
- Проверьте опцию Разрешить сервису взаимодействовать с рабочим столом
- Нажмите Применять затем Хорошо
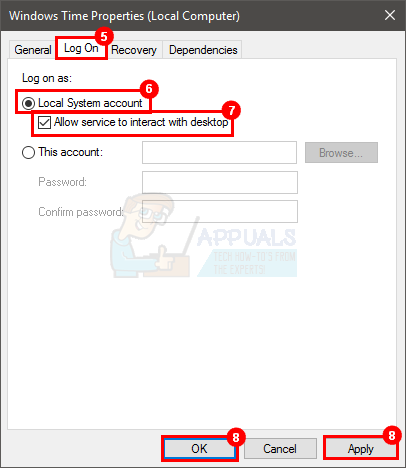
Теперь ваше время должно немедленно исправить себя.
Способ 4: Регистрация RealTimeIsUniversal
Добавление RealTimeIsUniversal в реестр и установка его значения в 1 решает проблему, особенно если у вас компьютер с двумя операционными системами. Но, даже если у вас одна операционная система, попробуйте этот метод, так как он занимает всего несколько минут.
- Держать Ключ Windows и нажмите р
- Тип смерзаться.EXE и нажмите Войти

- Перейти по этому адресу HKEY_LOCAL_MACHINE \ SYSTEM \ CurrentControlSet \ Control \ TimeZoneInformation \. Если вы не знаете, как перейти по этому адресу, следуйте приведенным ниже инструкциям.
- Двойной щелчок HKEY_LOCAL_MACHINE с левой панели
- Двойной щелчок СИСТЕМА с левой панели
- Двойной щелчок CurrentControlSet с левой панели
- Двойной щелчок контроль с левой панели

- Нажмите TimeZoneInformation с правой панели
- Щелкните правой кнопкой мыши на пустом месте (на правой панели) и выберите новый
- Выбрать DWORD (32-битное) значение если у вас 32-битная система или выберите QWORD (64-битное) значение если у вас есть 64-битная система

- Написать RealTimeIsUniversal как его имя и нажмите Войти

- Щелкните правой кнопкой мыши вновь созданную запись (RealTimeIsUniversal) и выберите Изменить …

- Войти 1 как его значение и нажмите Войти

- Держать Ключ Windows и нажмите р
- Тип панель управления и нажмите Войти

- Выбрать Большие иконки из выпадающего меню под Просмотр по
- Выбрать Дата и время

- Выберите вкладку Дата и время
- Выбрать Изменить часовой пояс
- Выберите свой часовой пояс
- Нажмите Хорошо а также Хорошо чтобы сохранить все это

- перезагружать твой компьютер
После перезагрузки системы ваше время должно быть зафиксировано и синхронизировано.
Способ 5: перерегистрация через PowerShell
Вы можете использовать Windows PowerShell для повторной синхронизации времени. Это решит проблему, если проблема была вызвана проблемой синхронизации.
- Нажмите Ключ Windows один раз
- Тип PowerShell в Начать поиск коробка
- Щелкните правой кнопкой мыши PowerShell из результатов и выберите Запустить от имени администратора

- Тип w32tm / resync и нажмите Войти (Если вы вошли в систему как администратор) в противном случае введите чистое время / домен и нажмите Войти
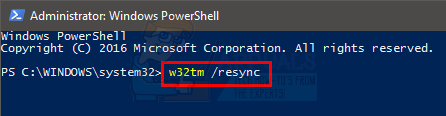
Способ 6: перерегистрация W32Time
Вы можете отменить регистрацию, а затем заново зарегистрировать W32Time в Windows. Шаги для отмены регистрации и повторной регистрации W32Time приведены ниже.
- Нажмите Ключ Windows один раз
- Тип командная строка в Начать поиск коробка
- Щелкните правой кнопкой мыши Командная строка из результатов и выберите Запустить от имени администратора

- Тип w32tm / debug / disable и нажмите Войти
- Тип w32tm / незарегистрированный и нажмите Войти
- Вы должны увидеть сообщение W32Time успешно незарегистрирован на экране сейчас
- Тип w32tm / регистрация и нажмите Войти
- Вы должны увидеть сообщение W32Time успешно зарегистрирован на экране сейчас
- Тип чистый старт w32time и нажмите Войти

- Держать Ключ Windows и нажмите р
- Тип Сервисы.ЦКМ и нажмите Войти

- Найдите сервис Windows Time
- Двойной щелчок Windows Time оказание услуг

- Выбрать автоматическая из выпадающего меню в Тип запуска.
- Нажмите Начните если статус службы остановлен. Если вы получили ошибку, попробуйте еще раз, пока служба не будет установлена на автоматический и запущен.
- Нажмите Применять затем Хорошо
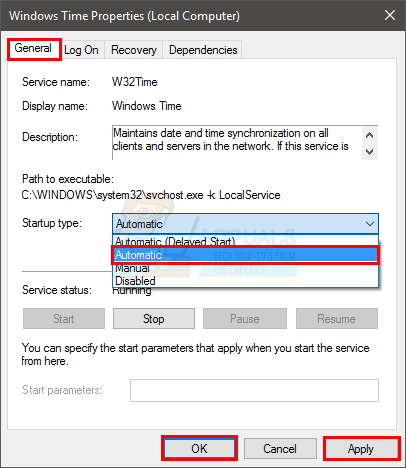
Способ 7: батарея CMOS
Если больше ничего не работает, то пришло время проверить вашу батарею CMOS. Поскольку батарея CMOS используется для поддержания системных часов при выключенной системе, весьма вероятно, что батарея CMOS может быть причиной этой проблемы. Батарея CMOS — это небольшая батарея, которую вы легко узнаете на материнской плате. Батарея может разрядиться из-за старости, если ваш компьютер действительно старый, или из-за скачка напряжения.
Поскольку мы знаем, что проблема в основном связана с батареей CMOS, первое, что вам нужно сделать, — это проверить батарею или заменить ее новой. Но прежде чем купить новую батарею для замены старой, стоит проверить время в BIOS, поскольку это подтвердит проблему. Если время в вашем BIOS неверно, проблема с батареей CMOS является подтверждением.
Иногда проблема решается, если вы фиксируете время в BIOS и выбираете настройки с надписью «Восстановить BIOS по умолчанию». Это шаги, чтобы исправить свое время из BIOS
- Включи компьютер
- Как только ошибка отображается, нажмите F1 или же Del или же F10. Вы также увидите кнопку, упомянутую на экране. Кнопка, которую вы нажимаете, чтобы открыть BIOS, зависит от вашего производителя, поэтому она варьируется от производителя к производителю.
- Как только вы попали в BIOS, найдите Настройки времени и даты. Опять же, в зависимости от вашего производителя, эти настройки могут быть где угодно. Поэтому используйте клавиши со стрелками для навигации по меню и поиска настроек времени.
- Проверьте правильность времени и даты. Если это не так, вам нужно заменить батарею CMOS
Теперь пришло время заменить вашу батарею CMOS.
- Вы можете получить CMOS аккумулятор из любого компьютерного магазина (они не такие дорогие).
- Открой корпус вашего компьютера и вы сможете увидеть маленький CMOS аккумулятор на материнской плате. Он должен выглядеть как круглая ячейка наручных часов, встроенная в круглые стены вокруг него.
- Выиграть старая батарея CMOS и замещать что с новым, а затем включите компьютер. Проблема должна быть решена сейчас.
Если вы не уверены в себе, чтобы сделать это самостоятельно, вы можете просто передать свой компьютер технику, и он / она сможет заменить батарею CMOS.
Замечания: Если вы не знаете, где находится батарея CMO, обратитесь к руководству по вашей модели. Вы можете найти руководство по вашей конкретной модели на веб-сайте вашего производителя.
Метод 8: NetTime Tool
Если ничего не работает, последний вариант для вас — использовать сторонний инструмент синхронизации времени. Идти Вот и загрузите установщик для вашей Windows. Вы можете использовать этот инструмент для синхронизации времени, пока не будет найдено новое решение этой проблемы.