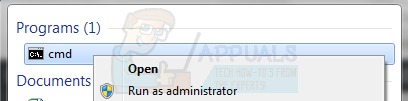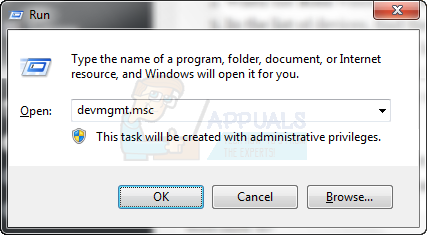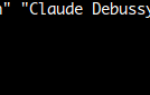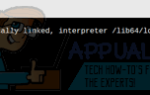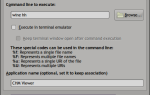Содержание
Если вы используете внешний диск, будь то для хранения или просто для резервного копирования важных данных, вы, возможно, заметили, что в некоторых ситуациях ваш компьютер не загружает диск. Вы подключаете его, но ничего не происходит, и вы не можете получить доступ к файлам на нем. Насколько велика проблема, будет зависеть от того, насколько важны данные на диске, но тем не менее это будет проблемой. Вы также заметите, что при извлечении диска может появиться всплывающее окно с сообщением о необходимости форматирования диска перед его использованием.
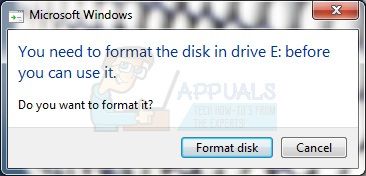
Для многих пользователей форматирование означает потерю множества важных данных и на самом деле не вариант. Однако основной причиной этой проблемы часто являются либо поврежденные драйверы, либо поврежденная файловая система на вашем диске. Обе проблемы довольно просты для решения и могут появиться из ниоткуда, поэтому читайте дальше, чтобы узнать, что вы можете сделать, чтобы снова получить доступ к своим файлам.
Способ 1: используйте CHKDSK из командной строки
CHKDSK Это один из самых мощных встроенных инструментов, поставляемых с Windows, который используется для проверки дисков на наличие повреждений и исправления любых возможных ошибок. Это означает, что если проблема с вашим внешним диском повреждена, CHKDSK, скорее всего, исправит это.
- нажмите Windows нажмите на клавиатуре и введите CMD. Щелкните правой кнопкой мыши результат и выберите Запустить от имени администратора.

- Когда Командная строка открывается, введите чкдск ф: / х, и ударил Войти на вашей клавиатуре. Обратите внимание, что вы должны заменить F с буквой вашего внешнего диска, который вы можете увидеть в Мой компьютер / Этот компьютер.

- Подождите, пока CHKDSK завершит сканирование и выдаст вам отчет. Если с диском возникла какая-либо проблема, CHKDSK, скорее всего, исправит ее и сообщит, когда это будет сделано.
Способ 2: удалить устройство из диспетчера устройств
Если проблема связана с поврежденными драйверами, вы можете исправить ее, удалив устройство из диспетчера устройств. В следующий раз, когда вы загрузите свой компьютер, он автоматически установит последние версии драйверов, и ваш диск будет доступен и работает правильно.
- Нажмите одновременно Windows а также р клавиши на вашей клавиатуре.
- Когда Бежать Откроется окно, введите devmgmt.ЦКМ и нажмите Войти.

- В списке устройств найдите Контроллер последовательной шины USB (обычно возле дна) и расширить это.
- Вы должны увидеть ваше устройство здесь. Щелкните правой кнопкой мыши это и выбрать Удалить из меню.
- Следуйте указаниям мастера, чтобы удалить устройство, и перезагружать твое устройство. После перезагрузки драйверы для вашего устройства будут автоматически переустановлены, и они должны работать должным образом, при условии, что драйверы были проблемой в первую очередь.
Если внешний жесткий диск не отображает все данные, которые вы храните на нем, может быть катастрофой, особенно если принять во внимание тот факт, что многие пользователи используют внешние устройства хранения для резервного копирования своих важных данных. В конце концов, если вы будете следовать простым инструкциям, описанным выше, у вас снова будет исправная работа накопителя.