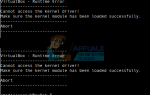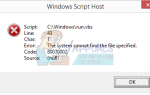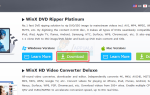Содержание
Мы написали несколько решений для исправления ошибок в ОС Windows. К тому времени, когда Windows начинает стареть, Windows получает множество ошибок. Таким образом, эти ошибки должны быть исправлены соответствующим образом. Одной из самых дразнящих ошибок, которые присутствуют в старых версиях Windows, включая Windows XP, а также в новых сборках, включая Windows 8, является ошибка 0xc000000f.
Эта ошибка связана с Менеджер загрузки для Windows и всякий раз, когда Windows пытается прочитать Данные конфигурации загрузки, он отображает это сообщение об ошибке, настаивая на том, чтобы пользователи ремонтировали свои ПК через установочный носитель Windows.
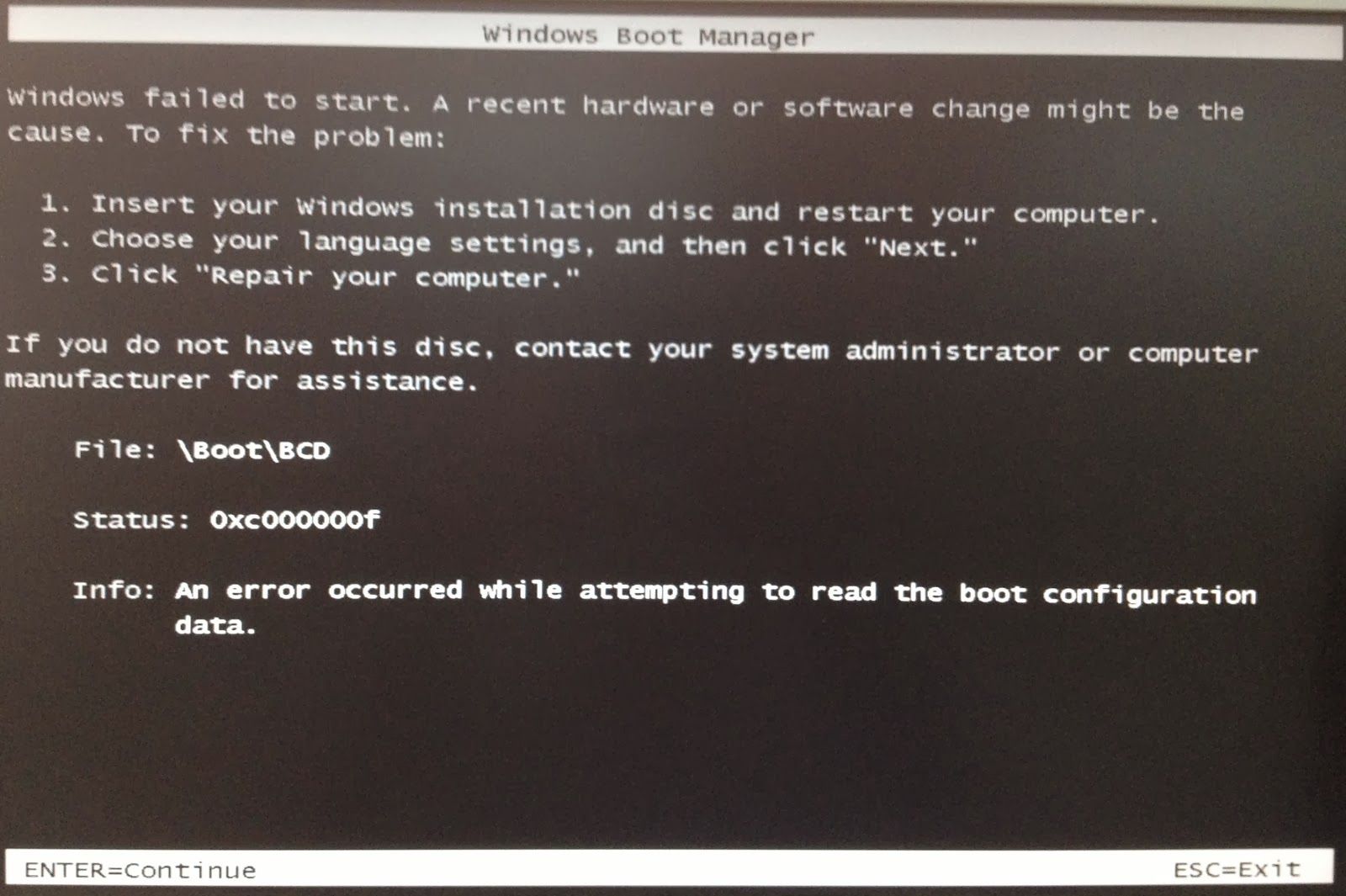
Перезагрузка ПК после того, как это сообщение об ошибке не выполняет работу, и это раздражает пользователей.
Причины этой ошибки 0xc000000f:
Загрузочный сектор важно загрузить Windows в память с целью выполнения. Таким образом, если по какой-либо причине загрузочный сектор будет поврежден, эта ошибка будет препятствовать загрузке Windows. Другой причиной этой ошибки может быть Сбой жесткого диска. Если на жестком диске имеется поврежденный сектор или вредоносная программа, он также будет делать то же самое, предотвращая загрузку Windows.
Решения для исправления ошибки 0xc000000f:
Есть несколько решений, чтобы решить эту проблему. Эти решения определенно позволят вам вернуться к вашей Windows без потери каких-либо важных данных.
Метод 1: Ремонт вашего компьютера
Есть поговорка: «Делай, что просит твой босс». То же самое относится и здесь. С каждой ошибкой в Windows, Microsoft предлагает несколько начальных советов, чтобы это исправить
Для этого нужно иметь подлинный Windows загрузочный DVD / USB. Если у вас его нет, следуйте этим сообщениям, чтобы создать загрузочный носитель.
- Windows 7 / Windows 8: https://appuals.com/create-windows-bootable-usb-or-dvd/
- Windows 10: https://appuals.com/create-windows-10-bootable-usb-with-rufus/
После создания загрузочного DVD / USB перейдите в BIOS вашей системы, нажав F2 (варьируется от системы к системе) и выберите Порядок загрузки. Поднимите ваш DVD / USB на вершину как Первичное загрузочное устройство.
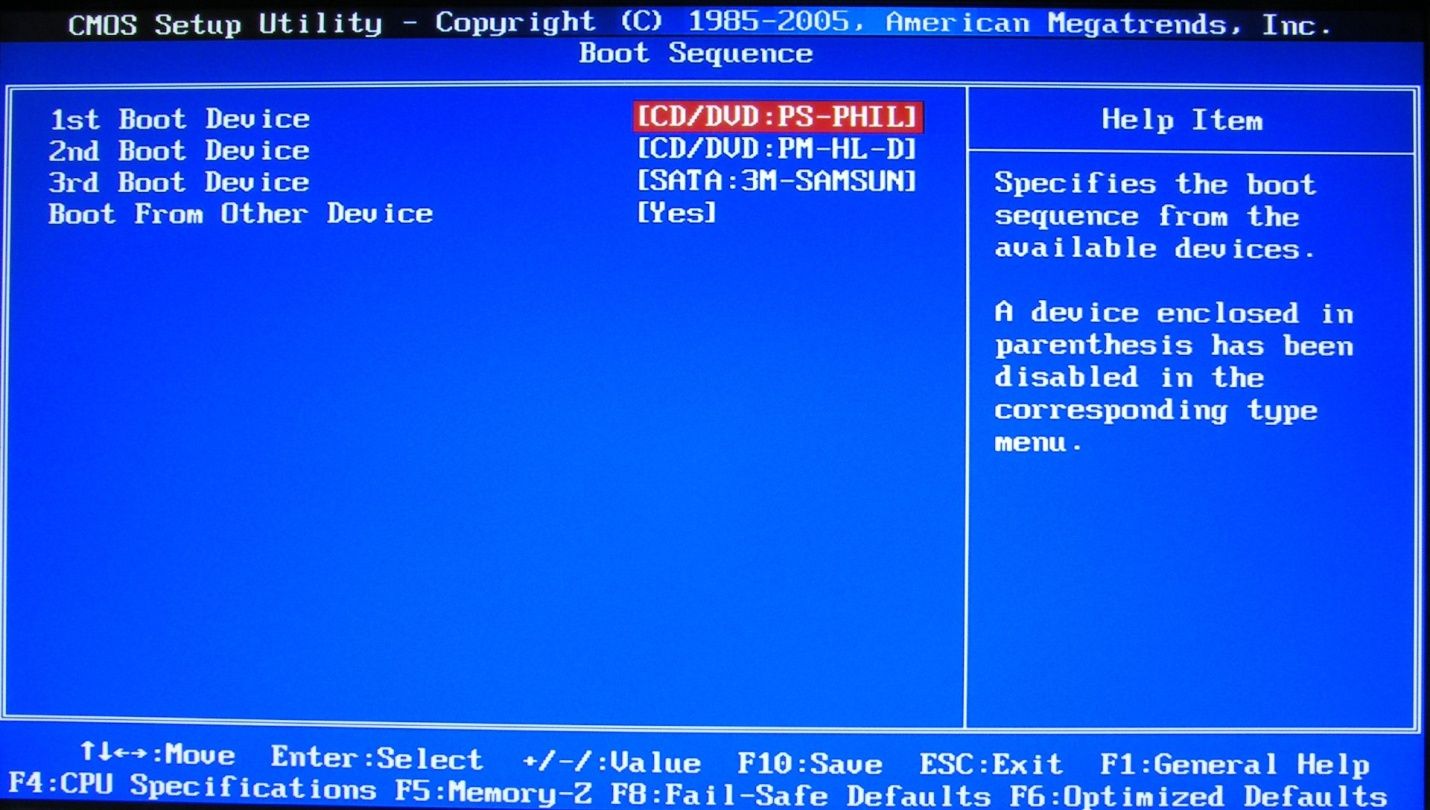
Сохраните изменения в настройках и перезагрузите компьютер снова. Теперь он загрузится с вашего загрузочного носителя и автоматически начнет восстанавливать Windows.
Способ 2: использование утилиты bootrec.exe
Чтобы исправить это сообщение об ошибке, вы можете использовать Bootrec.exe инструмент, который встроен в Windows. Этот метод также требует загрузочного установочного DVD / USB. Основная цель использования этого инструмента — восстановить Данные конфигурации загрузки (BCD) это управляет тем, как запускается Windows.
Итак, чтобы получить доступ к инструменту bootrec.exe, следуйте инструкциям ниже.
1. Перезагрузите компьютер и используйте загрузочный DVD / USB для его загрузки.
2. Если будет предложено ввести ключ, нажмите любую кнопку на клавиатуре.
3. Выберите язык, время, валюту и клавиатуру и нажмите следующий.
4. Выберите ОС, которую хотите восстановить, и нажмите следующий
5. Теперь внутри Настройки восстановления системы, выберите Командная строка.
6. Появится всплывающий черный экран с мигающим курсором. Тип Bootrec.exe внутри командной строки и нажмите Войти ключ на клавиатуре. Это начнет восстанавливать BCD и ваш компьютер вернется в нормальное состояние.
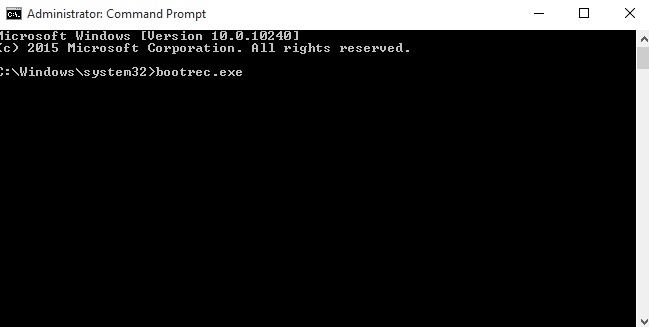
По некоторым причинам, если восстановление BCD не работает, вам следует удалять предыдущий BCD и восстановите его заново, чтобы получить совершенно новые данные конфигурации загрузки. Для этого вам нужно ввести следующие команды в командной строке. Нажмите Войти после каждой строки кода.
- bcdedit / export C: \ BCD_Backup
- с:
- загрузочный CD
- attrib bcd –s –h –r
- ren c: \ boot \ bcd bcd.old
- bootrec / RebuildBcd
Способ 3: восстановить BCD
В этом решении мы покажем файл BCD и его родительский раздел, чтобы мы могли восстановить его или создать новый файл BCD с нуля.
Сначала вам понадобится Установка Windows 8 или 10 средства массовой информации это на USB отформатированный с Файл FAT32 система. Система, основанная на UEFI, как ваша, не распознает USB-диск в формате NTFS в качестве загрузочного устройства.
Чтобы создать установочный носитель Windows 8, у вас должен быть минимум 4 ГБ USB-накопитель, совершенно пустой. Сейчас Скачать Windows 8 Media Creation Tool по этой ссылке.
Бежать Скачанный файл и нажмите да если появляется предупреждение UAC. Выбрать любой Издание, язык а также Архитектура так как вы не будете фактически устанавливать Windows. Теперь нажмите следующий.
Выбрать ваш USB-накопитель и нажмите следующий. Убедитесь, что ваш USB подключен к компьютеру.
Дождитесь завершения процесса и следуйте инструкциям на экране.
Когда у вас есть готовый установочный носитель, подключите USB к неисправному компьютеру.
Сейчас Мощность На этот компьютер и начать Касание соответствующий ключ к Загрузиться с другого устройства. Ключ может отличаться в зависимости от производителя и модели вашего компьютера.
Тем не менее, если вы не можете загрузиться с USB, убедитесь, что CSM а также Безопасная загрузка особенности инвалид в вашем Настройки BIOS.
Когда вы находитесь на экране выбора загрузочного устройства, Выбрать ваш USB.
Когда вы находитесь на экране установки, Нажмите а также Держать сдвиг ключ и Нажмите F10 вызвать черное окно под названием Командная строка.
В нем введите DiskPart и нажмите Войти.
Тип сейчас список дисков и нажмите Войти перечислить все диски хранения, подключенные к вашему компьютеру.
Тип сейчас Sel диск 0 и нажмите Войти выбрать диск с Windows 8 в нем.
Тип список том и нажмите Войти перечислить все тома
Теперь вы должны признать 2 тома здесь Объем EFI и объем, на котором ваш Windows является установлены.
Ваш Объем EFI буду иметь FAT32 написано в Fs колонка. это размер было бы 100 МБ и будет иметь система написано под Информация. Также это может быть начальная загрузка написано в этикетка колонка. Так вы узнаете свой объем EFI. Заметка его Номер тома. Если вы не можете найти свой объем EFI, перейдите к следующему решению.
Ваш Раздел Windows вероятно будет иметь С в Буквенный столбец и там будет ботинок написано в Информация колонка. Обратите внимание на его букву вниз.
Сначала мы назначим письмо на том EFI. Для этого введите выберите том 1 и нажмите Войти (Предполагая, что Том 1 является вашим объемом EFI).
Тип сейчас назначить букву P и нажмите Войти (Предполагая, что буква K не используется).
Тип выход и нажмите Войти.
Тип сейчас cd / d P: \ efi \ microsoft \ boot \ и нажмите Войти. Тип bootrec / fixboot и нажмите Войти и будет создан новый загрузочный сектор. Теперь введите ren BCD BCD.bak сделать старый файл BCD бесполезным, поскольку он может быть поврежден, что теперь позволяет нам создавать новый файл BCD. Тип сейчас bcdboot C: \ Windows / l en-us / s k: / f ALL и нажмите Войти (Предполагается, что C — это Ltr диска для тома, на котором установлена ваша Windows).
Сейчас близко черный окно а также Запустить снова твой компьютер. Это должно загрузиться нормально сейчас. Если нет, переходите к следующему решению.
Способ 4: создать раздел EFI
Если по какой-либо причине ваш раздел EFI отсутствует, вы можете легко создать новый. Все, что вам нужно, это установочный носитель Windows и 200 МБ свободного места на вашем диске.
Для этого выполните описанный выше способ, чтобы создать установочный носитель Windows и загрузиться с USB-устройства, а затем открыть черное окно командной строки.
В черном окне введите Diskpart и нажмите Войти.
Сейчас типа список дисков и нажмите Войти.
Тип выберите диск 0 и нажмите Войти выбрать диск, на котором вы хотите создать новый раздел EFI.
Тип сейчас раздел списка и нажмите Войти перечислить все разделы.
Тип Выберите раздел 1 и нажмите Войти при условии, что выбранный раздел будет иметь 200 МБ или более свободного места.
Тип сейчас желаемое сокращение = 200 минимум = 200 и нажмите Войти.
Тип создать раздел EFI и нажмите Войти.
Опять сейчас, Тип раздел списка и нажмите Войти.
Тип выберите раздел 2 и нажмите Войти Предполагая, что недавно созданный раздел 200 МБ является разделом 2.
Тип сейчас формат fs = fat32 и нажмите Войти.
Тип список том и нажмите Войти перечислить все тома. Запишите объем вновь созданного раздела размером 200 МБ.
Тип Выберите том 3 и нажмите Войти предполагая, что номер тома раздела EFI, который вы ранее отметили, равен 3.
Тип назначать и нажмите Войти.
Снова введите список том и нажмите Войти чтобы увидеть, какая буква (ltr) назначена разделу EFI 200 МБ. Запишите букву диска вниз.
Кроме того, вам придется распознать и записать буква диска (буква) тома, который содержит ваш Раздел Windows. Вы можете узнать это, посмотрев Boot в колонке Info. В большинстве случаев это буква диска C. Запишите это.
Тип сейчас bcdboot C: \ Windows / l en-gb / s B: / f ALL и нажмите Войти. Предполагая, что ваша буква диска Windows — C, а B — буква диска, которая была назначена вашему разделу EFI.
Теперь перезагрузите вашу систему. Ваша проблема должна исчезнуть сейчас.
Итак, в конце концов, вы вернете свой компьютер в свои руки, так как все ваши проблемы связаны с ошибкой. 0xc000000f будет решен.