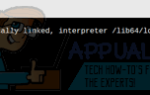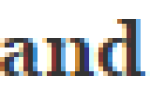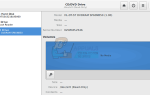Содержание
Код ошибки 0x80073b01 указывает на наличие помех между Защитник Windows и другая программа безопасности, установленная на вашем компьютере, или поврежденные системные файлы, которые мешают ее нормальной работе.
Это сообщение может появиться, когда вы пытаетесь включить Защитник Windows на своем устройстве, но оно не работает. Вы получите только это сообщение об ошибке вместе с несколькими другими признаками, такими как невозможность найти Защитника Windows на панели управления и невозможность его запуска. Вы можете по-прежнему получать сообщения о том, что Защитник Windows запущен и защищает ваш компьютер, вы даже можете получать обновления для него, но вы не сможете его запустить. Вы даже можете попытаться восстановить его с помощью другого антивирусного программного обеспечения или программы восстановления, но, скорее всего, у вас ничего не получится.
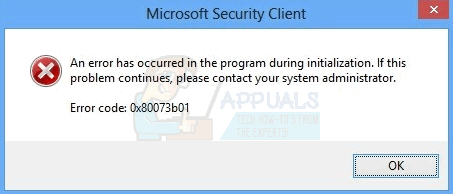
Есть несколько вещей, которые вы можете сделать, чтобы решить свою проблему с Защитником Windows, и непременно попробуйте все из них, потому что они, как правило, работают в разных ситуациях, поэтому одно из них определенно подойдет вам.
Способ 1. Удалите все сторонние программы обеспечения безопасности.
Первое и очевидное, что нужно сделать, — это удалить любое стороннее программное обеспечение безопасности. Хорошо известно, что стороннее программное обеспечение, такое как Norton или McAfee, мешает встроенным функциям безопасности Windows, поэтому весьма вероятно, что это проблема.
- нажмите Windows нажмите на клавиатуре и введите Изменить или удалить программу.
- Из списка установленного программного обеспечения, найдите стороннее программное обеспечение для обеспечения безопасности.
- Нажмите и нажмите Удалить в верхней части окна. Следуйте инструкциям, пока программное обеспечение не будет удалено.
- Проверьте сайт производителя вашего антивирусного программного обеспечения. Ищите инструмент для удаления. Это должно помочь вам, потому что часто, когда вы удаляете программное обеспечение, оно оставляет файлы и записи реестра, которые могут все еще испортить. Например, инструмент для удаления McAfee можно скачать здесь, а инструмент для удаления Norton здесь. Если у вас есть другое программное обеспечение, найдите соответствующий инструмент для удаления на веб-сайте.
- Запустить снова твое устройство. Защитник Windows теперь должен работать нормально. Если, однако, он не переходит к следующему методу.
Способ 2: использовать редактор реестра
Редактор реестра является мощным инструментом, и он часто может исправить такие проблемы, как этот. Дело в том, что вы должны знать, какие ключи редактировать, поскольку неправильное использование ключа может быть фатальным для вашего компьютера. Просто внимательно следуйте инструкциям в шагах ниже.
- нажмите Windows а также р ключи одновременно. в Бежать В открывшемся окне введите Regedit и нажмите Enter, чтобы открыть Редактор реестра.
- Используйте левую панель навигации, чтобы перейти к

- Запустить снова ваш компьютер, и вы сможете запустить Защитник Windows без каких-либо проблем.
Способ 3: запустить средство проверки системных файлов
Средство проверки системных файлов — это очень мощный инструмент, который поставляется с Windows и предназначен для сканирования, поиска и восстановления поврежденных системных файлов. Если корень проблемы Защитника Windows — поврежденный системный файл, этот метод исправит это.
- нажмите Windows введите и введите Щелкните правой кнопкой мыши результат и выбирай Запустить от имени администратора.
- Введите следующую команду и нажмите Войти выполнить это: SFC / SCANNOW
- Когда команда выполнена на 100%, ваша проблема должна быть исправлена. Если это не так, перейдите к последнему методу и посмотрите, поможет ли это.
Способ 4. Проверьте наличие обновлений.
Еще одна возможная причина проблемы — не все последние обновления установлены. Решить это очень просто и не требует никаких технических знаний, если вы будете следовать приведенным ниже инструкциям.
- нажмите Windows введите и введите Центр обновления Windows, затем откройте результат.
- Нажмите Проверьте наличие обновлений и посмотрите, есть ли доступные обновления. Если есть, перейдите к установка их а также перезагружать когда они закончили.
Поскольку это довольно распространенная проблема, один из описанных выше методов, несомненно, поможет вам, поэтому не стесняйтесь попробовать их и убедитесь сами.