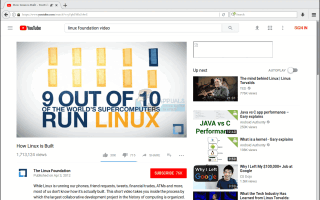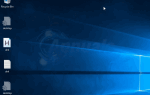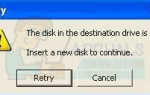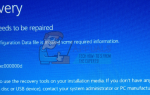Содержание
- 1 Требуемое приложение может быть несовместимо с вашей системой
- 2 Настройки семейной безопасности скрывают приложения
- 3 Система не была перезапущена после обновления
- 4 Требуемое приложение недоступно в стране, которую вы пытаетесь загрузить
- 5 Способ 1: установить системную дату и время
- 6 Способ 2: очистить кеш для Магазина Windows
- 7 Способ 3: перезагрузите систему
- 8 Способ 4. Устранение неполадок учетных записей Microsoft
В Магазине Windows есть несколько различных приложений, которые вы, возможно, захотите получить, как только увидите их. И получить эти приложения так же просто, как прокрутить их. Но если что-то не так, Магазин Windows может не позволить вам загружать приложения. Это происходит по нескольким причинам и может помешать вам опробовать новые приложения и идти в ногу с быстро меняющимся миром.
Основные причины, по которым пользователь не может загружать приложения через Магазин Windows, заключаются в следующем:
Требуемое приложение может быть несовместимо с вашей системой
Система, в которой вы пытаетесь загрузить приложение, может быть устаревшей. Если она старше самой старой версии, на которой может работать приложение, Windows Store не позволит вам загрузить приложение.
Настройки семейной безопасности скрывают приложения
Магазин Windows блокирует некоторые приложения, потому что не все приложения должны быть доступны для детей. Параметры семейной безопасности можно включить, если ваша семья получает доступ к вашему компьютеру, и если этот параметр включен, в Магазине Windows кнопка «Купить» будет скрыта от всех приложений, к которым дети не должны обращаться.
Система не была перезапущена после обновления
Если вы недавно обновили свою систему и не перезагружали ее, Windows Store не позволит вам загрузить какое-либо приложение. Обновления становятся интегрированными и функциональными после перезагрузки системы.
Требуемое приложение недоступно в стране, которую вы пытаетесь загрузить
Не все приложения доступны во всех странах. Некоторые из них могут быть доступны по всему миру, в то время как другие имеют ограничения в зависимости от географического местоположения. В Магазине Windows не будет отображаться кнопка «Купить» в приложениях, доступ к которым ограничен в той стране, в которой вы пытаетесь их загрузить.
Чтобы решить эти проблемы, вы можете попробовать методы, перечисленные далее в письменной форме. Один из этих методов определенно будет работать для решения проблемы.
Способ 1: установить системную дату и время
Возможно, что дата и время, установленные в вашей системе, не соответствуют часовому поясу вашего местоположения. В Магазине Windows не отображаются приложения, доступ к которым ограничен в той стране, в которой ваша система работает в часовом поясе.
Щелкните правой кнопкой мыши на часах и выберите Отрегулируйте дату / время или аналогичный вариант, который позволит вам настроить время. Убедитесь, что время правильное.
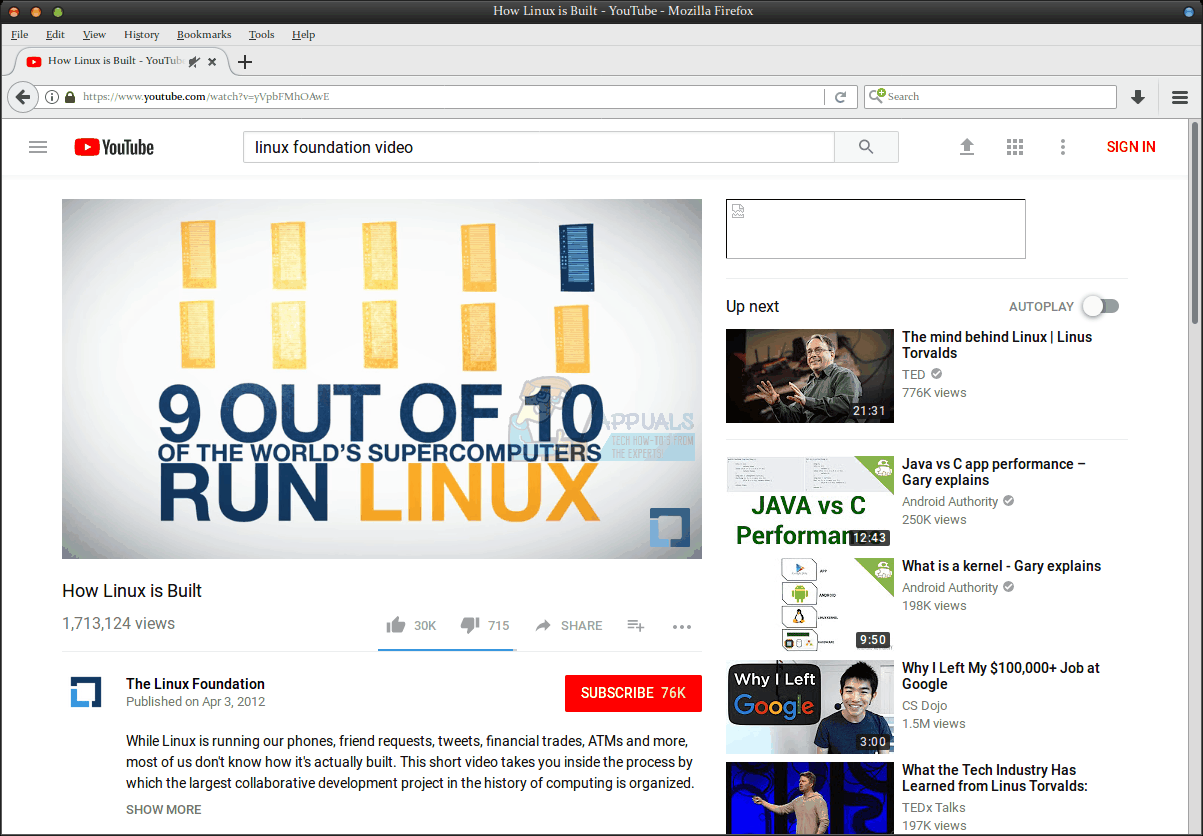
Способ 2: очистить кеш для Магазина Windows
Открой Запустить диалог ударяя Windows + R. Тип WSReset.exe в открывшемся диалоговом окне и нажмите Хорошо.
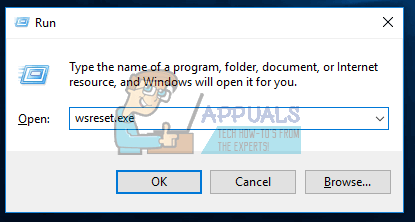
Этот простой шаг очистит кэш магазина, и вам будет разрешено загружать приложения, если возникла проблема.
Способ 3: перезагрузите систему
Как упомянуто выше, ваша система, возможно, не была перезапущена после некоторых обновлений; следовательно, проблема в загрузке приложений из Магазина Windows. Чтобы перезапустить, нажмите Ключ Windows на клавиатуре и нажмите на Мощность. В открывшемся списке нажмите Запустить снова.
Способ 4. Устранение неполадок учетных записей Microsoft
Если ничего не работает, возможно, возникла проблема с учетной записью Microsoft, с которой вы вошли в Windows Store. Запустите Microsoft устранение неполадок с учетными записями отсюда и позвольте ему решить проблему.