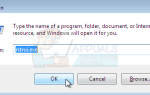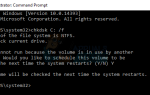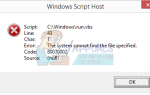Содержание
Windows 10 Creator Update, наконец, здесь, но с множеством проблем. Проблема, которая дала игрокам неприятный вкус, — это проблема низкого fps, ограниченная 30 или 60 кадрами / пс. Эта проблема попала в Обновление создателей из Anniversary Update. По мнению Microsoft, в настоящее время эта проблема, похоже, затрагивает пользователей графического процессора Broadwell, но, исходя из собранных нами данных, она затрагивает и другие графические процессоры. В общем, есть несколько исправлений, которые мы нашли в Интернете и которые могут помочь, перечисленные ниже.
Если вы используете Broadwell GPU, скачайте и установите последнюю версию драйвера с Вот и если проблема не устраняется после обновления драйвера, выполните следующие методы.
Способ 1: отключить игровую панель
Эта проблема обычно вызывается настройками Game Bar. Итак, что нам нужно сделать здесь, чтобы это исправить, это отключить функцию записи в настройках игровой панели, чтобы сделать это:
- Держите Ключ Windows и нажмите я.
- выберите азартные игры -> Game Bar
- Выключить «НА«Переключиться, нажав«Запись игровых клипов, скриншотов и трансляция с помощью Game bar »
- И снять галочку «Показывать игровую панель, когда я играю в полноэкранные игры, которые Microsoft проверила ».
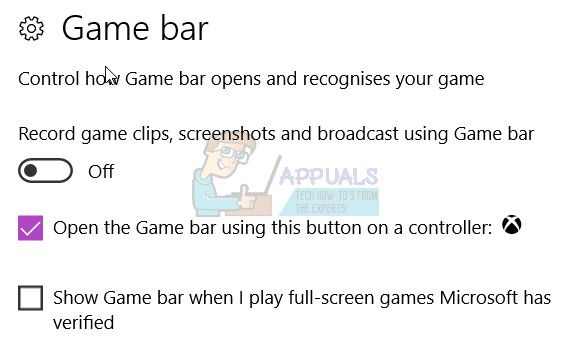
Способ 2: отключить игровой видеорегистратор
Некоторые пользователи также сообщают, что проблема возникла из Game DVR.
- Нажмите Начните
- Тип Xbox
- Открой Приложение Xbox
- Идти к настройки
- выберите Игровой видеорегистратор
- и выключитьДелайте скриншоты с помощью Game DVR«
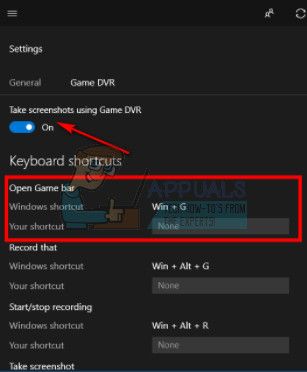
Некоторые пользователи сообщают, что после перезапуска изменения отменяются и fps снова снижается, если это так, затем выполните следующие действия:
- Держите Ключ Windows а также Нажмите R
- Тип regedit.exe и нажмите Хорошо
- В пути (адресная строка) в верхней части редактора реестра введите следующий путь
HKEY_LOCAL_MACHINE \ SOFTWARE \ Microsoft \ PolicyManager \ умолчанию \ ApplicationManagement \ AllowGameDVR - Дважды щелкните по значению значение и установите значение в 00000000
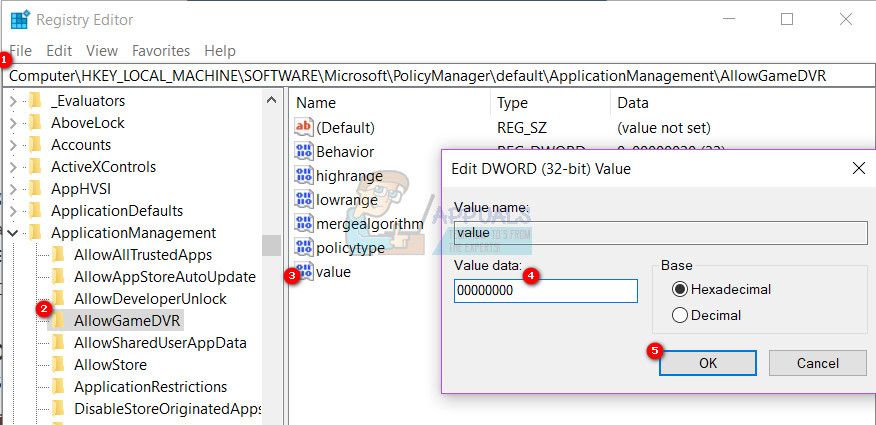
Способ 3: удалить графический драйвер с помощью DDU (Display Driver Uninstaller)
Удаление драйвера дисплея (DDU) утилита для удаления драйверов, которая может помочь вам полностью удалить драйверы и пакеты видеокарт AMD / NVIDIA из вашей системы, не оставляя при этом остатков (включая ключи реестра, папки и файлы, хранилище драйверов).
Вы можете скачать DDU здесь а затем следуйте инструкциям из метода 1 @ Адаптер дисплея или графический процессор с желтым восклицательным знаком
После удаления драйверов Grahic вам необходимо загрузить последние версии графических драйверов с официальных сайтов поставщиков, посетить сайт Nvidia здесь, а AMD — сайт здесь.