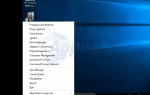Если вы удалили кучу пакетов, то вы могли случайно удалить что-то вроде lightdm. Этот пакет позволяет вам войти в свой графический рабочий стол, и во многих случаях автоматически приведет вас к нему. После удаления и перезагрузки машины вы, вероятно, просто найдете пустой экран, на котором ничего нет.
Не расстраивайтесь, потому что вы, вероятно, можете восстановить экран входа в систему с минимумом игры. Возможно, вы захотите подключить шнур Ethernet к вашей машине, если это применимо, и подключить зарядное устройство, если это ноутбук, потому что это может быть самым безопасным вариантом при управлении пакетами.
Восстановление стандартного метапакета ubuntu-desktop
Предполагая, что вы находитесь на простом пустом экране после запуска, одновременно удерживайте клавиши Ctrl, Alt и F1 одновременно. Вы увидите текстовый экран входа в систему с вашим текущим номером версии Ubuntu и именем, которое вы дали своему компьютеру при установке Ubuntu.
Введите свое имя пользователя, нажмите клавишу ввода, введите пароль, а затем снова нажмите клавишу ввода. Вы получите сообщение об обновлениях пакета, а затем получите стандартную подсказку.
Вам нужно только восстановить пакеты, которые вы удалили с основного рабочего стола, поэтому вы можете ввести следующую команду, а затем нажать Enter, чтобы сделать это:
sudo apt-get установить Ubuntu-рабочий стол ^
Обратите внимание на знак после имени пакета, который говорит apt-get просто искать вещи, которые вы удалили из стандартного пакета ubuntu-desktop, и восстанавливать их. Вас могут попросить нажать y для переустановки, что вы должны сделать. Это займет всего короткое время. Это для пользователей обычной Ubuntu, но если вы использовали одно из вращений Ubuntu, вам нужно заменить одну букву в этой команде. Пользователи LXDE захотят набрать:
sudo apt-get установить lubuntu-desktop ^
Пользователи Xubuntu захотят набрать:
sudo apt-get установить xubuntu-desktop ^
также sudo apt-get установить kubuntu-desktop ^ работает для тех, кто работает KDE Plasma через Kubuntu и sudo apt-get установить ubuntu-mate-core ^ будет работать для тех, кто использует Ubuntu-MATE. В любом из этих случаев вам просто нужна одна команда, а затем ждать.
Как только вы вернетесь в подсказку, просто введите перезагружать, нажмите клавишу ввода и посмотрите, как система перезагрузится сама. Вы должны вернуться на рабочий стол Ubuntu без каких-либо других проблем.
Если при попытке получить предупреждение о невозможности подключения к серверам Canonical Ubuntu, попробуйте нмкли нм вайфай на прежде чем пытаться sudo apt-get установить Ubuntu-рабочий стол ^ или еще раз имя метапакета. Вы не должны испытывать никаких других проблем, а затем должны просто перезагрузиться, как обычно.
Теперь, переустановив пакеты, все должно работать, но если вы вручную удалили некоторые пакеты, включенные в ваш дистрибутив Ubuntu, то это также добавит их обратно. Вы можете проверить содержимое файла /var/log/apt/history.log, чтобы увидеть любые изменения, внесенные apt-get, если вы хотите позже удалить некоторые другие пакеты. Удерживая нажатой клавишу Windows или Super и нажмите R, затем введите команду gedit /var/log/apt/history.log, Leafpad /var/log/apt/history.log или коврик для мыши /var/log/apt/history.log в зависимости от того, какую среду рабочего стола вы используете.
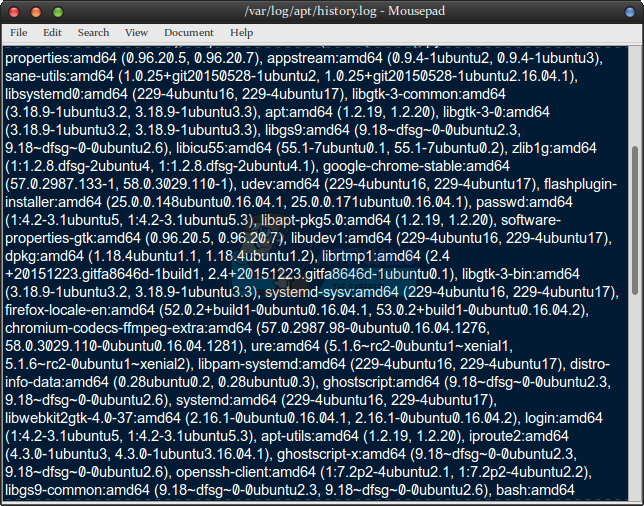
Прокрутите, и вы увидите все последние изменения, в том числе те, которые вы могли сделать из обновления. Если вы предпочитаете делать это в командной строке без графического инструмента, просто введите vi /var/log/apt/history.log или же nano /var/log/apt/history.log по подсказке, чтобы получить тот же эффект. Затем вы устранили проблему с экраном входа в систему с помощью двух или трех команд и можете снова использовать свой компьютер как обычно.